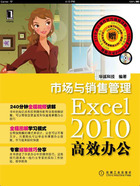
1.3.5 合并单元格
如果一个单元格中输入的内容过多,后面单元格中又没有内容,显示时可能会占用几个单元格的位置,这影响了表格的美观性,可将几个单元格合并成一个适合内容大小的单元格。合并单元格有3种方式:合并后居中、跨越合并和合并单元格。
1.合并后居中
合并后居中是将选定的单元格合并为一个单元格,且单元格中的内容居中显示。
01单击“合并后居中”选项。❶选择需要合并的单元格,如选取A1:I1单元格区域,❷单击“对齐方式”组中“合并后居中”右侧的下三角按钮,❸在展开的下拉列表中单击“合并后居中”选项,如图1-82所示。
02显示合并后的效果。此时选取单元格合并为一个单元格,且居中显示数据,如图1-83所示。

图1-82 单击“合并后居中”选项

图1-83 显示合并后居中效果
2.跨越合并
跨越合并其实就是按行进行合并,将选中单元格区域按行合并到一个单元格后只能保留最左侧单元格中的数据。
01单击“跨越合并”选项。❶选中需要跨越合并的单元格区域,如选取A2:I4单元格区域,❷单击“合并后居中”右侧的下三角按钮,❸在展开的下拉列表中单击“跨越合并”选项,如图1-84所示。
02显示跨越合并结果。此时选中单元格区域按行进行合并,如图1-85所示的合并效果。

图1-84 单击“跨越合并”选项

图1-85 显示跨越合并效果
3.合并单元格
合并单元格其实就是将多个单元格合并为一个单元格。合并后的单元格内容以左上角单元格中内容的原有格式显示。
01单击“合并单元格”选项。❶选择需要合并的单元格,如选取A9:A11单元格区域,❷单击“合并后居中”右侧的下三角按钮,❸在展开的下拉列表中单击“合并单元格”选项,如图1-86所示。
02显示合并单元格效果。此时选中单元格区域合并为一个单元格,如图1-87所示。

图1-86 单击“合并单元格”选项

图1-87 显示合并单元格效果
POINT:要合并的多个单元格中包含数值的错误提示时
如果需要合并的多个单元格中均有数据,在合并时会弹出“Microsoft Excel”对话框,提示选定区域包含多重数值。合并到一个单元格后只能保留最左上角的数据。若要继续合并,请单击“确定”按钮,如图1-88所示,反之单击“取消”按钮。

图1-88 “Microsoft Excel”提示对话框
教您一招:
隐藏与显示行与列
如果工作表中有部分数据不希望被他人查看或修改,可以将指定行或列中的数据隐藏。若要查看隐藏的内容,则可以将隐藏的行或列显示出来。
❶选中需要隐藏的列并右击,❷在弹出的快捷菜单中单击“隐藏”命令,如图1-89所示。选中的列即被隐藏了,如图1-90所示。

图1-89 单击“隐藏”命令

图1-90 显示隐藏列后的效果
POINT:显示隐藏的列
选择包含隐藏列左右两侧的列,并右击,在弹出的快捷菜单中单击“取消隐藏”命令,即可将隐藏的列显示出来。