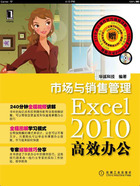
1.1.1 新建工作簿
启动Excel 2010时,系统会自动创建一个空白的工作簿,等待用户输入信息,除此之外用户还可以根据自己的实际需要,创建新的工作簿。
1.新建空白工作簿
除了启动Excel 2010时自动创建空白工作簿外,还可以通过“文件”按钮来创建空白工作簿。
01单击“新建”命令。启动Excel 2010,❶单击“文件”按钮,❷从弹出的菜单中单击“新建”命令,如图1-1所示。
02选择空白模板创建。在“新建”选项面板的“可用模板”选项组中,❶单击“空白工作簿”按钮,❷然后单击“创建”按钮,如图1-2所示,即可新建一个空白工作簿。

图1-1 单击“新建”命令

图1-2 选择空白工作簿模板
2.根据模板新建工作簿
根据模板新建工作簿的方法与新建空白工作簿的方法类似,不同的是选定的模板不同。例如,根据“日程安排”模板创建销售员工作安排表。
01单击“新建”命令。启动Excel 2010,❶单击“文件”按钮,❷从弹出的菜单中单击“新建”命令,如图1-3所示。
02单击“日程安排”图标。在“新建”选项面板的“Office.com模板”选项组中单击“日程安排”按钮,如图1-4所示。

图1-3 单击“新建”命令

图1-4 单击“日程安排”按钮
03选定模板。进入“日程安排”子模板,❶单击需要的模板,如单击“五天活动计划”图标,❷然后单击“下载”按钮,如图1-5所示。
04显示根据模板创建的工作簿。系统自动下载选定的模板,并根据下载模板创建需要的工作簿,得到如图1-6所示的工作簿。

图1-5 选定模板

图1-6 显示根据模板创建的工作簿
POINT:利用快捷菜单创建工作簿
除了使用“文件”菜单中的“新建”命令创建工作簿外,还可以在指定文件夹中,右击空白处,从弹出的快捷菜单中单击“新建>Microsoft Excel工作表”命令,即可在当前文件夹中创建一个空白工作簿,双击工作表图标即可打开工作簿进行编辑。
05更改工作簿中的数据。在“日程”工作表中根据需要输入销售员工作安排表的具体内容,如图1-7所示的工作表。

图1-7 更改工作表中的数据