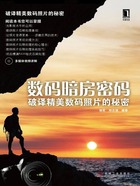
2.5 Photoshop常用工具的使用方法
在使用Photoshop时,有几种使用频率很高的工具,它们基本上都已经集成到了工具箱中,将工具箱中的每组工具都展开,会发现其实工具箱集成了数十款工具。下面先来看工具箱展开的示意图。

在工具箱中有多达数十款工具,在数码照片处理中,使用频率较高的有多边形套索工具、矩形选框工具、裁剪工具、吸管工具、仿制图章工具、画笔工具、橡皮擦工具、渐变工具、放大镜、前景色与背景色等十多种工具。
放大镜:使用放大镜可以便于用户对图像进行处理。正常情况下选择放大镜后,在工作区的画面上会显示出一个放大镜的图标,图标中间有一个“+”号,此时在画面上单击,图像会放大,用户可以看得更加清楚。如果按住Alt键,此时在画面上也会显示一个放大镜图标,但图标中间有一个“-”号,在画面上单击,则图像会缩小。
前景色与背景色:正常情况下,在使用绘画、涂抹等工具对照片进行涂抹时,需要设定前景色。在工具箱的例图中可以看到,上面的黑色是前景色,下面的白色是背景色。单击前景色或背景色的色块图标,会弹出设定颜色的“拾色器”对话框,在该对话框内可以设置前景色和背景色的颜色。另外,单击前景色与背景色色块图标右上角弯曲的箭头,可以使前景色与背景色互换。

使用“拾色器”时,可以使用鼠标在左侧的色调区域单击取色,也可以在右侧的R、G、B参数区域直接设置要使用色彩的参数值。
多边形套索工具:在使用多边形套索工具时,在起始位置单击打点,然后沿着要勾选的线路拖动鼠标,遇到转弯处单击一下鼠标,最终要将套索拖动到起始位置,在将要闭合处看到出现一个小圆圈时单击鼠标左键,就会自动形成一个封闭的选区。在使用套索工具时,需要同时在Photoshop的选项栏内设定羽化值,羽化值是指套索线的平滑程度,羽化值越大,套索线越平滑,具体的羽化程度用户可以自行测试。另外,在使用多边形套索工具勾选选区时,要注意操作的速度,如果速度过慢,系统可能会自动将选区闭合,令之前的操作前功尽弃。

矩形选框工具:矩形选框工具的使用非常简单,在要处理的照片中单击鼠标左键设定一个起始的点,然后拖动鼠标到目标位置,释放鼠标即可。
裁剪工具:与矩形选框工具的使用方法类似,选择这款工具后,在裁剪起始点单击鼠标左键,然后拖动鼠标到裁剪的目标位置,此时释放鼠标会发现建立了一个带有边框的矩形区域。在该区域中双击鼠标左键,即可完成裁剪。裁剪后保留的区域为裁剪边框内的区域。

右图为左图裁剪后的画面。
TIPS
裁剪重新构图
裁剪工具在数码照片后期处理中之所以非常重要,最大的原因是裁剪照片可以进行二次构图。有时我们拍摄的照片在构图方面并不能令人满意,可能是因为照片杂乱,也可能是主体位置不在构图点上。如果条件合适,那么使用裁剪工具对画面进行裁剪,则可以使照片画面的构图变得合理。目前市面上已经出现了一些关于裁剪照片的摄影图书,可见裁剪工具之重要性。下面来看裁剪重新构图的实例。

左图画面最左侧的天空部分曝光过度,显得比较刺眼,另外,作为主体的红叶部分比较杂乱,没有突出的部位,整体上看,本照片的构图是有问题的。右图为使用裁剪工具裁剪重新构图后的画面,裁掉了过曝的天空部分和杂乱的枝叶,仅利用一枝红叶作为主体,形象非常突出。
吸管工具:吸管工具主要用于画面色彩或明暗方面的处理。选择吸管工具后,在照片中的某个位置单击,即获取了这个位置的颜色信息,此后如果使用画笔进行涂抹,则画笔的颜色即为取色的颜色。
仿制图章工具:这款工具主要用于复制照片的某一区域到另外一个区域,在进行照片瑕疵的修补时非常有用。使用时,先按住Alt键在要复制的区域单击一下,然后单击要覆盖的区域即可。需要注意的是,使用仿制图章工具时也要在选项栏内设置图章(笔触)的大小,图章越大,则复制的区域也越大,覆盖的区域也越大。此外,笔触的样式也有很多种,正常来看,边缘带有模糊效果的笔触样式较为常用。

按住Alt键单击鼠标左键复制这个区域。

将鼠标置于要覆盖的区域单击,此时软件会将左图复制的区域覆盖到鼠标的位置。
画笔工具:画笔工具非常简单,选择这款工具后,即可在照片画面中进行涂抹,涂抹的笔触大小及样式需要在选项栏内设置。用户可以在设定好参数后进行测试,可以在前景色中设置颜色,也可以利用吸管取色。
橡皮擦工具:橡皮擦工具与画笔工具相反,利用该工具,可以在照片画面内进行擦拭,擦除该区域的像素。擦拭的半径大小要视在选项栏内设置的参数而定。
渐变工具:渐变是一款非常重要但经常被忽视的工具。利用渐变工具可以使照片中的某些景物呈现出由模糊到清晰的显示状态,还可以制作照片合成的效果(主要利用图层、蒙版与渐变工具,在后续章节将会有详细介绍)。使用时,需要提前设定由一种颜色到另外一种颜色的变化,在工具箱内设定前景色与背景色,渐变情况也是从背景色向前景色的渐变。设定好颜色后,在照片画面中的起始位置单击,向目标位置拖动,到目标位置后,释放鼠标,即制作了一个渐变。在选项栏内可以设置渐变的样式。

释放鼠标完成渐变操作后的效果图

拖动鼠标制作渐变的范围
在制作渐变效果之前,先设定前景色与背景色的颜色分别为绿色与青色 。
。