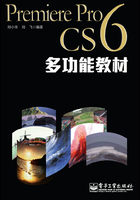
1.3 Premiere Pro的操作界面
Premiere Pro CS6采用了一种面板式窗口环境,整个用户界面由多个活动面板组成,数码视频的后期处理就是在各种面板中进行的。
1.Premiere Pro CS6的欢迎界面
Adobe Premiere Pro CS6安装完成后,单击桌面上的【开始】按钮 ,从出现的【开始】菜单中选择【所有程序】|【Adobe】|【Adobe Premiere Pro CS6】命令,即可启动Premiere Pro CS6。启动Premiere Pro CS6后,首先出现的是如图1-1所示的欢迎界面,可以通过其中的选项来创建或编辑视频项目。
,从出现的【开始】菜单中选择【所有程序】|【Adobe】|【Adobe Premiere Pro CS6】命令,即可启动Premiere Pro CS6。启动Premiere Pro CS6后,首先出现的是如图1-1所示的欢迎界面,可以通过其中的选项来创建或编辑视频项目。

图1-1 Premiere Pro CS6的欢迎界面
Premiere Pro CS6的欢迎界面中提供了以下选项。
● Recent Projects(最近的项目):如果以前曾经编辑过Premiere项目,将在Recent Projects下方列出最近编辑的项目文件,只需单击其中的项目名,即可快速打开该项目文件。
● New Project(新建项目):单击该链接,将打开“New Project”对话框,设置相应选项后即可创建一个新的项目文件。
● Open Project(打开项目):单击该链接,将打开“Open Project”对话框,可以从中选择已经创建的项目文件并将其打开。
● Help(帮助):单击该链接,将启动Premiere的帮助文件。
● Exit(退出):单击该按钮,将直接退出Premiere Pro CS6。
注意:项目文件并不是影片输出的视频文件,而是指Premiere影片的蓝本,相当于影视制作中的分镜头剧本。一个项目一般由视频文件、音频文件、动画文件、其他影视文件、静态图像、序列静态图像和字幕文件等素材文件组成,也包含素材文件在“时间线”面板中的排列顺序和相关设置。
2.Premiere Pro CS6的主界面
新建或打开一个项目文件后,将出现如图1-2所示的主界面。除标题栏和菜单栏外,该界面主要由、“源”/“效果控制”/“调音台”“元数据”面板、“节目”面板、“项目”“媒体浏览器”/“信息”/“效果”面板、“时间线”面板、“音频基准电平表”面板和“工具”面板组成。可以根据需要移动各个面板的位置、调整面板的大小,也可以关闭暂时不使用的面板,还可以使用【Windows(窗口)】菜单中的命令来打开或关闭其他面板。

图1-2 Premiere Pro CS6的主界面
下面简要介绍各部分的主要功能。
● 标题栏:显示当前程序的名称,以及当前项目文件的保存位置和文件名。
● 菜单栏:提供了9个菜单项,其中集中了Premiere Pro CS6的大多数操作命令。
●“Source/Effect Controls/Audio Mixer/ Metadata(源/效果控制/调音台/元数据)”面板:其中“源”面板用于修整和预览各类素材;“效果控制”面板用于为素材添加和编辑特殊效果;“调音台”面板用于调节时间线中音频对象的音量和相关参数;“元数据”面板用于查看和编辑选定素材的元数据(即数据的组织、数据域及其关系的信息)。
●“Project / Media Browser/ Info/Effects(项目/媒体浏览器/信息/效果)”面板:其中“项目”面板用于导入、预览和管理影片所需的全部素材资源;“媒体浏览器”面板用于从本地磁盘中选择所需的媒体素材;“信息”面板用于显示当前选定对象的各种参数;“效果”面板用于为时间线上的素材设置音频特效、音频转场、视频特效或视频转场。
●“Tools(工具)”面板:“工具”面板用于对时间线上的素材进行编辑处理。
●“Program(节目)”面板:“节目”面板用于预览素材的效果和项目的合成效果。
●“Timeline(时间线)”面板:“时间线”面板用于编辑和组织素材。
●“Audio Meters(音频基准电平表)”面板:“音频基准电平表”面板用于实时显示时间线中的音频基准电平的变化情况。