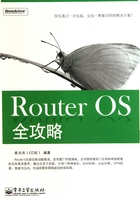
1.2 安装ROS
本书中的大多数实验都可以在同一台计算机上完成,为了不影响正常工作,将ROS安装在一台虚拟的计算机中。借助VMware软件,可以在一台物理计算机上安装多台虚拟计算机。这些虚拟计算机可以被安装不同或相同的操作系统,它们之间协同工作,用来模拟真实的网络环境。
1.2.1 安装VMware虚拟机软件
VMware软件可以从ros.rar压缩包中找到,本书中涉及的所有软件和脚本均可以在该压缩包的相应章节的文件夹中找到,也可以从笔者的个人主页“http://blcui.njut.edu.cn/ros.rar”中下载该软件包,或者在笔者的个人论坛“http://blcui.njut.edu.cn/bbs”中交流和讨论。
把ros.rar压缩包解压到计算机的硬盘中,双击1\VMware-workstation\VMware-workstation-5.5.1-19175.exe文件开始安装。安装过程比较简单,安装完成后真实计算机的网络连接如图1-1所示。多出两块网卡简称为“VMnet1”和“VMnet8”,本书所有实验用不到VMnet8网卡,建议永久禁用。

图1-1 VMware安装完成后的网络连接
1.2.2 虚拟机的基本设置
1.虚拟机的初始设置如下
(1)运行VMware软件,单击“File”→“New”→“Virtual Machine”选项,如图1-2所示。

图1-2 “Virtual Machine”选项
(2)弹出“New Virtual Machine Wizard”窗口,单击“下一步”按钮,弹出“Select the Appropriate Configuration”对话框,如图1-3所示。

图1-3 “Select the Appropriate Configuration”对话框
(3)单击“下一步”按钮,弹出“Select a Guest Operating System”对话框,如图1-4所示。选择“Other”单选按钮。

图1-4 “Select a Guest Operating System”对话框
(4)单击“下一步”按钮,弹出“Name the Virtual Machine”对话框,如图1-5所示。注意“Location”文本框用于设置ROS的安装路径,ROS需要的硬盘空间很少,一般64 MB已够。

图1-5 “Name the Virtual Machine”对话框
(5)单击“下一步”按钮,弹出“Network Type”对话框,如图1-6所示。

图1-6 “Network Type”对话框
其中的4个单选按钮如下。
· Usebridge networking(桥接):选择该单选按钮,直接将虚拟网卡桥接到真实机的物理网卡上,相当于在真实机的前面连接一台交换机。虚拟机和真实计算机都接在交换机上,二者处于同等的地位,在网络关系上是平等的,使用这种方式的前提是需要得到多个IP地址。网卡类型可以随时改变,即使虚拟机启动后也可实时改变并立即生效。
· Network Address Translation(NAT,网络地址转换):安装VMware后可以通过单击真实计算机的“开始”→“程序”→“管理工具”→“服务”选项找到“VMware DHCP Service”服务,该服务自动为配置成NAT和Host-only类型的虚拟机分配IP地址,这样虚拟机就可以使用DHCP服务。配置为NAT类型的虚拟机可以借助真实计算机的合法IP访问外部网络,提供了从虚拟机私有IP到真实计算机合法IP之间的地址转换。相当于有一个NAT服务器在运行,只不过这个NAT配置集成到VMware中了,不需要用户配置。如果只有一个外网地址,这种方式很合适,本书中的实例不需要使用这种网卡类型。
· Use host-only networking(主机模式):选择该单选按钮,没有地址转换服务。因此,默认情况下,虚拟机只能访问真实计算机,这也是Host-only的名字的意义。并且也会有一个DHCP服务加载到VMnet1上,这样连接到VMnet1上的虚拟机仍然可以设置为DHCP,方便系统的配置。这种方式更为灵活,用户可以手工配置NAT。
 提示
提示
Host-only需要借助真实计算机的VMnet1网卡,因此不能将其禁用。
· Do not use a networking connection:选择该单选按钮,不使用网络,虚拟计算机是一台单机。
每种网络类型都有其优势和特点,可以根据实际需要选择。
(6)单击“下一步”按钮,弹出“Specify Disk Capacity”对话框,如图1-7所示。

图1-7 “Specify Disk Capacity”对话框
设置虚拟机硬盘为0.2 GB。选择“Allocate all disk space now”复选框,立即从物理硬盘中划出虚拟机使用的硬盘空间;否则虚拟机的硬盘大小是动态变化的。选择“Split disk into 2 GB files”复选框把虚拟机硬盘文件分成2 GB的多个文件。
(7)单击“完成”按钮,完成虚拟机的初始设置。
2.更改虚拟机的配置
虚拟机初始设置后相当于购置了一台新的计算机,不过是裸机(即只有硬件,还没有安装操作系统的计算机)。如不满意虚拟机的默认硬件的设置,可以单击图1-8中的“Edit virtual machine settings”选项修改内存大小、网卡数量及类型,以及光盘来源(如果没有系统光盘,可以用ISO代替)等,这里删除不使用的“Audio”(声卡)。

图1-8 更改虚拟机配置
启动后也可动态更改网卡类型。单击“VM”→“Removable Devices”→“Ethernet”→“Edit”选项,如图1-9所示。

图1-9 “Edit”选项
在弹出的如图1-10所示的“Network adapter”对话框中更改网卡的类型后立即生效。从图1-9中可以看到“CD-ROM”也支持启动后更改。

图1-10 “Network adapter”对话框
1.2.3 安装ROS操作系统
VMware只是提供了计算机的硬件,还需要安装操作系统。ROS有多个不同版本,出于功能性、稳定性及易获取性考虑,本书仅介绍ROS 3.2.0版本。该版本可以支持IDE和SATA硬盘,但不支持SCSI硬盘。如果在真实计算机中安装ROS,需要将“mikrotik-3.20.iso”文件刻录成光盘,然后用其引导安装,该ISO文件在软件包的1\ros320\mikrotik-3.20.iso中。这里是在虚拟机中安装,可以直接加载ISO文件。按图1-8所示方法更改光驱设置,加载“mikrotik-3.20.iso”光盘文件,如图1-11所示。

图1-11 更改虚拟机光盘设置
开启ROS虚拟机,光盘开始引导。出现ROS的安装配置菜单,用方向键控制光标,用空格键选择或者放弃选项。按a键选择所有选项,按i键确定安装,如图1-12所示。

图1-12 开始安装ROS
 提示
提示
要操作VMware虚拟机时,需要在图1-12的窗口中单击鼠标,将操作权移交VMware虚拟机,此时无法操作真实计算机;当需要操作真实计算机时,需要按“Ctrl+ Alt”组合键将操作权从VMware虚拟机中移出,交给真实计算机。
如果VMware虚拟机中安装的是Windows操作系统,可单击“VM”→“Install VMware Tools”选项安装VMware Tools,会发现鼠标可以自由移进移出,还可以更改适配器的模式,并调整屏幕的分辨率和色彩等。因为本节安装的是ROS,控制权的移进移出稍显麻烦。将来对ROS的操作可以在Winbox中实现,不存在操作权的移进移出问题。
这里对图1-12中的一些选项进行简单介绍:如果是光纤接入,则选择“system”选项;如果使用PPP协议,如PPTP(Point-to Point Tunneling Protocol,点对点隧道协议)和PPPoE(Point to Point Protocol over Ethernet,PPP在以太网上的传输协议),则选择“PPP”选项;dhcp(Dynamic Host Configuration Protocol,动态主机分配协议)是IP地址动态分配协议选项;advanced-tools(高级菜单)相当于一个工具软件包;arlan、gps、radiolan及wireless选项等和无线有关;calea(Communications Assistance for Law Enforcement Act,通信辅助执法操作)选项使路由器具有拦截和记录网络传输功能;hotspot选项用于上网认证,即连接外网的时候会弹出登录页面,是需要输入账号和密码才能上网的组件;ipv6选项是下一代IP地址格式;isdn选项是另一种拨号方式;lcd选项是小液晶显示;mpls(Multi-Protocol Label Switching,多协议标签交换)一般用于运营商的骨干网络;ntp(Network Time Protocol,网络时间协议)选项用于从网络上进行时间同步;routerboard选项指路由器上的一些板卡组件支持;routing选项是一些路由协议,包括RIP及OSPF等;security选项与安全相关;stpbridge-legacy选项与传统的网桥生成树协议有关;synchronous选项与同步传输有关;user-manager选项是用户管理组件;xen选项是ROS中的虚拟机技术。一般来说,安装system、ppp、dhcp、advanced-tools、hotspot、routing、security和user-manager已足够,可以根据实际需要选择安装所需的组件,或者按a键选择所有的组件。
 提示
提示
安装mpls-test时系统会出错;安装xen时,虚拟机将不能正常重启和关机,需要强制关闭电源。建议安装除mpls-test和xen外的所有组件时,按a键选择所有组件,然后把光标移到mpls-test和xen选项,按空格键取消选中。
选择需要安装的组件后,按i键开始安装。系统会询问“Do you want to keep old configuration?[y/n]:”(你是否要保留旧的配置),如图1-13所示。按N键,系统警告硬盘中的所有数据都将被删除,并询问是否继续;按Y键开始创建分区并复制文件。稍后系统提示安装完成,按回车键重启系统。

图1-13 系统询问
1.2.4 获取授权文件
安装ROS后默认的管理员账号是admin,没有密码。登录成功后,弹出的ROS窗口如图1-14所示。其中提示没有软件KEY、软件的试用期是24小时、距离过期还剩下23小时49分钟,以及“software ID”是“9ZE5-KLT”。用户可以根据software ID向厂商购买授权的KEY文件,ROS根据硬盘号注册。正版的ROS只能在一个硬盘中使用,而且不得更换硬盘。如要更换硬盘,必须重新购买。如果是学习或实验使用,请参考软件包中的帮助文件;如果是在实际中使用,则向厂商购买正式的许可。

图1-14 登录成功后的ROS窗口