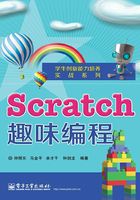
导语
0.1 Scratch简介
由美国麻省理工学院(MIT)媒体实验室推出Scratch编程语言,是LOGO、乐高NXT机器人图形编程语言的进化版本,其宗旨是“创作和分享你自己的交互故事、游戏、音乐和艺术”。由“搭积木”和“可视化”的编程特性,语言非常容易掌握,“在设计中学习”的方式,给孩子们全球最好的创意平台。
0.2 软件介绍
Scratch软件是多语言版本,根据操作系统,会自动改成中文界面。积木模块包括8个大类,100多个功能,包括了每个过程的完整程序的每个环节,甚至数组。使用者可以没有编程基础,也可以不会使用键盘。
构成Scratch程序的命令和参数通过积木形状模块来实现,用鼠标拖动模块到程序编辑栏即可。Scratch软件界面如图0-1所示。左边是可以用来选择的功能模块;中间的黄色部分是编辑好的程序代码,即脚本区域;右边上部是程序预览和运行效果窗口,即舞台;右边下部是角色列表窗口。

图0-1
下面简单介绍Scratch软件界面中一些工具。
1.常用工具
 设定语言:修改Scratch软件的语言。
设定语言:修改Scratch软件的语言。
 保存作品:保存当前的作品。
保存作品:保存当前的作品。
 分享这个作品:上传到Scratch官网,分享当前作品。
分享这个作品:上传到Scratch官网,分享当前作品。
2.菜单栏
【文件】菜单中包含以下子菜单:
新建:创建一个新的作品。
打开:打开已存在的作品。
存档:保存当前的作品。
另存为:当前作品更换名称等信息保存。
导入作品:将其他作品中的角色或背景加入到当前作品。
输出角色:将当前作品的角色输出保存。
作品注解:添加当前作品的说明信息。
退出:退出软件
【编辑】菜单包含以下子菜单:
恢复:撤销上一步操作。
开始单步执行:每次执行一个模块。
设定单步执行程序:设定单步执行程序的速度。
压缩声音:压缩作品中的声音文件。
压缩图像:压缩作品中的图像文件。
显示马达模块:在模块列表中显示马达模块,配合Scratch传感器板使用。
【分享】菜单包含以下子菜单:
将此作品在网络上分享:上传到Scratch官网,分享当前作品。
去Scratch网站:访问Scratch官网。
【帮助】菜单包含以下子菜单:
帮助页面:Scratch的帮助页面。
帮助界面:Scratch模块的帮助界面。
关于Scratch:显示Scratch的相关信息。
3.舞台
舞台是作品中角色与角色之间或者角色与用户之间互动的场地,是显示程序运行效果的地方,如图0-2所示。

图0-2
舞台用直角坐标系来表示,横向X轴为480个单位,从-240到240;纵向Y轴为360个单位,从-180到180,如图0-3所示。

图0-3
舞台正中央的坐标是(0,0),舞台下方实时显示鼠标当前的坐标,比如 。
。
默认的舞台是一个空白的背景。舞台可以设定多个背景,单击角色列表中舞台的缩略图,然后单击角色信息的 【多个背景】选项卡,可添加新的背景。舞台也可以添加程序和声音,舞台的背景可以用程序控制更换。
右键单击(右击)舞台区域,会出现两个命令:截取部分屏幕区域成为新角色;将舞台存为图片。
4.布局
布局工具包含三个按钮 ,含义分别如下:
,含义分别如下:
转换为小舞台:舞台区域缩小,程序区域增大,方便操作程序。
转换为完整舞台:默认状态,程序区域和舞台区域均适中。
在演示模式下运行程序:其他窗口隐藏,舞台全屏模式。单击舞台左上角返回键或按键盘上的Esc键可退出演示模式。
5.执行按钮
单击 绿旗按钮,启动
绿旗按钮,启动 开始的脚本。
开始的脚本。
单击 停止按钮,停止所有脚本。
停止按钮,停止所有脚本。
6.角色区域
角色是由脚本控制在舞台运动的对象(见图0-4)。当鼠标停在某角色位置时,可显示角色名及其包含的脚本数量。左击角色后,角色外围显示蓝筐,此时该角色可被编辑。右击角色会弹出以下菜单。
显示:该角色在舞台顶层显示且可被编辑。
输出这个角色:导出角色,可供其他作品使用。
复制:创建当前角色副本。
删除:删除当前角色。

图0-4
7.新增角色
绘制新角色:单击按钮后启动绘图编辑器,可绘制角色。
从文件夹中选择新的角色:单击按钮后打开新增角色窗口,进入分类的文件夹后选择图片,单击 【确定】按钮后,角色出现在舞台中央。
来个令人惊喜的角色吧:单击按钮后会随机新增一个角色。
8.鼠标坐标
在作品中经常需要对角色在舞台上的移动进行定位,当鼠标移动时,舞台下方会实时显示当前鼠标的坐标。
9.工具栏
复制:选择一个角色创建副本。
删除:删除选择的角色。
放大角色:放大角色在舞台中的比例。
缩小角色:缩小角色在舞台中的比例。
10.模块列表
Scratch作品中的程序由模块“拼”成,一个舞台或一个角色可以有一个甚至多个脚本。在编写脚本前,首先要选择该脚本属于的角色或者舞台。脚本的编写都是通过拖拽模块列表中的模块到脚本区域完成的。
0.3 硬件介绍
Scratch软件是一款由个人编写程序控制电脑内“虚拟动画对象(人物、动物、机器人等)”的图形化编程软件,但电脑外的物理世界却是极为丰富的。奥特森公司开发的Scratch-ATS系列硬件可对电脑内“虚拟世界”进行互动和控制。
1.Scratch智能教学基础套装
Scratch基础套装有“光”、“声”、“滑杆”、“按键”及四个可接电阻传感器的“扩展插孔”,较好地实现了“物理世界”与“虚拟世界”的互动,如图0-5所示。

图0-5
2.Scratch智能教学标准套装
“Scratch标准套装”在基础套装的基础上增加了距离传感器、加速度传感器、温度传感器,可更好地实现编程者的创意,特殊设计的游戏按钮及蓝牙模块,增加了良好的游戏体验。Scratch标准板各功能部件分布如图0-6所示,Scratch标准板的开关如图0-7所示。

图0-6

图0-7
(1)与电脑通信
Scratch硬件标准板使用USB可与电脑进行通信。操作步骤如下:
①控制器电源档置于“ON”档;
②用USB线将控制器与电脑相连;
③选择正确的COM端口。COM端口的正确选择很关键,选择正确后,监视器中的值会有所变化。若选择错误,舞台中的传感器监视器的所有值均为“0”。操作步骤如图0-8所示。
注意:在将控制器连接到电脑之前,要确信电脑上已经安装有Scratch软件及驱动。
(2)传感器特性
基础板中传感器监视器对应显示如图0-9所示。
标准板中传感器分为内置传感器和外置传感器,内置档与外置档的传感器与Scratch软件中传感器监视器对应显示如图0-10所示。

图0-8

图0-9

图0-10
(3)传感器的使用
①用滑杆传感器编写一个脚本,通过滑杆的位置变化控制猫的移动。
滑杆传感器如图0-11所示。

图0-11
在模块列表区域,勾选滑杆传感器的值模块的复选框,然后可在舞台中观察到滑杆的值。滑动滑杆,观察滑杆值的变化。程序脚本及操作如图0-12所示。

图0-12
②通过光线变化控制猫的移动。
在传感器模块单击传感器列表,选择光线传感器,复选框打钩√,在舞台即可看到光值的变化。通过光线的变化,控制小猫的移动。其脚本及操作步骤如图0-13所示。
在模块列表区域,勾选光线传感器的值模块的复选框 ,舞台上出现光值数字显示框。试试用手遮挡板上的光线传感器,观察读数的变化。读数应该变为0,即
,舞台上出现光值数字显示框。试试用手遮挡板上的光线传感器,观察读数的变化。读数应该变为0,即 。
。
同样,在传感器列表中选择声音传感器、A/B/C/D传感器来控制小猫移动。
③“是”还是“否”?
哪个传感器能反馈条件成立的“是”还是条件不成立的“否”?
 按下按钮时,为“是”,条件成立;松开按钮,为“否”,条件不成立。
按下按钮时,为“是”,条件成立;松开按钮,为“否”,条件不成立。
运行图0-14程序,如果按下按钮,设定的条件成立,小猫执行“旋转15度”的动作。

图0-13

图0-14
板子上有传感器A、B、C、D四个端口,并配备了带鳄鱼夹的线(见图0-15),可用两个鳄鱼夹的连接与否来判断条件的是否成立。两个鳄鱼夹相互接触,条件成立;否则为不成立。
运行图0-16程序,传感器A的鳄鱼夹连接前,条件都不成立。等待到传感器A的鳄鱼夹相连,音响发出设定的鼓声。

图0-15

图0-16
④同时观察全部传感器。
想同时观察板子上所有传感器的状态,鼠标先移动到传感器模块,右击,选择“显示ScratchBoard监视器”选项(见图0-17),舞台上即出现传感器列表,你可以观察所有传感器的状态(见图0-18)。

图0-17

图0-18