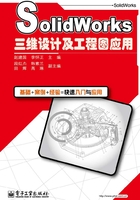
1.3 入门实例
下面通过实例介绍用SolidWorks创建三维模型的一般步骤。
1.创建新文件
进入SolidWorks系统,单击“新建”按钮 ,在如图1-2所示“新建SolidWorks文件”对话框中,双击“零件”按钮
,在如图1-2所示“新建SolidWorks文件”对话框中,双击“零件”按钮 (或者选中该按钮后单击“确定”按钮
(或者选中该按钮后单击“确定”按钮 ),进入创建“零件”环境,如图1-7所示,系统默认文件名为“零件1”。
),进入创建“零件”环境,如图1-7所示,系统默认文件名为“零件1”。
2.创建拉伸基体
(1)在命令管理器“特征”工具栏中,单击“拉伸凸台/基体”按钮 ,屏幕界面出现“选择一基准面来绘制特征横断面”的信息提示,如图1-8所示。此时指针的形状变为
,屏幕界面出现“选择一基准面来绘制特征横断面”的信息提示,如图1-8所示。此时指针的形状变为 。
。

图1-7 创建零件用户界面

图1-8 选择绘制草图基准面
(2)移动光标到“上视基准面”线上单击,显示发生更改,上视基准面对着用户,同时在控制区回退控制棒下面出现“草图1”,如图1-9所示。
(3)单击“草图绘制”工具栏上的“边角矩形”按钮 ,将指针移到草图原点处。当指针变为
,将指针移到草图原点处。当指针变为 时,表示指针正位于原点上。
时,表示指针正位于原点上。
(4)单击原点 处(确定矩形的第一个角点),然后移动指针到另一角点(注意:当移动指针时,指针显示了该矩形的尺寸),再次单击即完成矩形绘制。
处(确定矩形的第一个角点),然后移动指针到另一角点(注意:当移动指针时,指针显示了该矩形的尺寸),再次单击即完成矩形绘制。
(5)单击“智能尺寸”按钮 ,指针变为
,指针变为 ,单击水平边线,下移鼠标,出现该边线的尺寸,单击确定尺寸线的位置,系统弹出“修改”对话框,用键盘输入“120”,单击“确定”按钮
,单击水平边线,下移鼠标,出现该边线的尺寸,单击确定尺寸线的位置,系统弹出“修改”对话框,用键盘输入“120”,单击“确定”按钮 。同理标注竖直边线尺寸,尺寸数值为“120”,如图1-10所示。
。同理标注竖直边线尺寸,尺寸数值为“120”,如图1-10所示。

图1-9 系统进入“草图1”绘制状态

图1-10 绘制草图并标注尺寸
(6)单击“视图(前导)”工具栏上的“整屏显示全图”按钮 ,调整视图显示。
,调整视图显示。
(7)单击确认角的“结束并接受草图绘制”按钮 ,退出绘制草图状态。系统自动进入拉伸属性设置状态,如图1-11所示。
,退出绘制草图状态。系统自动进入拉伸属性设置状态,如图1-11所示。
(8)将“方向1”下的“给定深度”值改为“60”,单击“确定”按钮 ,完成拉伸基体操作,结果如图1-12所示。
,完成拉伸基体操作,结果如图1-12所示。
3.添加拉伸切除特征
(1)单击“特征”工具栏上的“拉伸切除”按钮 ,选择长方体的上表面。
,选择长方体的上表面。
(2)按键盘上的“Ctrl+8”组合键(或单击快捷菜单中的“正视于”按钮 、或“视图(前导)”工具栏中“视图定向”按钮
、或“视图(前导)”工具栏中“视图定向”按钮 下的“正视于”按钮
下的“正视于”按钮 ),零件旋转,以使所选模型面正对着屏幕。
),零件旋转,以使所选模型面正对着屏幕。

图1-11 设置“拉伸”属性

图1-12 拉伸结果
(3)单击“草图绘制”工具栏上的“圆”按钮 ,如图1-13所示,在矩形中心处绘制一个圆。
,如图1-13所示,在矩形中心处绘制一个圆。
(4)单击“智能尺寸”按钮 ,单击圆边线将圆直径尺寸设为“60”;单击圆边线移动光标至竖直边线处,当出现边线被选中时单击(出现圆心至边线的距离),标出水平定位尺寸“60”;同理标出上下定位尺寸“60”,如图1-13所示。
,单击圆边线将圆直径尺寸设为“60”;单击圆边线移动光标至竖直边线处,当出现边线被选中时单击(出现圆心至边线的距离),标出水平定位尺寸“60”;同理标出上下定位尺寸“60”,如图1-13所示。

图1-13 绘制拉伸切除草图
(5)单击“确认角”按钮 ,结束并接受草图绘制。系统自动进入“切除-拉伸”属性设置状态。
,结束并接受草图绘制。系统自动进入“切除-拉伸”属性设置状态。
(6)将“方向1”下的终止条件改为“完全贯穿”(如图1-14所示),单击“确定”按钮 ,完成“切除-拉伸”操作。
,完成“切除-拉伸”操作。
(7)按“Ctrl+7”组合键(或单击“视图(前导)”工具栏中“视图定向”按钮 下的“等轴测”按钮
下的“等轴测”按钮 ),将显示变为“等轴测”,结果如图1-15所示。
),将显示变为“等轴测”,结果如图1-15所示。

图1-14 设置“切除-拉伸”属性

图1-15 “切除-拉伸”结果
4.圆角
(1)单击“视图(前导)”工具栏中“显示样式”按钮 下的“隐藏线可见”按钮
下的“隐藏线可见”按钮 ,将零件变为线框显示。
,将零件变为线框显示。
(2)单击“特征”工具栏上的“圆角”按钮 ,将圆角项目下的半径值改为“20.00mm”,依次选择长方体的四个棱边,如图1-16所示。
,将圆角项目下的半径值改为“20.00mm”,依次选择长方体的四个棱边,如图1-16所示。
(3)单击“确定”按钮 ,完成圆角操作,结果如图1-17所示。
,完成圆角操作,结果如图1-17所示。
(4)单击“视图”工具栏上的“带边线上色”按钮 ,将显示设置为带边线上色视图。
,将显示设置为带边线上色视图。

图1-16 设置圆角半径、选择圆角边

图1-17 圆角结果
5.抽壳
(1)单击“特征”工具栏上的“抽壳”按钮 ,控制区出现抽壳属性栏。将抽壳厚度设为“2”,单击模型的上表面,此时,若不移动光标,光标右侧出现鼠标图标(如图1-18所示),按鼠标右键(或单击“确定”按钮
,控制区出现抽壳属性栏。将抽壳厚度设为“2”,单击模型的上表面,此时,若不移动光标,光标右侧出现鼠标图标(如图1-18所示),按鼠标右键(或单击“确定”按钮 ),完成抽壳操作,结果如图1-19所示。
),完成抽壳操作,结果如图1-19所示。
(2)单击“视图”工具栏上(或右键菜单中)的“旋转视图”按钮 (或按下鼠标中间滚轮),在视图区拖动鼠标,观看显示结果。
(或按下鼠标中间滚轮),在视图区拖动鼠标,观看显示结果。

图1-18 设置抽壳属性

图1-19 抽壳结果
6.修改设计
(1)在特征树上单击“凸台-拉伸1”,在弹出的快捷菜单中单击“编辑草图”按钮 (如图1-20所示),图形区中显示草图1的图形及尺寸。
(如图1-20所示),图形区中显示草图1的图形及尺寸。
(2)双击水平尺寸数值“120”,将其改为“180”。
(3)单击“确认角”按钮 ,结束并接受草图绘制,结果如图1-21所示。
,结束并接受草图绘制,结果如图1-21所示。

图1-20 修改草图1尺寸数值

图1-21 修改后的结果
(4)在特征树上单击“凸台-拉伸1”,在弹出的快捷菜单中单击“编辑特征”按钮 ,将方向1下的深度值改为“90”,单击“确定”按钮
,将方向1下的深度值改为“90”,单击“确定”按钮 ,模型高度增高30mm。
,模型高度增高30mm。
(5)移动光标到特征树下的“回退棒”(光标变为手形),将“回退棒”上移到“抽壳1”上方,结果如图1-22所示。
(6)再将“回退棒”下移到“抽壳1”下方,恢复原状。
(7)单击特征树中“凸台-拉伸1”,模型中显示“凸台-拉伸1”的尺寸,如图1-23所示。
(8)双击高度尺寸“90”,将其改为“30”后,按回车键(或单击“标准”工具栏中的“重建模型”按钮 ),结果如图1-24所示。
),结果如图1-24所示。

图1-22 上移“回退棒”

图1-23 显示“凸台-拉伸1”尺寸

图1-24 重建后的模型
7.保存文件
单击“保存”按钮 ,打开“另存为”对话框,如图1-25所示。用户可以根据自己的需要将文件重新命名,保存到指定的文件夹中。
,打开“另存为”对话框,如图1-25所示。用户可以根据自己的需要将文件重新命名,保存到指定的文件夹中。

图1-25 “另存为”对话框
8.打开已存在的零件模型
单击“打开”按钮 ,开启“打开”对话框,如图1-26所示。用户可以根据自己的需要指定打开的文件。
,开启“打开”对话框,如图1-26所示。用户可以根据自己的需要指定打开的文件。

图1-26 “打开”对话框