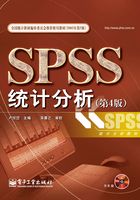
1.2 窗口及其功能概述
SPSS的文件系统包括4种基本类型的文件:Data(数据文件)、Syntax(语句文件)、Output(输出文件)和Script(程序编辑文件)。每种类型的文件在各自的窗口中通过各自的菜单、功能按钮实现自己的各项功能。系统菜单的File下拉菜单中的New命令主要针对4个窗口中文件的操作,即当鼠标单击File菜单中New命令打开小菜单,显示可以新建各种类型的文件:Data、Syntax、Output、Script。对于使用SPSS的统计分析功能的读者来说,主要使用3种窗口,即数据窗口、输出窗口和语句窗口。
1.2.1数据编辑窗口
SPSS系统启动后激活该数据编辑窗口,如图1-4所示。未命名的数据编辑窗口最上方标有“Untitled n [Data set m] - SPSS Data Editor”,n、m是打开窗口或数据文件的顺序号。窗口中有一个可扩展的平面二维表格,可以在此窗口中编辑数据文件。一旦保存了数据窗口中的数据,标题栏则显示该数据文件名。
对于数据窗口来说,无论“新建”还是“打开”命令,都会建立一个新的数据窗口。一次启动SPSS可以同时打开两个或两个以上的数据窗口。便于同时查看、操作两个以上的数据文件。单击标题栏激活数据编辑窗。被激活的数据编辑窗口标题栏为蓝色(默认),是当前工作窗;未被激活的数据编辑窗标题栏是灰色的。
1.2.2 输出窗口
SPSS输出窗口标题栏中标有“Output1 [Document1] - SPSS Viewer”,按照SPSS默认设置,输出窗口在启动后不显示在屏幕的主画面上。
1.使用以下方法可以使输出窗口激活并显示在屏幕画面上
(1) 当使用了 Analyze菜单中的统计分析功能处理数据窗口中的数据产生输出信息时,输出窗口自动激活,显示在屏幕画面上。如果处理成功,则显示分析结果;如果处理过程中无法运行或发生错误,则在该窗口中显示系统给出的错误信息。
(2)在File菜单中选择New项,在二级菜单中选择Output项,屏幕画面上显示一个输出窗口,如图1-5所示。可以同时打开几个输出窗口,在窗口最上方的标题栏中按打开顺序显示窗口名:Output1、Output2、Output3……,在保存输出内容时由读者给出具体名称。

图1-5 手动激活输出窗口
2. 输出窗口组成
输出窗口除标题栏外,还包括以下几部分。
●主菜单:由File~Help13个菜单项组成。
● 工具栏:由各种功能的图标组成,是各种常用功能命令的快捷操作方式。
● 输出文本窗口:图标行下面右半边是一个文本窗口,在执行指定的操作或分析程序后,该窗口被激活,窗口显示输出信息,包括输出标题、文本、表格和统计图。该窗口中的内容可以利用鼠标、键盘和Edit菜单项的各种功能进行编辑。
● 输出导航窗口:导航窗口是浏览输出信息的导航器,位于图标行下面的左半边。以树形结构给出输出信息的提纲。
● 状态行:输出窗口的最下面一行是状态行,分为5个区,用鼠标指向任意一个区,就会在最左面区域显示每个区的功能解释。
3.多个输出窗口的建立与主窗口的概念
利用File菜单中的New命令可以再打开一个输出窗口,打开的输出窗口按先后顺序标有Output2、Output3……过程执行结果只会输出到当前窗口即工作输出窗口。标记为工具栏中的灰色十字。其他输出窗口,非当前输出窗口标记为工具栏中的绿色十字。
工作输出窗口(或称当前输出窗口)只能有一个。鼠标光标移到一个输出窗口中,单击该输出窗口中的十字图标按钮,就把该输出窗口激活为工作窗口。所有操作只对被激活的窗口有效。非激活窗口的窗口工具栏中的十字图标是绿色的。
File菜单中的New命令可以打开一个新的空输出窗口,Open命令把已经存在的输出文件显示到激活的输出窗口中。该输出窗口自动成为当前工作窗口。窗口标题栏显示文件名。
4. 关闭输出窗口
双击输出窗口左上角的图标,或单击输出窗口右上角的 图标,都可关闭该输出窗口。如果窗口中的输出信息未存盘,系统显示提示对话框。输出信息存盘后,窗口关闭。
图标,都可关闭该输出窗口。如果窗口中的输出信息未存盘,系统显示提示对话框。输出信息存盘后,窗口关闭。
5. 输出窗口能打开和保存的文件类型
输出窗口可以打开的文件类型有:Viewer document (*.spv)输出文件、Syntax (*.sps)SPSS语句文件,Draft Viewer document (*.rft)简化的输出文件,SPSS Script (*.sbs)脚本文件,还有无格式的(*.txt)文本文件。文本文件和其他各类型文件只能在窗口中编辑。
1.2.3语句窗口
1. 认识语句窗口
Syntax语句窗口由以下5部分组成,如图1-6所示。(1) 标题栏在窗口顶部,标有“SPSS Syntax Editor”。

图1-6 语句窗口
(2)主菜单在标题栏下方,包括File~Help12个菜单项。
(3) 功能图标按钮在主菜单下方,是可以简化操作的功能图标按钮,包括打开文件、保存文件、打印文件、调用最近使用过的对话框、删除或恢复上次操作、定位数据、定位观测、定位到变量、显示变量信息、查找、运行当前命令、使用选择的变量集、显示语句帮助、生成/编辑草稿文件、运行草稿文件、主窗口标记(十字)等系统定制的图标按钮。
(4)语句编辑区是图标下方的空白区域。在编辑区可以输入、编辑SPSS命令语句,构成SPSS程序,也可以输入和编辑文本文件。
(5) 状态行:语句窗口也有状态行,在窗口的最下面一行。
2.语句窗口的激活与功能
(1)打开一个语句窗口的方法与步骤。
① 单击主菜单的File菜单项,展开下拉菜单。
② 单击下拉菜单中的New菜单项,在二级菜单中单击Syntax项,就打开了一个Syntax窗口,如图1-6所示。
(2) 建立语句窗口的另一种方法是当选择了一种统计分析方法,在相应的对话框、子对话框中设置程序参数后,在各可能生成命令程序的对话框中,单击Paste按钮,自动打开一个语句窗口,在语句窗口中生成与指定的统计分析方法及参数相应的SPSS命令语句。在语句窗口中可以对自动生成的命令语句进行编辑,熟悉SPSS语句的读者可以增加对话框中不包括的参数或选项,然后提交系统执行。
3.语句窗口的功能
(1) 各个SPSS过程的主对话框均有一个标有Paste的图标按钮。它把SPSS过程的命令语句,以及各选项对应的子命令语句,按照SPSS语言的语法组成一个或若干个完整的程序粘贴到主语句窗口中。
(2)在语句窗口中可以使用键盘输入SPSS命令编写的SPSS程序,每个过程语句即一个完整的程序均以圆点“.”结束。
用Edit菜单项中的各种功能编辑窗口中的程序。
用File菜单项的各功能把窗口中的程序作为文件保存到磁盘中或关闭该窗口。
可以把已经存放在磁盘中的另一个程序文件调入,或独占该窗口或与已经存在于该窗口中的程序合并为一个程序作业,以便合并一次运行。
(3) 当使用鼠标选择一个完整的程序后,单击运行按钮 ,就把该窗口中选中的程序提交系统执行。
,就把该窗口中选中的程序提交系统执行。
(4) 单击Syntax Help按钮,屏幕显示光标所在行上的命令或子命令所属的命令语句标准格式、可以选择的参数等,供读者查阅。
如果Syntax窗口中有多个过程语句,要执行其中的某一个过程,可以先用鼠标或键盘选择相应的语句,使之呈现反向显示,单击 运行按钮即可提交系统执行。
运行按钮即可提交系统执行。
4. 同时使用多个语句窗口
(1)主语句窗口的概念
用前面介绍的从File菜单选择New的方法,可以同时打开若干语句窗口。在同一个SPSS期间首先打开并粘贴了语句的语句窗标为Syntax 1,第二个打开并粘贴了语句的语句窗标为Syntax 2……但只能有一个主窗口。主语句窗口标题栏为明亮或彩色的(默认为蓝色),十字号图标按钮为灰暗色。主语句窗口的功能有别于非主语句窗口,各过程对话框中所选的选择项形成的命令语句和子命令组成的程序只能粘贴到主语句窗口中。语句窗口只有被激活为主窗口,才可以在该窗口的编辑区输入程序语句,或将编辑区中的程序提交运行。
非激活窗口的标题底色为灰蓝色。十字号图标按钮为绿色。
(2)将当前工作窗口变为主窗口
①在一个Syntax窗口范围中单击鼠标左键,该窗口被激活成为当前工作语句窗口。
② 单击十字号图标,使其变为灰色。
③ 当屏幕画面上有两个以上语句窗口时,使用鼠标单击Utilities菜单,在下拉菜单中选择一个语句窗口,被选中的语句窗口变为主语句窗口。
(3) 关闭语句窗口
使用鼠标单击语句窗口左上角的SPSS语句窗口图标,选择下拉菜单中的“关闭”命令;使用复合控制键Alt+F4;单击语句窗口右上角的 图标,或选择File菜单项的Exit命令,在确定窗口中内容已经保存后,都可以关闭当前语句窗口。
图标,或选择File菜单项的Exit命令,在确定窗口中内容已经保存后,都可以关闭当前语句窗口。
5.语句窗口打开与保存的文件类型是SPSS程序文件(*.sps)。
1.2.4 窗口菜单
用鼠标单击Window菜单,展开一个下拉菜单,如图1-7所示。

图1-7 窗口菜单中的命令项
1. 选择窗口状态
单击Window菜单中Minimize All Windows命令,当前所有窗口最小化,即变成几个图标按钮显示在Window的状态栏内。
2. 各窗口之间的切换
在Minimize All Windows命令下面是已经打开的窗口列表。打开的窗口名称前面,有对钩的窗口是主窗口,即当前工作窗口。没有对钩的窗口正处于非激活状态,图1-7中显示当前光标在输出窗中。
1.2.5对话框及其使用方法
对话框,顾名思义就是提供人机对话环境和内容的窗口。主菜单中各项命令基本上是通过对话框中的选项、复选项、变量、参数、语句等操作来实现的,通过对话框中的各种功能按钮展开下拉菜单、执行命令或打开子对话框。
1. 常见对话框类型
SPSS中使用的对话框主要有如下三种。
(1) 文件操作对话框
例如打开已经存在的数据文件,按File→Open→Data顺序逐一单击鼠标左键,展开Open File对话框。与一般Windows应用软件的Open File对话框不同的是,SPSS的打开文件对话框有Paste按钮,可以将打开文件的操作转换为命令语句粘贴到Syntax窗口中;而保存数据的窗口有选择要保存变量的功能。
(2)统计分析主对话框
通过Analyze菜单中的各类统计分析命令所打开的第一个对话框,均为统计分析主对话框。在该对话框中选择参与分析的各类变量是该对话框的主要任务。另外分析方法不同会有不同的其他选项,例如选择分析中的算法以及输出选项等。图1-8为相关分析的主对话框。
SPSS对话框中的变量表列出可以参与分析的变量标签,默认状态是变量名列在变量标签后面的中括号中。当变量标签与变量名太长,栏的宽度不够时,可以使用鼠标光标指向该变量所在的行,该变量的变量标签和变量名则显示在该行的加长区中。
如果在系统参数设置对话框General选项卡的Variable List栏选择的是Name,则在对话框变量表中只显示变量名。可以使用鼠标右键单击变量名,选择Variable Information项,查看变量标签。
尺度变量使用“ ”黄色尺子在左边做标记。分类变量的左端用“
”黄色尺子在左边做标记。分类变量的左端用“ ”三色条图标记。标称变量用“
”三色条图标记。标称变量用“ ”三色彩球做标记,见图1-8(a)。
”三色彩球做标记,见图1-8(a)。

图1-8相关分析的主对话框和二级对话框
(3) 其他选项对话框
其他选项对话框,即 SPSS主菜单的其他菜单项对应的对话框或统计分析过程的二级对话框,这些对话框只在限定范围内提供选择的内容。图1-8(b)所示的对话框是相关分析的二级对话框。
2.对话框的构成
(1)按钮
按钮的主要功能是激活选项。它告诉系统去做什么,包括以下三类,见图1-9。

图1-9 对话框中不同的功能按钮
① 移动变量按钮,见图1-9(b)。按钮中央是箭头,它把变量表中选中的变量加到变量框中。例如选择参与分析的变量,指定分类变量,或者指定因变量、自变量等。该按钮有时也用在构成模型时的变量选择。按钮的指向是可以改变的。当使用鼠标键选择了原始变量(左面矩形框中)时,箭头按钮指向右方,表示可以将选择的变量移到右边的变量表中去。当在右边的变量表中选择了变量时,箭头按钮指向左边,表示可以把变量表中的变量送回原始变量表中去,即从已经选择参与分析的变量中剔除。
②打开下一级对话框的按钮,见图1-9 (c)中的Options…按钮,其特点是按钮中字符后面有省略号,按钮中的单词是下一级对话框的名称。这类按钮常用的还有:Model打开建立模型对话框的按钮;Plot打开作图对话框的按钮;Statistics打开统计量选择对话框的按钮和Save打开生成并保存新变量对话框的按钮等。
③ 执行功能按钮,每个对话框中都有这样几个执行功能按钮。
● OK按钮,见图1-9 (a),单击这个按钮,把经过主菜单、子菜单、对话框,直到子对话框等选择的带有参数的命令过程语句提交系统执行。当选择或指定的变量、参数不符合运行相应过程的要求时,该按钮为灰色,不能提交系统运行。
● Paste按钮,鼠标单击该按钮把通过对话框的各种操作组成的带有指定参数的过程命令语句显示到主语句窗口中。当选择或指定的变量、参数不符合运行相应过程的要求时,该按钮为灰色,表示没有具备生成可执行文件的条件。灰色按钮不能响应鼠标单击的操作。
● Reset按钮,清除在对话框中进行的一切选择和设置,使其恢复到系统默认状态。
● Cancel按钮,取消本次打开对话框后的操作,返回到上一级对话框或窗口。
● Help按钮,打开帮助窗口,显示与当前对话框及其各项有关的帮助信息。
● Continue按钮,一般是二级对话框中的按钮。单击该按钮表明确认在二级对话框中的参数选择,返回前一级对话框。与之并列的有Cancel按钮和Help按钮。
(2) 选项
选项有两种。单选项形状像一个收音机旋钮,如图1-10所示。总是多个带有旋钮的选项排列在一起。这些选项只能择其一,不能同时选两个或两个以上。被选中的一项前面的圆圈旋钮中出现黑点。并列的若干项中必须选择其中的一项,而且只能选择一项。如果只有一项,无与之并列的项,选择与否均可。

图1-10 单选项
复选项形状为方框,被选中的复选项前有“√”出现,如图1-11所示。可以同时选中多个复选项,也可以一个不选。任何一项都不选时,有时会产生不希望产生的结果,或者输出窗口中没有分析结果输出,甚至于出错。

图1-11 复选项
1.2.6 设置工具栏中的工具图标按钮
各窗口中都有自己的工具栏,工具栏中显示常用功能的图标按钮,这些图标按钮使许多操作变得简单方便。
如果当前窗口中没有这些工具图标按钮,可以使用下述方法将这些工具图标按钮显示在各窗口工具栏中。下面以编辑数据窗中工具栏为例,将“复制”、“剪切”、“删除”三个编辑工具添加到工具栏中。操作步骤与方法如下:
(1)在数据编辑窗中,按View→Toolbars→Customize顺序逐一单击鼠标左键,展开Show Toolbars(显示工具栏)对话框,如图1-12所示。
(2)在Windows参数框内,单击向下箭头展开窗口表,由于每个窗口有不同的工具栏,要确定编辑哪个窗口的工具栏就在窗口下拉表中选择哪个窗口名。从Data Editor窗口的Viewer菜单启动Show Toolbars对话框,首先显示的是Data Editor。
(3)在Toolbars栏内显示的是在Window框中确定的窗口的工具栏名称。有的窗口可能同时出现两个以上工具栏名称选项。可以同时选择。但同时选择多个工具栏,会有重复的图标按钮出现在同一个窗口中。因此,最好使用系统默认的工具栏。
(4)在Toolbars栏内选择一个工具栏,使之显示彩色底纹。图1-12选择的是数据编辑窗口Data Editor。

图1-12 调用工具栏
如果需要建立全新的工具栏,单击对话框右侧的New按钮。
(5) 单击右边的Edit...按钮,打开Edit Toolbar工具栏编辑对话框,见图1-13。对话框分为三个部分,左面 Categories 工具分类栏列出的是当前窗口的菜单项。每一个菜单项对应的一组工具图标。当选择了一个菜单项时,所对应的所有工具图标显示在右面的Tools栏内。下面的Customizing Toolbar是当前窗口的工具栏,它包括了若干工具图标,是可以编辑的。

图1-13 编辑工具栏对话框
(6)在Categories栏内选择一类
工具,选择编辑工具,即选择Edit项,见图1-14,在右边的Tools栏内显示编辑类的所有工具图标。

图1-14 安排好的自定义工具栏
(7)在对话框下边的Customizing Toolbar: Data Editor,工具栏为当前该工具栏的现状。可以用鼠标将某个图标拖曳到新的位置,重新安排图标的排列。
(8)在Tools栏内,选择一个图标按钮。按下鼠标左键,拖曳到下边的工具栏中,松开鼠标键。选中的图标按钮出现在工具栏中。用这样的方法将图标: 、
、 、
、 一一拖曳到下面的工具栏中到Undo
一一拖曳到下面的工具栏中到Undo  、Redo
、Redo  图标按钮前边,见图1-14。
图标按钮前边,见图1-14。
(9) 单击Continue按钮返回到如图1-12所示的Show Toolbars对话框中。单击OK按钮,结束操作。此时数据窗中的工具栏已经增加了三个工具图标。
(10)在Edit Toolbar窗口中编辑好的工具栏可以在其他窗口使用。单击对话框下面的Toolbar Properties展开对话框,可以选择刚定义好的工具栏显示在哪个窗口。不熟悉窗口、工具栏等操作的读者对此功能慎重使用。如果需要重新安排,单击该对话框下面的Reset Toolbar(重置工具栏)按钮,恢复定义之前的工具栏状态。