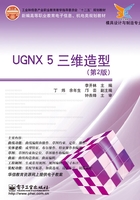
1.5 对象操作
1.5.1 选择
选择对象时可以用鼠标在图形界面中直接选取,也可以在【选择】工具条选取,还可以在导航器中选取。

图1-31 【选择】工具条
UG工作界面上方的【选择】工具条如图1-31所示,其具体功能如下:
● 【常规选择过滤器】右侧的下三角按钮可以选择过滤条件。
【常规选择过滤器】右侧的下三角按钮可以选择过滤条件。
●● 【细节过滤】根据层数、属性和类型进行过滤。
【细节过滤】根据层数、属性和类型进行过滤。
●● 【颜色过滤器】根据颜色进行过滤。
【颜色过滤器】根据颜色进行过滤。
●●【图层过滤器】根据图层进行过滤。
1.5.2 观察对象
1.利用图标观察对象
UG工作界面上方的【视图】工具条如图1-32所示,该工具条中图标的功能介绍如下。

图1-32 【视图】工具条
● 【适合窗口】系统自动拟合窗口大小。
【适合窗口】系统自动拟合窗口大小。
● 【将视图拟合到选中的区域】选择要观察的对象,单击该图标,系统将自动拟合窗口到所选中的对象。
【将视图拟合到选中的区域】选择要观察的对象,单击该图标,系统将自动拟合窗口到所选中的对象。
● 【缩放】选择该图标,在图形界面中按住鼠标左键并拖动,释放鼠标左键后,系统将自动拟合窗口到鼠标所选中的区域。
【缩放】选择该图标,在图形界面中按住鼠标左键并拖动,释放鼠标左键后,系统将自动拟合窗口到鼠标所选中的区域。
● 【放大/缩小】选择该图标后,在图形界面中按住鼠标左键,上下移动鼠标,可将视图进行缩放。
【放大/缩小】选择该图标后,在图形界面中按住鼠标左键,上下移动鼠标,可将视图进行缩放。
● 【旋转】选择该图标后,在图形界面中按住鼠标左键,向各个方向移动鼠标,可以对视图进行旋转。
【旋转】选择该图标后,在图形界面中按住鼠标左键,向各个方向移动鼠标,可以对视图进行旋转。
● 【平移】选择该图标后,在图形界面中按住鼠标左键,向各个方向移动鼠标,可以对视图进行平移。
【平移】选择该图标后,在图形界面中按住鼠标左键,向各个方向移动鼠标,可以对视图进行平移。
● 【透视】选择该图标后,视图变为透视图。
【透视】选择该图标后,视图变为透视图。
● 【显示模式】单击该图标右侧小三角形按钮,可以设置有边着色显示、着色显示、面分析方式显示和工作室模式显示4种显示模式。同时可以设置隐藏边可见、隐藏边细灰色显示、隐藏边虚线显示和隐藏边不可见4种隐藏边的线框图显示方式。
【显示模式】单击该图标右侧小三角形按钮,可以设置有边着色显示、着色显示、面分析方式显示和工作室模式显示4种显示模式。同时可以设置隐藏边可见、隐藏边细灰色显示、隐藏边虚线显示和隐藏边不可见4种隐藏边的线框图显示方式。
● 【视图方向】单击该图标右侧小三角形按钮,弹出8种可选择视图方向,系统将以所选视图替换当前视图。
【视图方向】单击该图标右侧小三角形按钮,弹出8种可选择视图方向,系统将以所选视图替换当前视图。
2.利用菜单观察对象
在图形窗口中单击鼠标右键,弹出菜单,如图1-33所示,在该菜单中选择相应项也可以实现上述工具条中的功能。

图1-33 右键快速菜单
选择【视图】→【操作】命令,在弹出的菜单中也可实现部分功能。
3.利用鼠标观察对象
用鼠标的滚轮可以完成视图的放大、缩小、旋转和平移。
●【视图缩放】将鼠标置于图形界面中,滚动鼠标滚轮就可以对视图进行缩放。
●【旋转视图】将鼠标置于图形界面中,然后按下鼠标滚轮,向各个方向移动鼠标就可旋转视图。
●【平移视图】将鼠标置于图形界面中,然后同时按下鼠标滚轮和右键,向各个方向移动鼠标就可以移动视图。
1.5.3 动态截面视图
通过建立动态截面,可以更好地观察复杂零件的内部情况,为建立造型横截面确定合理的位置。
选择菜单命令【视图】→【操作】→【截面】,如图1-34所示,弹出【剖切定义】对话框,利用该对话框可以建立动态的截面视图,同时图形界面中显示动态截面坐标轴和动态截面,如图1-35所示。

图1-34 【剖切定义】对话框

图1-35 动态坐标轴和动态截面
图1-35所示动态坐标轴上的移动和旋转把手功能如下:
圆锥形移动把手:可以沿相应坐标轴方向移动截面。
球形旋转把手:可以绕相应坐标轴旋转截面。
方形的原点把手:可以任意移动截面。
1.5.4 编辑对象的显示方式
选择菜单命令【编辑】→【对象显示】,弹出【类选择】对话框,利用【类选择】对话框选择要编辑显示方式的对象后单击【确定】按钮,弹出【编辑对象显示】对话框,如图1-36所示。在该对话框中,可以改变所选对象的层、颜色、线型、宽度、网格数、透明度和着色状态。
●【继承】按钮将其他对象的显示设置用于所选的对象。
●【选择新对象】按钮用于选择新的编辑对象。
编辑完对象的显示方式后,单击【应用】或【确定】按钮将修改应用于所选的对象。如图1-36所示。

图1-36 【编辑对象显示】对话框
1.5.5 隐藏与显示对象
选择菜单命令【编辑】→【显示和隐藏】,弹出【隐藏】下拉菜单,如图1-37所示。
菜单中各项功能如下。
●【显示和隐藏】选择该项后,弹出【显示和隐藏】对话框,选择要隐藏的对象后可将所选对象隐藏或者显示,如图1-38所示。

图1-37 【隐藏】菜单

图1-38 【显示和隐藏】对话框
●【隐藏】选择该项后,弹出【类选择】对话框,选择要隐藏的对象后可将所选对象隐藏。
●【颠倒显示和隐藏】选择该项后,系统将所有隐藏对象显示,而将所有显示对象隐藏。
●【显示】选择该项后,弹出【类选择】对话框,选择已经隐藏的对象将它们显示出来。
●【显示所有此类型的】选择该项后,弹出【选择方法】对话框,选择过滤方式或颜色,可以将满足过滤方式或颜色的隐藏对象显示出来。
●【全部显示】选择该项后,系统将所有的隐藏对象显示出来。
●【按名称显示】选择该项后,弹出UnblankingMode对话框,输入隐藏对象的名称,可以将其显示出来。
1.5.6 对象的变换
选择菜单命令【编辑】→【变换】,弹出【类选择】对话框,利用【类选择】对话框选择要变换的对象后单击【确定】按钮,弹出【变换】对话框。
变换操作步骤如下:
(1)选择要进行变换的对象,弹出【变换】对话框,如图1-39所示。
(2)在【变换】对话框中选择要进行的变换类型,如:平移、比例、绕一点旋转、通过一直线镜像、矩形阵列、圆形阵列、绕一直线旋转、通过一平面镜像、重定位、在两轴间旋转、点拟合、增量编辑等。
(3)选择不同的变换类型将弹出对应的各种不同的对话框,在这些对话框中设置变换的参数和选择变换参考对象。
(4)最后弹出如图1-40所示的【变换】对话框,在该对话框中选择复制、多重复制或移动对象及其他选项完成变换。

图1-39 【变换】对话框

图1-40 【变换】对话框