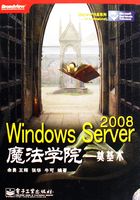
2.2.4 自动批量部署安装
不可否认的是计算机对我们企业的影响越来越大,因此服务器也是不断增加,那么如何按照一个统一的流程来进行操作系统的安装,从而实现标准化管理,这个就是这几年比较火热的话题——自动批量部署安装,我们在Windows Server 2008中引入的服务器角色是“Windows部署服务”,它需要活动目录、DNS、DHCP三个服务器角色,通过部署它我们就能够实现相关自动部署安装,而且它不仅仅帮助我们部署Windows Server 2008,同样能够部署Windows ⅩP、Windows Vista,如果希望更加智能化,可以在微软网站免费下载WAIK(http://www.microsoft.com/downloads/info.aspx?na=22&p=1&SrcDisplayLang=en&SrcCatego ryId=&SrcFamilyId=&u=%2fdownloads%2fdetails.aspx%3fFamilyID%3d94bb6e34-d890-4932-81a5-5b50c657de08%26DisplayLang%3den)对操作系统进行配置,从而实现无人值守安装,这里只给读者介绍最基本的配置和安装流程,我们会在后续章节中对此进行具体描述,在企业中通过Windows部署服务(通常也称为WDS)的具体流程如下:
创建活动目录服务器,我们会在第5章进行详细讲解,笔者当前演示的环境是一台服务器(充当活动目录服务器、DNS服务器、DHCP服务器、Windows部署服务)与一台没有安装任何操作系统的客户端计算机,能够支持网络启动,目前服务器上已经安装了活动目录服务和DNS服务器角色,下面我们来演示。
第一步:安装Windows部署服务和DHCP服务器
1)以域管理员身份登录服务器,依次单击“开始”、“管理工具”中的“服务器管理”,在“角色”下选择“添加角色”,单击“下一步”按钮,如图2-19所示。

图2-19 安装服务器角色
2)如图2-20所示,在弹出的“添加角色向导”对话窗口中选择“DHCP服务器”和“Windows部署服务”后单击“下一步”按钮,在给出Windows部署服务简介下单击“下一步”按钮。
3)如图2-21所示,勾选默认选项卡后,单击“下一步”按钮,开始配置DHCP服务器,本书有具体讲述DHCP服务器配置的章节,这里只是简单带过,我们单击“下一步”按钮。

图2-20 选择DHCP服务器和Windows部署服务组件

图2-21 服务器角色的安装
4)如图2-22所示,系统会自动显示当前服务器的地址,我们只需要单击“下一步”按钮即可。

图2-22 配置DHCP服务器的网络连接
5)如图2-23所示系统会自动写入相关DNS服务器地址“192.168.2.1”,单击“下一步”按钮。

图2-23 配置DNS服务器地址
6)如图2-24所示,我们在当前环境中不需要WINS服务器,所以单击“下一步”按钮,在弹出对话窗口中,单击“添加(A)…”按钮,输入相关作用域信息后单击“确定”按钮,再单击“下一步”按钮。

图2-24 配置DHCP作用域
7)如图2-25所示,选择“对此服务器禁用DHCPV6无状态模式(D)”后单击“下一步”按钮,选择激活当前DHCP服务器,单击“下一步”按钮。
8)如图2-26所示,安装完成DHCP服务器,并给出信息,提示需要做哪些相关配置,单击“安装(I)”按钮,经过一段时间等待就看到提示安装成功,单击“关闭(O)”,这样相关服务器安装就已经完成,现在开始进行服务器端部署。

图2-25 配置DHCP服务器的支持范围和激活DHCP服务器

图2-26 查看角色安装完成的状态显示
第二步:配置Windows部署服务
1)以管理员身份登录服务器,依次单击“开始”、“管理工具”、“Windows部署服务”,右键单击如图2-27所示的08dc.nwtraders.msft,在弹出选项中单击“配置服务器(C)”。

图2-27 打开Windows部署服务的管理界面
2)在弹出的Windows部署服务配置向导中单击“下一步”按钮,输入存放镜像的文件夹位置,不建议和系统分区放在一起,选择文件夹时请考虑将来分发的镜像的大小,如图2-28所示。

图2-28 配置远程安装文件夹所在的位置
3)如图2-29所示,由于当前的演示环境是三个服务器角色在一起,因此勾选这两个选项卡,单击“下一步”按钮,在弹出的向导中选择“响应所有(已知和未知)客户端计算机(W)”选项后单击“完成”。

图2-29 配置安装过程中所需要的端口和支持客户端的类型
注意:在实际场景中请读者根据自己企业的服务器安装场景和企业安装操作系统策略进行选择。
4)如图2-30所示,为了更好地了解后续操作流程,这里不要勾选“立即在Windows部署服务器上添加映像(A)”选项,然后单击“完成”按钮。

图2-30 完成Windows部署服务的初始配置
5)如图2-31所示,在Windows部署服务管理工具中,右键单击“启动镜像”,选择“添加启动映像”,这里选择Windows Server 2008安装光盘中的boot.wim文件(这个镜像文件主要是帮助将来安装操作系统的客户端进行系统引导使用)。

图2-31 在Windows部署服务中添加安装系统镜像
6)如图2-32所示,确认选择没有错误,单击“下一步”按钮,这里可以输入相关镜像名称,例如我们可以修改为Windows Server 2008(x86),修改完毕后单击“下一步”按钮。

图2-32 配置安装镜像的名称信息和对应的系统文件
7)如图2-33所示,单击“下一步”按钮后就是等待镜像的添加安装,完成之后在提示框中单击“完成”按钮即可。

图2-33 制作安装镜像过程
8)如图2-34所示,右键单击“安装映像”,单击“添加安装镜像(G)”,在向导中输入映像组的名称,因为Windows部署服务不仅仅可以分发Windows Server 2008还可以分发其他操作系统,因此修改名称为“Windows 2008”以示区分,单击“下一步”按钮;

图2-34 添加制作完成的镜像
9)选择相关原始镜像文件,这里的范例是选择Windows Server 2008安装光盘中默认的安装镜像文件,但是我们也可以通过WAIK对其进行自定义再加载到Windows部署服务中,单击“下一步”按钮,选择希望将来通过服务器要分发的操作系统版本,当然你需要有相关授权许可,这里根据需要选择了几个,然后单击“下一步”按钮,如图2-35所示。
10)如图2-36所示,确认刚才相关选择的操作系统版本,注意这里考虑到在需要部署的服务器中有32位操作系统,也有64位操作系统,因此都选了相关Ⅹ64和Ⅹ86提醒架构的Windows Server 2008,这里考虑到部署环境中包含了32位体系结构及64位体系结构,因此就勾选了对应的体系结构并单击“下一步”按钮,现在就是等待添加映像向导完成了,这个时间比较漫长,完成之后,单击“完成”按钮就可以在客户端测试我们前面的配置了。

图2-35 选择系统通过Windows部署服务分发的操作系统类型

图2-36 在Windows部署服务器中制作映像的过程
第三步:客户端配置
1)开启客户端计算机,在开机时候按住F12键选择从网络启动,如图2-37所示。

图2-37 客户端通过网络启动进行网络安装
2)现在提示是从Windows部署服务进行安装,单击“下一步”按钮,在弹出的窗口输入相关域中的用户和信息,如图2-38所示。

图2-38 配置相关计算机信息和输入验证用户信息
3)如图2-39所示,选择希望安装的操作系统版本,注意Windows部署服务会自动根据当前架构选择合适的版本,如果您希望能够更加智能化地安装,可以参考利用微软的BDD解决方案中的脚本来实现,单击“下一步”按钮,后续的操作就同前面介绍的手工安装是一样的,只不过现在都是从网络进行安装。

图2-39 选择需要的分发镜像