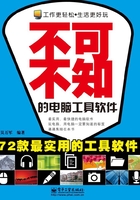
1.1 硬盘分区格式化
新硬盘是无法安装操作系统和存储数据的,必须对它进行分区并格式化才能正常使用。如果把新硬盘比喻成白纸,要想把它变成能够写文章的稿纸必须进行一番处理,而分区就好像给它规定可以写字的范围,格式化就好像给它画出写每一个字的格子。
1.1.1 硬盘分区原理
对硬盘进行分区时一定要把握好三个概念:主分区、扩展分区和逻辑分区。分区时应首先分割出一定的空间作为主分区,它主要用来安装操作系统,默认的盘符为C:,其次应将剩余的空间全部分割为扩展分区,然后再将扩展分区分割为若干个逻辑分区,默认的盘符分别为D、E、F等(图1-1)。

图1-1
成功分区的原则是:若干个逻辑分区容量总和一定要等于扩展分区的容量,扩展分区和主分区容量的总和一定要等于整个硬盘的容量。如果不满足上述要求就说明分区失败,应重新分区,重新分区之前先删除逻辑分区,再删除扩展分区,最后再删除主分区。
1.1.2 硬盘分区软件
理解硬盘分区的原理后,可以通过专业的分区工具对硬盘进行分区,分区软件有很多种,例如DOS工具Fdisk、Partition Magic、DiskGenius等,而DiskGenius是一款适合最新技术需要、功能最强大的硬盘分区软件,本节以DiskGenius软件为例实战演练硬盘分区。
1.设置从光盘启动
对硬盘分区必须从光盘中引导分区工具,可以在BIOS中设置从光盘启动,操作步骤如下:
STEP 1 在计算机刚启动时反复不间断按键盘中的“Del”键,即可进入BIOS设置界面,通过方向键选择“Advanced BIOS Features”并按回车键进入详细设置界面。
STEP 2 将光标移动到“First Boot Device”,按下回车键,在打开界面中选择“CDROM”选项,如图1-2所示。
STEP 3 按F10键保存设置即可,也可按ESC键在弹出的界面中按Y键保存设置,如图1-3所示。

图1-2

图1-3
提示
多数计算机进入BIOS的方法是在计算机启动时按“Del”键,但不是所有的计算机都是这样操作的,例如某些笔记本电脑进入BIOS界面方法是在启动时按“F2”键,究竟按哪个键,一般会在开机界面中有提示。同时,BIOS版本有多种,用户只需要根据版本特点设置从光盘启动后保存即可。
2.引导分区工具
将集成Disk Genius硬盘分区软件的光盘放入计算机的光驱中,重新启动计算机时即可出现光盘的引导界面,通过键盘中的方向键选择“运行DiskGenius 3.5.0磁盘分区”选项(图1-4),按回车键可以成功引导DiskGenius磁盘分区工具。

图1-4
3.磁盘分区实战演练
启动DiskGenius硬盘分区软件后,由于硬盘没有进行分区,在“硬盘”图标中会显示“空闲”字样,如图1-5所示。首先应对硬盘创建主分区,单击工具栏中的“新建分区”按钮,在打开的“建立新分区”对话框中在“请选择分区类型”区域选中“主磁盘分区”单选项;在“请选择文件系统类型”列表框中指定主分区的文件类型,安装Windows 7/XP操作系统时可以选择NTFS或FAT32格式,最后在“新分区大小(0-100GB)”框中指定主分区的大小,如图1-6所示。

图1-5

图1-6
单击“确定”按钮,即可成功创建主分区,未分区的空间仍然会显示“空闲”字样(图1-7)。选中未分区,再次打开“建立新分区”对话框,此时应将剩余的空间全部分割成扩展分区,因此,在“请选择分区类型”中选中“扩展磁盘分区”单选项,并且在“新分区大小”列表框中保持默认选项(图1-8),单击“确定”按钮即可完成操作。

图1-7

图1-8
扩展分区创建完成后,可以把扩展分区分割成多个逻辑分区,选中扩展分区,再一次打开“建立新分区”对话框,在“请选择分区类型”区域选中“逻辑分区”单选项,并指定文件系统格式和分区的大小(图1-9)。如果保持默认选项,会将护展分区全部分割为逻辑分区,这一点一定要注意。单击“确定”按钮即可完成对硬盘的分区,完成以上步骤后,会将一个100 G的硬盘分割成40 G的主分区,和三个20 G的逻辑分区,并且三个逻辑分区的容量之和等于扩展分区,扩展分区和主分区的容量之和等于整个硬盘的容量(图1-10)。

图1-9

图1-10
完成对硬盘的分区后,还需要对每个分区进行格式化操作以便能够存储数据和安装操作系统,选中每个分区图标,单击工具栏“格式化”按钮即可完成操作,最后还要提醒一点,主分区要想安装操作系统必须处于激活状态,选中主分区图标,单击工具栏中的“激活”按钮即可(图1-11)。

图1-11
提示
用户可以对硬盘分区进行逆操作,删除所有分区再反复尝试分区,以便熟练掌握。也可以在掌握分区原理的基础上尝试其他分区软件的操作方法。不管是哪种分区软件,分区的原理都是相同的。对分区进行逆操作的正确过程是:先逐一删除逻辑分区,再删除扩展分区,最后再删除主分区。
1.1.3 快速分区工具
主流的硬盘容量是500 G,1 TG的硬盘正在普及中,如果使用普通的分区方法则会消耗很长时间,实际上DiskGenius软件还具有快速分区功能,使用此功能可以快速对大容量硬盘进行分区格式化,先选中未分区的硬盘图标,在“硬盘”菜单下选择“快速分区”命令(图1-12)。

图1-12
提示
从软件的菜单中可以看出,DiskGenius不仅是功能强大的分区软件,而且也是实用的数据恢复软件,比如可以对硬盘进行分区表备份、还原和重建,硬盘坏道检测与修复等操作。限于篇幅不能一一讲解,用户可以在操作中认真体会这些工具的功能和操作方法。
打开“快速分区”对话框,在“当前磁盘”对话框中的“分区数目”区域指定需要分区的数目,在“高级设置”区域中指定每个分区的文件系统格式、容量、卷标等设置(图1-13),单击“确定”按钮可以完成对硬盘的快速分区格式化操作。

图1-13
除此之外,综合性的ISO操作系统Ghost版本中嵌入快速分区格式化工具,可以对硬盘进行快速分区格式化的操作。在BIOS中设置从光驱启动,重新启动计算机时会显示光盘的主界面,选择“瞬间将硬盘分4个区”选项,如图1-14所示。
在打开的界面中手工输入各分区的大小(图1-15),单击“yes”按钮即可快速将硬盘分成4个分区。

图1-14

图1-15