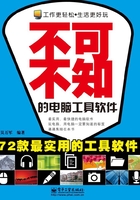
1.4 系统维护大师——Windows PE
Windows PE(Windows PreInstallation Environment)指Windows预安装环境,它是专门为Windows而准备的最小操作系统,通过它可以启动无操作系统的计算机,从而可以完成系统安装、维护,以及解决常见故障等操作。
1.4.1 拯救灾难数据
如果系统损坏严重到无法启动,甚至连“安全模式”也无法启动,而系统分区又有非常重要的资料时,可以通过Windows PE工具将系统分区的重要资料备份出来。
STEP 1 系统快速安装盘或专业的系统维护工具盘中嵌入安装了Windows PE工具(图1-48),通过鼠标选择或按菜单项前面提示的数字(字母)键可以进入相应的功能界面。
STEP 2 在光盘主界面选择“启动WINPE微型操作系统”菜单项,可以进入如图1-49所示的Windows PE主界面。

图1-48

图1-49
提示
虽然Windows PE有多种版本,但是都会集成常用的维护工具,例如:硬盘的快速分区、安装系统、修复系统密码,分区表医生等,用户应在操作中认真体会相关功能。如果不能通过常规的方式安装操作系统,可以尝试在PE方式中进行安装。
STEP 3 在Windows PE系统主界面双击打开“我的电脑”,可以发现硬盘的分区(图1-50),将系统盘中的重要文件,如“桌面”和“我的文档”中的文档复制到其他分区或U盘中,重新格式化系统分区时才不会丢失重要资料。

图1-50
1.4.2 分区表医生
一个硬盘经过分区和高级格式化以后,会在所属的操作系统中建立分区表,记录一些有关硬盘给哪一种操作系统使用,硬盘的容量大小及开始磁柱面和结束磁柱面的分配,哪一个硬盘启动,引导区(Boot Sector),文件分配表(FAT),根目录和数据区等一系列数据。但分区表又会常常由于硬件故障、病毒感染等原因而损坏,造成计算机无法启动,普通用户一般的解决办法是重新分区再安装系统,这样虽然可以正常启动计算机,但会丢失数据,并且重新分区格式后,分区表可能还会遭到破坏。因此,当计算机因为分区表损坏造成无法启动时,可以通过分区表医生进行处理。
STEP 1 通过系统光盘启动计算机,然后根据提示启动WINPE电脑维护急救系统,在“开始”菜单中选择“程序”→“光盘磁盘”→“磁盘分区医生”选项,如图1-51所示。
STEP 2 如果以前已经备份过分区表,可以在分区表医生界面中单击“恢复”按钮进行恢复,但一般的用户都会忽视此项操作,此时可以单击“重建”按钮进行重建分区表,如图1-52所示。

图1-51

图1-52
STEP 3 重建分区表可以通过“自动模式”和“交互模式”两种方式进行,建议用户选择“自动模式”,不需要太多的干预,单击“下一步”按钮即可完成分区表的重建,再次启动计算机时,操作系统即可正常启动,如图1-53所示。

图1-53