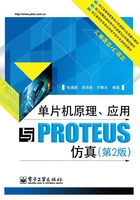
1.4 PROTEUS ISIS电路设计基础(1)
1.4.1 PROTEUS ISIS窗口
在计算机中安装好PROTEUS后,单击“开始→程序→Proteus 7 Professional→ ”启动ISIS,进入ISIS窗口,如图1-16所示。窗口中蓝色方框内的区域为编辑区;它是电路设计(包括单片机应用系统)与仿真平台。
”启动ISIS,进入ISIS窗口,如图1-16所示。窗口中蓝色方框内的区域为编辑区;它是电路设计(包括单片机应用系统)与仿真平台。

图1-16 ISIS窗口
1.菜单栏
菜单栏中File、View、Edit、Tools、Design、Graph、Source、Debug、Library、Template、System、Help分别对应为文件、视图、编辑、工具、设计、图表、源代码、调试、库、模板、系统、帮助。当鼠标移至它们时,都会弹出下级菜单。
2.编辑区
窗口中的蓝色方框为图纸边界,其内为编辑区。在编辑区中可编辑设计电路(包括单片机系统电路),并进行PROTEUS仿真。
3.对象选择器
对象选择器用来选择放置操作对象。在不同操作模式下“对象”类型也不同。在元件模式 下,“对象”类型为从库中选取的元件;在终端模式
下,“对象”类型为从库中选取的元件;在终端模式 下,“对象”类型为电源、地等;在虚拟仪器模式
下,“对象”类型为电源、地等;在虚拟仪器模式 下,“对象”类型为示波器、逻辑分析仪等。对象选择器的上方带有一个条形标签,其内容表明当前所处的模式及其下所列的对象类型。如图1-17所示,当前为元件模式
下,“对象”类型为示波器、逻辑分析仪等。对象选择器的上方带有一个条形标签,其内容表明当前所处的模式及其下所列的对象类型。如图1-17所示,当前为元件模式 ,所以对象选择器上方的标签为DEVICES。该条形标签的左角有
,所以对象选择器上方的标签为DEVICES。该条形标签的左角有 ,其中“P”为对象选择按钮,“L”为库管理按钮。单击“P”(或在对象选择器中双击)则可从库中选取元件,并将所选元件对象的名称一一列于此对象选择器中。可单击其中某个元件,则该元件出现蓝色背景条,表示该元件被选中作为操作对象。图1-17表示出元件电阻RES被选中作为操作对象。
,其中“P”为对象选择按钮,“L”为库管理按钮。单击“P”(或在对象选择器中双击)则可从库中选取元件,并将所选元件对象的名称一一列于此对象选择器中。可单击其中某个元件,则该元件出现蓝色背景条,表示该元件被选中作为操作对象。图1-17表示出元件电阻RES被选中作为操作对象。

图1-17 对象选择器及对象预览窗口
4.对象预览窗口
对象预览窗口配合对象选择器,可用来预览对象(例元件),也可查看编辑区的局部或全局。
(1)预览元件等对象。当单击对象选择器框中的某个对象时,对象预览窗口就会显示该对象的符号。如图1-17(a)所示,预览窗口中显示出电阻RES的图符。
(2)当鼠标在编辑区单击,预览窗口中会出现蓝色方框和绿色方框。蓝色方框内是编辑区的全貌,绿色方框内是当前编辑区中在屏幕上的可见部分。
(3)在预览窗口单击后再移动鼠标,绿色方框会改变位置,这时编辑区中的可视区域也相应改变。如图1-17(b)所示,编辑区中可视区域处于整个可编辑区的左下角,即预览窗口中绿框包围部分。若要中断移动,再单击即可。
5.工具栏、工具按钮及其功能
工具栏、工具按钮及其功能如图1-18所示,它提供了方便的可视化操作环境。

图1-18 工具栏、工具按钮及其功能
6.仿真运行控制按钮仿真运行控制按钮 一般在ISIS窗口左下方,从左至右依次是运行、单步运行、暂停、停止。
一般在ISIS窗口左下方,从左至右依次是运行、单步运行、暂停、停止。
1.4.2 PROTEUS可视化助手
ISIS界面直观,提供了两种可视方式说明设计进行中将要发生的事,如图1-19所示。

图1-19 可视化助手
1.虚线可视化助手
(1)红色虚线轮廓:当光标移至对象时,其周围出现包围对象的红色虚线轮廓,说明该对象成为“热点”对象(即光标已捕捉到该对象)。
(2)红色虚线:当光标移至电气连线(单连线、总线)时,沿电气连线中部出现红色虚线,说明该连线成为“热点”连线(即光标已捕捉到该连线对象)。
2.多种光标形状
光标形状说明当单击鼠标时将发生的操作。
 标准光标:选择模式时,光标在编辑区空白处的光标。
标准光标:选择模式时,光标在编辑区空白处的光标。
 放置光标:单击进入放置对象状态。
放置光标:单击进入放置对象状态。
 绿色铅笔,放置电气连线光标:单击开始连线或结束连线。
绿色铅笔,放置电气连线光标:单击开始连线或结束连线。
 蓝色铅笔,放置总线光标:单击开始连总线或结束连总线。
蓝色铅笔,放置总线光标:单击开始连总线或结束连总线。
 手型光标:将光标移至对象时出现。
手型光标:将光标移至对象时出现。
 当光标移到元件等对象时出现,再按下鼠标左键移动鼠标拖动对象。
当光标移到元件等对象时出现,再按下鼠标左键移动鼠标拖动对象。
 拖动:按下鼠标左键拖动可移动线段。
拖动:按下鼠标左键拖动可移动线段。
 单击可为对象设定属性值,用于PAT工具。
单击可为对象设定属性值,用于PAT工具。
注:若显示选择OpenGL图形模式,热点对象为出现淡红色的背景框。
1.4.3 PROTEUS设计文件操作
1.建立、保存、打开文件
单击菜单“FILE→NEW DESIGN”,弹出如图1-20所示的新建设计(Create New Design)对话框。单击“OK”按钮,则以默认的DEFAULT模板建立一个新的图纸尺寸为A4的空白文件。若单击其他模板(如Landscaoe A1),再单击“Ok”按钮,则以Landscaoe A1模板建立一个新的图纸尺寸为A1的空白文件。
单击工具按钮 ,选择路径、输入文件名后再单击“保存”按钮,则完成新建文件操作,文件格式为*.DSN(如RCZDQ.DSN),后缀DSN是系统自动加上的。若文件已存在,则可单击工具栏中的按钮
,选择路径、输入文件名后再单击“保存”按钮,则完成新建文件操作,文件格式为*.DSN(如RCZDQ.DSN),后缀DSN是系统自动加上的。若文件已存在,则可单击工具栏中的按钮 ,在弹出的对话框中选择打开所要的设计文件(*.DSN)。
,在弹出的对话框中选择打开所要的设计文件(*.DSN)。
2.设置、改变图纸大小
系统默认图纸大小为A4(长×宽为10in×7in)。在电路设计过程中,若要改变图纸大小,单击菜单“System→Set Sheet Size”,出现如图1-21所示的对话框。可以选择A0~A4其中之一,也可选中“User(自定义)”复选框,再按需要更改右边的长和宽数据(in为英寸)。

图1-20 创建新设计文件

图1-21 图纸大小设置
1.4.4 PROTEUS元件操作
1.从库中选取元件
如图1-22所示,先单击选中元件模式,再单击选择元件按钮“P”或在对象选择框中双击,则跳出图中所示的元件选择框。在“Keywords(关键字)”栏中输入元件名或其部分关键字,例如,要选取单片机AT89C51,可输入“89C51”,则可看到与该关键字有关的元件列表。从列表中单击选中AT89C51所在行后,再双击,便可将AT89C51选入对象选择器中。若要退出选取元件操作,只要关掉元件选择框即可。

图1-22 元件选择框和选取元件
2.放置、选中、移动、转向元件
1)放置
单击对象选择器中元件(出现蓝色背景条),将光标移至ISIS编辑区,单击则出现元件桃红色高亮轮廓,将该轮廓移至期望位置再单击则完成放置。
2)选中与取消选中
单击编辑区中某元件,则该元件红色高亮显示,表示选中。若要取消选中,移动光标到编辑区中的空白处单击。
3)移动
(1)单击选中元件,再按住鼠标左键拖动至期望位置释放鼠标。
(2)右击选中元件,在弹出的对象快捷菜单(如图1-23所示)中单击“Drag Objectrg(移动对象)”,出现桃红色高亮元件轮廓,移动它至期望位置单击。
(3)单击选中元件,再单击工具栏中工具 ,出现桃红色高亮元件轮廓,移动它至期望位置单击。
,出现桃红色高亮元件轮廓,移动它至期望位置单击。
4)转向
(1)对象选择器中的元件转向:单击对象选择器中元件,再单击工具栏中转向工具按钮 中相应按钮,对象预览窗口显示的元件作相应转向。
中相应按钮,对象预览窗口显示的元件作相应转向。
(2)编辑区中的元件转向:右击元件,从弹出的快捷菜单(如图1-23所示)中单击相应的转向按钮。

图1-23 对象快捷菜单
(3)快捷方法:单击选中元件,再按键盘上的“+”、“-”键实现逆时针转、顺时针转。
5)复制
单击选中元件,再单击工具栏中工具 ,出现桃红色高亮元件轮廓,移动它至期望位置单击。
,出现桃红色高亮元件轮廓,移动它至期望位置单击。
6)删除
右键双击元件或右击元件在弹出的快捷菜单(图1-23)中单击命令 。
。
7)块操作(多个元件同时操作)
通过按住鼠标左(或右)键拖出包围多个元件的虚框再释放,被完全包围的元件红色高亮显示,表示它们被块选中,再单击工具栏中相应工具按钮 ,依次实现块复制、块移动、块转向和块删除。
,依次实现块复制、块移动、块转向和块删除。
3.元件对齐
在编辑区中块选中要对齐的元件,如图1-24(a)所示。操作工具栏菜单“Edit→Align(对齐)”,弹出如图1-24(b)所示的对齐对话框。可进行6种形式的对齐操作,如图1-24(c)所示,选择后单击“OK”按钮即完成对齐。

图1-24 对象的对齐操作
注:上述操作都是在元件模式下,所以操作对象就是元件。若在其他模式下,对象也相应改变。例如,终端模式下的对象就是电源、地等;虚拟仪器模式下的对象就是数字示波器等。上述操作方法对这些对象也基本适应。