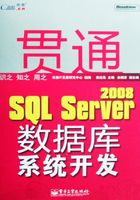
1.4 安装示例
安装SQL Server 2008之前,要先检查软件和硬件的配置是否符合最低的要求。下面简略地介绍一下安装的主要过程,以及安装过程中的一些配置和注意事项。
 下载MS SQL Server 2008或使用MS SQL Server 2008光盘,这里假设使用下载的软件,将其解压到某个文件夹下,运行servers下的setup.exe开始安装,其界面如图1-1所示。
下载MS SQL Server 2008或使用MS SQL Server 2008光盘,这里假设使用下载的软件,将其解压到某个文件夹下,运行servers下的setup.exe开始安装,其界面如图1-1所示。
注意:如果使用的 CPU 是 32 位的,那么下载对应的 x86 版,如 SQL Server 2008 Developer Edition x86, English;但是如果使用的CPU支持64位,那么可以下载对应的x64版,当然也可以下载x86版的。如果使用的CPU是32位,但下载的软件却是x64版的,那么会提示错误信息。

图1-1 “接受许可条款”界面
 选择接受许可条款,单击“下一步”按钮继续,安装必备组件,界面如图1-2所示。
选择接受许可条款,单击“下一步”按钮继续,安装必备组件,界面如图1-2所示。

图1-2 “安装必备组件”界面
 单击“安装”按钮进行安装,安装完必备组件后,出现“SQL Server安装中心”界面,如图1-3所示。
单击“安装”按钮进行安装,安装完必备组件后,出现“SQL Server安装中心”界面,如图1-3所示。

图1-3 “SQL Server安装中心”界面
 选择“新安装”来安装SQL Server 2008,如果计算机中已经安装了SQL Server 2000或SQL Server 2005,可以通过选择第二项来升级到2008。这里选择“新安装”,会对计算机配置进行检查,出现如图1-4所示的界面,表示使用的机器配置达到要求。
选择“新安装”来安装SQL Server 2008,如果计算机中已经安装了SQL Server 2000或SQL Server 2005,可以通过选择第二项来升级到2008。这里选择“新安装”,会对计算机配置进行检查,出现如图1-4所示的界面,表示使用的机器配置达到要求。

图1-4 “系统配置检查”界面
 继续单击“下一步”按钮,进入选择需要安装的功能的界面,如图1-5所示。
继续单击“下一步”按钮,进入选择需要安装的功能的界面,如图1-5所示。

图1-5 “功能选择”界面
 在这里选择要安装的组件,需要哪些就选择它们前面的复选框,比如要安装 Analysis Services 组件,那么就选中它前面的复选框。选择好后单击“下一步”按钮,进行实例配置,出现如图1-6所示的界面。
在这里选择要安装的组件,需要哪些就选择它们前面的复选框,比如要安装 Analysis Services 组件,那么就选中它前面的复选框。选择好后单击“下一步”按钮,进行实例配置,出现如图1-6所示的界面。

图1-6 “实例配置”界面
 如果要自己命名一个实例,那么选中“命名实例”前的单选钮,接着在右边的输入框中输入实例的名称,这里选择默认的实例,即选中“默认实例”前的单选钮,默认实例会以你的计算机的名称来作为实例的名称。当然你也可以更改实例ID以及根目录,然后继续单击“下一步”按钮,对服务器进行配置,如图1-7所示。
如果要自己命名一个实例,那么选中“命名实例”前的单选钮,接着在右边的输入框中输入实例的名称,这里选择默认的实例,即选中“默认实例”前的单选钮,默认实例会以你的计算机的名称来作为实例的名称。当然你也可以更改实例ID以及根目录,然后继续单击“下一步”按钮,对服务器进行配置,如图1-7所示。

图1-7 “服务器配置”界面
 在这里配置服务的用户名和密码以及排序规则,SQL Server 代理不支持LOCAL SERVICE (本地服务)账户,如图1-8所示。
在这里配置服务的用户名和密码以及排序规则,SQL Server 代理不支持LOCAL SERVICE (本地服务)账户,如图1-8所示。

图1-8 配置服务账号
 在配置用户名时,输入N后,输入框会显示一个选择列表,列出了可以使用的用户名,你可以在列表中进行选择。继续单击“下一步”按钮,进入数据库引擎配置界面,为数据库引擎配置安全模式,以及添加系统管理员账户。继续单击“下一步”按钮,配置分析服务,如图1-9所示。
在配置用户名时,输入N后,输入框会显示一个选择列表,列出了可以使用的用户名,你可以在列表中进行选择。继续单击“下一步”按钮,进入数据库引擎配置界面,为数据库引擎配置安全模式,以及添加系统管理员账户。继续单击“下一步”按钮,配置分析服务,如图1-9所示。

图1-9 配置分析服务
 单击“添加当前用户”按钮或下面的按钮来为分析服务设置账户,这里单击这两个按钮来为分析服务添加两个账户,单击“添加当前用户”按钮设置分析服务的账户为当前用户。43F05451957646A\Administrator,单击“添加”按钮为分析服务添加其他账户,如图1-10所示。
单击“添加当前用户”按钮或下面的按钮来为分析服务设置账户,这里单击这两个按钮来为分析服务添加两个账户,单击“添加当前用户”按钮设置分析服务的账户为当前用户。43F05451957646A\Administrator,单击“添加”按钮为分析服务添加其他账户,如图1-10所示。

图1-10 添加分析服务账户
 单击“高级”按钮进行查询,如图1-11所示。
单击“高级”按钮进行查询,如图1-11所示。

图1-11 选择用户
 添加完当前用户和其他用户后,界面如图1-12所示。
添加完当前用户和其他用户后,界面如图1-12所示。

图1-12 “添加完账户”界面
 单击“下一步”按钮,出现配置报表服务界面,如图1-13所示。
单击“下一步”按钮,出现配置报表服务界面,如图1-13所示。

图1-13 配置报表服务界面
 按你的需要进行选择,然后单击“下一步”按钮,配置错误和使用情况报告,如图1-14所示。
按你的需要进行选择,然后单击“下一步”按钮,配置错误和使用情况报告,如图1-14所示。

图1-14 配置错误和使用情况报告
 单击“下一步”按钮进入准备安装的界面,进行检验要安装的组件,如果没错,那么单击“下一步”按钮进行安装,安装进度界面如图1-15所示。
单击“下一步”按钮进入准备安装的界面,进行检验要安装的组件,如果没错,那么单击“下一步”按钮进行安装,安装进度界面如图1-15所示。

图1-15 “安装进度”界面
 待安装完成之后,单击“确定”按钮完成安装,现在便可以从“开始➔程序”菜单中来启动MS SQL Server 2008的各项服务了。
待安装完成之后,单击“确定”按钮完成安装,现在便可以从“开始➔程序”菜单中来启动MS SQL Server 2008的各项服务了。