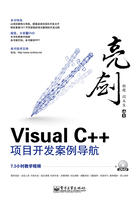
 1.2 Visual C++ 6.0的开发环境
1.2 Visual C++ 6.0的开发环境
Visual C++ 6.0是一个可视化编程工具,它提供的开发环境可以使程序员根据自己的需要设计应用程序界面和功能。程序员要想顺利地进行编程,必须先熟悉它的开发环境。本节主要介绍Visual C++ 6.0的主窗口,包括其菜单栏、工具栏及其他组成部分的使用方法。
1.2.1 Visual C++ 6.0的主窗口
Visual C++ 6.0集成开发环境提供了源程序的编辑、编译、调试和运行等功能,是程序员进行程序设计的主要工作场所。选择【开始】|【所有程序】|【Microsoft Visual Studio 6.0】|【Microsoft Visual C++ 6.0】命令,启动Visual C++ 6.0后,进入Visual C++ 6.0开发环境主窗口,如图1-9所示。

图1-9 Visual C++ 6.0的主窗口
Visual C++ 6.0集成环境窗口主要由标题栏、工具栏、菜单栏、项目工作区、编辑区和输出区几部分组成。下面介绍各部分常用功能的使用方法。
1.2.2 Visual C++ 6.0菜单栏
菜单栏由多个菜单选项组成。选择某个菜单后,就会出现相应的下拉菜单。Visual C++ 6.0的菜单栏包括File、Edit、View、Insert、Project、Build、Tools、Window和Help共9个菜单选项,每个菜单选项对应其相关操作,如图1-10所示。

图1-10 Visual C++ 6.0的菜单栏
下面介绍常用的菜单功能。
1.File菜单
File菜单用于对文件进行各项操作,如图1-11所示。
菜单项包括新建、打开、结束、保存、打开工作区、关闭工作区、保存工作区、新近的文件和工作区、页面设置、打印等。File菜单中常用命令的功能说明如下。
● New:创建一个新的文件、工作区或项目。
● Open:打开已有的文件。
● Open Workspace:打开一个已经存在的工作区。工作区文件扩展名为.dsw,每一个工作区记录了应用程序的源文件、头文件、资源文件和相关信息。
● Save Workspace:保存当前工作区。
● Close Workspace:关闭当前工作区。
● Save:保存活动窗口或当前选定窗口中的文件内容。
● Save As:将当前文件另存为一个新的文件名或新的路径。
● Recent Files:列出用户最近打开过的文件名称,单击某个文件名即可打开相应的文件。
● Recent Workspaces:列出用户最近打开的工作区名。
● Exit:退出Visual C++ 6.0。
2.Edit菜单
Edit菜单实现文件编辑操作,如图1-12所示。

图1-11 File菜单中的主要菜单命令

图1-12 Edit菜单中的主要菜单命令
菜单项包括剪切、复制、粘贴、删除、查找、替换、撤销、重复、定位等。各菜单命令的功能说明如下。
● Undo:撤销上一次的操作。
● Redo:恢复最近一次撤销的操作。
● Cut:将选择的内容剪切掉,并将其移动到剪贴板中。
● Copy:将选择的内容复制到剪贴板中。
● Paste:将当前剪贴板中的内容粘贴到当前光标位置处。
● Delete:删除选择的内容。
● Find:查找指定字符串。
● Replace:用其他字符串替代指定字符串。
● Breakpoints:用户可设置、查看和删除断点。
● List Members:当用户输入某个对象或指针时,会显示一个列表框,用户能够将其提供的各种常量、函数的内容选择到文件中。
● Type Info:使用户无须再死记变量、函数和方法的语法。只需选择一个变量(函数、方法),再选择【编辑】|【Type Info】命令,该变量(函数、方法)下方将显示出语法格式。
● Parameter Info:显示指定函数的参数格式。先选择一个函数,再选择【编辑】|【Parameter Info】命令,该函数下方将显示出参数的格式。
● Complete Word:输入某单词的一部分,后面部分可通过该菜单项直接完成语句。
3.View菜单
View菜单提供文件资源和类向导的编辑操作,如图1-13所示。其中各主要命令的功能介绍如下。
● ClassWizard:打开类向导,并将资源与代码连接起来。
● Resource Symbols:浏览和编辑资源符号。
● Resource Includes:修改资源符号文件名和预处理器指令。
● Full Screen:打开全屏显示模式。
● Workspace:打开工作区窗口,包括文件视图、资源视图和类视图。
● Output:打开输出窗口。
● Properties:查看和打开源文件的文件名、大小等属性。
4.Insert菜单
Insert菜单中包含向当前项目中插入各种内容的命令,如图1-14所示。其中各主要命令的功能介绍如下。

图1-13 View菜单中主要菜单命令

图1-14 Insert菜单中主要菜单命令
● New Class:创建新类,并将其添加到当前项目中。选择该菜单命令后将打开【新建类】对话框。用户可在此对话框中设置新类的名称、基类等属性,Visual C++ 6.0将会自动创建该类的头文件和实现文件。
● Resource:创建各种类型的资源。
● Resource Copy:创建选择资源的备份。
5.Project菜单
Project菜单主要实现管理项目和项目工作区,如图1-15所示。其中各主要命令的功能介绍如下。
● Set Active Project:将指定项目设置为当前工作区中的活动项目。
● Add To Project:将文件、文件夹、组件或控件添加到当前项目中。
● Settings:为项目配置指定不同的设置说明。
● Insert Project into Workspace:插入已有的项目到当前工作区中。
6.Build菜单
Build菜单实现编译、创建、调试和执行应用程序,如图1-16所示。

图1-15 Project菜单中主要菜单命令

图1-16 Compile菜单中主要菜单命令
其中各主要命令的功能介绍如下。
● Compile HCDBView.cpp:用于编译当前在源代码编辑窗口中打开的文件,其错误信息、警告信息、编译结果等将显示在输出窗口中。
● Build HCDB.exe:用于生成项目,即编译、链接当前项目中所包含的所有文件。
● Rebuild All:在编译和链接项目时选择该命令,全部文件都要重新进行编译和链接。
● Clean:删除当前项目中的中间文件和输出文件。
● Start Debug:用于进行一些简单的调试工作。
● Execute HCDB.exe:执行程序。
● Set Active Configuration:设置当前活动项目的配置,如Win32 Debug或Win32 Release。
● Configurations:编辑项目配置。
7.Tools菜单
Tools菜单提供了各种工具,如图1-17所示。其中各主要命令的功能介绍如下。

图1-17 Tools菜单中主要菜单命令
● Source Browser:启动源代码浏览器。
● Error Lookup:启动错误查找器。
● ActiveX Control Test Container:启动ActiveX控件测试容器。
● OLE/COM Object Viewer:启动OLE/COM对象查看器。
● Spy++:启动Spy++工具包,Spy++能够给出当前系统中所有活动窗口和控件的树状表示图。
● MFC Tracer:启动MFC跟踪器。
● Customize:对命令、工具栏、工具菜单和键盘加速键等进行定制。
● Options:对Visual C++ 6.0开发环境进行选择设置(如窗口设置、工作区设置等)。
● Macro:用于创建和编辑宏文件。
1.2.3 Visual C++ 6.0工具栏
Visual C++ 6.0的工具栏有多个选项,用户可根据需要进行设置。设置工具栏最方便的方法是在工具栏的空白处单击鼠标右键,在弹出的快捷菜单中选择相应的工具栏命令,如图1-18所示。
选中【Standard】复选框,将显示标准工具栏。标准工具栏主要包括文件、编辑操作的常用命令,如图1-19所示。

图1-18 选择工具栏菜单

图1-19 标准工具栏
注意:当鼠标指针移至工具栏的各工具图标上时,在状态栏上会出现与工具图标相对应的快捷操作提示。
1.2.4 Visual C++ 6.0工程管理
Visual C++ 6.0以工程为单位对开发中的各种文件进行管理。一个工程通常包括所有的源程序文件和菜单、工具栏、图标等资源文件及其他的支持文件。工程工作区是管理这些文件的界面,通过工作区可以显示、修改、添加、删除这些文件。
1.使用MFC AppWizard创建工程
下面通过一个实例讲解工程的创建、编译、运行和关闭操作过程。该工程最终实现在一个标准的窗口上显示“HELLO VC++!”信息,操作步骤如下所示。
 选择【File】|【New】命令,打开【New】对话框。
选择【File】|【New】命令,打开【New】对话框。
 在对话框左侧的项目类型列表框中选择【MFC AppWizard(exe)】选项。
在对话框左侧的项目类型列表框中选择【MFC AppWizard(exe)】选项。
 在右侧的【Project name】文本框中输入所要建立工程的名字“TEST”。在【Location】文本框中输入工程所在的目录,如图1-20中标注所示。
在右侧的【Project name】文本框中输入所要建立工程的名字“TEST”。在【Location】文本框中输入工程所在的目录,如图1-20中标注所示。

图1-20 【New】对话框
 单击【OK】按钮,打开【MFC AppWizard-Step 1】对话框。该对话框主要是让用户选择建立工程类型,三个选项分别表示单文档、多文档和基于对话框。选中【Single document】单选按钮,单击【Next】按钮可进入下一步设置,由于下面各步骤都保持默认选项,可单击【Finish】按钮完成工程的创建,操作选项如图1-21中标注所示。
单击【OK】按钮,打开【MFC AppWizard-Step 1】对话框。该对话框主要是让用户选择建立工程类型,三个选项分别表示单文档、多文档和基于对话框。选中【Single document】单选按钮,单击【Next】按钮可进入下一步设置,由于下面各步骤都保持默认选项,可单击【Finish】按钮完成工程的创建,操作选项如图1-21中标注所示。

图1-21 【MFC AppWizard-Step 1】对话框
 在Visual C++ 6.0主窗口中选择项目工作区窗口中的【ClassView】标签,选择【CTESTView】类选项并展开此选项,查看所有成员。双击【OnDraw(CDC* pDC)】选项,Visual C++ 6.0将打开CTESTView类的源程序,并显示在源代码编辑器窗口中,操作选项如图1-22中标注所示。
在Visual C++ 6.0主窗口中选择项目工作区窗口中的【ClassView】标签,选择【CTESTView】类选项并展开此选项,查看所有成员。双击【OnDraw(CDC* pDC)】选项,Visual C++ 6.0将打开CTESTView类的源程序,并显示在源代码编辑器窗口中,操作选项如图1-22中标注所示。

图1-22 打开CTESTView类的源程序界面
 在该函数体中最下面添加如下代码:
在该函数体中最下面添加如下代码:
pDC->TextOut(100,100," HELLO VC++!");
这句代码的作用是在窗口客户区的坐标(100,100)处显示“HELLO VC++!”。
2.编译、运行程序
编辑完代码后,保存好文件。需要先对源程序进行编译,检查是否存在语法错误。如果有,则需要进行修改,直到所有错误修改完后方可运行,具体操作过程如下。
 编译:选择【Build】|【Build TEST.exe】命令,或按下【F7】键即可编译并链接生成TEST.exe可执行文件。
编译:选择【Build】|【Build TEST.exe】命令,或按下【F7】键即可编译并链接生成TEST.exe可执行文件。
 运行:选择【Build】|【Execute TEST.exe】命令,或按下【Ctrl+F5】组合键运行TEST.exe程序,运行结果如图1-23所示。
运行:选择【Build】|【Execute TEST.exe】命令,或按下【Ctrl+F5】组合键运行TEST.exe程序,运行结果如图1-23所示。

图1-23 程序运行后界面
上面介绍了通过MFC AppWizard创建工程并进行程序设计的步骤,读者如需了解详细过程,可查看由MFC AppWizard创建的文件中的代码。