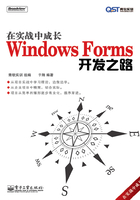
1.2 Visual Studio开发环境介绍
1.2.1 开发环境窗口要素介绍
Visual Studio是一套完整的开发工具集,用于生成ASP.NET Web应用程序、XML Web Services、桌面应用程序和移动应用程序。Visual Basic、Visual C++、Visual C#和Visual J#全都使用相同的集成开发环境(IDE),利用此IDE可以共享工具且有助于创建混合语言解决方案。另外,这些语言利用了.NET Framework的功能,通过此框架可使用简化ASP Web应用程序和XML Web Services开发的关键技术。
以下是Visual C#中最重要的工具和窗口。大多数工具的窗口可从“视图”菜单打开。
● 代码编辑器,用于编写源代码。
● C#编译器,用于将C#源代码转换为可执行程序。
● Visual Studio调试器,用于对程序进行测试。
● “工具箱”和“设计器”,用于使用鼠标快速开发用户界面。
● “解决方案资源管理器”,用于查看和管理项目文件和设置。
● “项目设计器”,用于配置编译器选项、部署路径、资源及更多其他内容。
● “类视图”,用于根据类型(而不是文件)在源代码中导航。
● “属性”窗口,用于配置用户界面中控件的属性和事件。
● “对象浏览器”,用于查看动态链接库(包括.NET Framework程序集和COM对象)中可用的方法和类。
● “文档资源管理器”,用于在本地计算机和互联网上浏览和搜索产品文档。
可以通过IDE中的窗口、菜单、属性页和向导与这些工具进行交互。下面的示例表示基本IDE,如图1.4所示。

图1.4 基本IDE
可以通过按Ctrl+Tab组合键,快速访问所有打开的工具窗口或文件。
1.编辑器窗口和Windows窗体设计器窗口
代码编辑器、Windows窗体设计器或Windows Presentation Foundation设计器都使用该大型主窗口。通过单击“视图”菜单上的“代码”或“设计器”按钮,或者使用键盘快捷键F7或Shift+F7组合键,即可切换到“代码”视图或“设计”视图。在“设计”视图中,可以将控件从“工具箱”(通过单击左边距上的“工具箱”选项卡即可看到)拖动到窗口。
右下方的“属性”窗口仅在“设计”视图中才会被生成。该窗口使你可以设置属性并挂接用户界面控件(如按钮、文本框等)的事件。如果将此窗口设置为“自动隐藏”,则只要切换至“代码”视图此窗口就会折叠进右边距。
2.解决方案资源管理器和项目设计器
右上方的窗口为“解决方案资源管理器”,该窗口以分层树视图的方式显示项目中的所有文件。如果使用“项目”菜单将新文件添加到项目中,将看到这些文件反映在“解决方案资源管理器”中。除文件外,“解决方案资源管理器”还显示项目设置,以及对应用程序所需的外部库的引用。
可以通过右键单击“解决方案资源管理器”中的“属性”节点,然后单击“打开”命令访问“项目设计器”属性页。使用这些页可以修改生成选项、安全要求、部署详细信息以及许多其他项目属性。
3.编译器、调试器和错误列表窗口
C#编译器没有窗口,因为它不是交互式工具,但可以在“项目设计器”中设置编译器选项。如果单击“生成”菜单上的“生成”按钮,IDE将调用C#编译器。如果成功,则状态窗格将显示“生成成功”消息。如果存在错误,将在编辑器/设计器窗口的下方出现带有错误列表的“错误列表”窗口。双击某个错误可以转到源代码中相应的问题行。按F1键可以查看错误的帮助文档。
调试器具有多个不同的窗口,这些窗口随着应用程序的运行显示变量的值和类型信息。在调试器中调试时,可以使用“代码编辑器”窗口指定在某一行暂停执行,以及每次一行单步执行代码。
4.自定义IDE
Visual C#中的所有窗口都可以变为可停靠或浮动、隐藏或可见,也可以移动到新位置。若要更改窗口的行为,请单击下箭头或标题栏上的图钉图标,然后从可用选项中进行选择。若要将停靠窗口移动到新的停靠位置,请拖动标题栏,直至出现该窗口的滴管图标。按住鼠标左键的同时,将鼠标指针移至新位置。将指针放在左侧、右侧、顶端或底端图标上方,可使该窗口停靠在指定一侧。将指针放在中间图标的上方,可使该窗口成为选项卡式窗口。在你放置指针时,将出现一个蓝色半透明的矩形,它指示该窗口将停靠在新位置的什么地方。
1.2.2 解决方案及项目
Visual Studio提供了两类容器,帮助你有效地管理开发工作所需的项,如引用、数据连接、文件夹和文件。这两类容器分别叫做解决方案和项目。此外,Visual Studio还提供解决方案文件夹,用于将相关的项目组织成项目组,然后对这些项目组执行操作。作为查看和管理这些容器及其关联项的界面,“解决方案资源管理器”是集成开发环境(IDE)的一部分。
 容器:解决方案和项目
容器:解决方案和项目
解决方案和项目包含一些项,这些项表示创建应用程序所需的引用、数据连接、文件夹和文件。一个解决方案可包含多个项目,而一个项目通常包含多个项。这些容器允许你采用以下方式使用IDE:
● 作为一个整体管理解决方案的设置或管理各个项目的设置。
● 在集中精力处理组成开发工作的项的同时,使用“解决方案资源管理器”处理文件管理细节。
● 添加对解决方案中的多个项目有用或对该解决方案有用的项,而不必在每个项目中引用该项。
● 处理与解决方案或项目中独立的杂项文件。
 项:文件、引用、数据连接
项:文件、引用、数据连接
项可以是文件和项目的其他部分,如引用、数据连接或文件夹。在“解决方案资源管理器”中,项可以按下列方式组织:
● 作为项目项(项目项是构成项目的项),如“解决方案资源管理器”中项目内的窗体、源文件和类。组织和显示方式取决于所选的项目模板以及所做的所有修改。
● 作为文件的解决方案项,适用于整个解决方案,位于“解决方案资源管理器”的“解决方案项”文件夹中。
● 作为文件的杂项文件,它们与项目或解决方案都不关联,可显示在“杂项文件”文件夹中。
1.2.3 常见项目类型
C#是一种类型安全的面向对象的语言,它简单易用,但功能强大,使程序员能够构建各种应用程序。通过结合.NET Framework,可使用Visual C#创建Windows应用程序、Web服务、数据库工具、组件、控件以及其他更多内容。
常见项目类型说明如下:
● Windows窗体应用程序。你可以使用两种技术在Visual C#中创建运行于.NET Framework上的基于Windows的智能客户端应用程序,Windows窗体便是其中的一种。Windows窗体特别适合于丰富图形用户界面并非最重要任务的应用程序快速开发方案。你将使用Windows窗体设计器创建自己的用户界面,还将访问其他设计功能和运行时功能。
● 控制台应用程序。可以使用C#创建在命令行控制台接收输入并显示输出的应用程序。因为这些应用程序的用户界面非常简单,所以对于学习C#开发非常理想。控制台应用程序对于极少需要或不需要用户交互的实用工具程序也非常有用。
● 组件。软件行业中的术语“组件”通常指可重用的、以标准化方式向客户端公开一个或多个接口的对象。一个组件可作为一个类实现,也可作为一组类实现;主要要求是完善定义基本的公共接口。在.NET Framework编程中最常用的一些组件是添加到Windows窗体中的可视控件,如Button控件(Windows窗体)、ComboBox控件(Windows窗体)等。非可视组件包括Timer Control、SerialPort和ServiceController以及其他组件。在C#中创建组件时,使用任何符合公共语言规范的其他语言编写的客户端都可使用该组件。若要在Visual C#中创建自己的组件,可以使用组件设计器以组合Windows窗体的方式组合非可视组件类。
● Web服务。通过Web服务,应用程序可以使用围绕标准协议(例如HTTP、XML、XSD、SOAP和WSDL)生成的预定义消息交换在松耦合环境中进行通信。因为协议和规范是公共的且并不特定于平台,所以Web服务允许应用程序进行通信,不论它们是否驻留在同一台计算机上,甚至驻留在不同的计算平台或设备上也可以进行通信。你不需要深入了解每个规范,就能生成或使用Web服务。.NET Framework类和Visual Studio向导会帮助你使用熟悉的、面向对象的编程模型来生成Web服务或与之交互。
● Web应用程序。ASP.NET提供了一个统一的Web开发模型,其中包括生成企业级Web应用程序所必需的各种服务。ASP.NET是.NET Framework的组成部分,使你能够充分利用公共语言运行库(CLR)的功能,如类型安全、继承、语言互操作性和版本控制。当你使用Visual Studio创建ASP.NET网站时,实际上就是在使用集成开发环境(IDE)的一部分,也称为Visual Web Developer。Visual Web Developer与Visual C#不同;它拥有自己的设计器,用于在网页上创建用户界面,还拥有进行Web开发和网站管理的其他工具。但当你在C#中创建Web控件的代码隐藏页时,就是在使用C#代码编辑器,并且可以像在Visual C#中那样,在Visual Web Developer中使用编辑器的所有功能。
● 在Office平台上进行开发。Microsoft Visual Studio 2005 Tools for the Microsoft Office System允许你使用托管代码自定义Microsoft Office文档和Microsoft Office Outlook。Visual Studio Tools for Office为Visual Studio增添了新的功能,例如:在Visual Studio开发环境中将Microsoft Office Word和Microsoft Office Excel作为设计器进行承载,直接对数据和呈现对象进行编程的能力,以及在文档上和在“文档操作”任务窗格中使用Windows窗体控件的能力。
● 创建移动应用程序和嵌入式应用程序。对于开发运行在基于Windows CE的智能设备(如Pocket PC和Smartphone)上的软件,Microsoft Visual Studio 2005提供充分集成化的支持。可以使用Visual C#编写在.NET Compact Framework上运行的托管应用程序,还可使用开发PC软件时使用的相同代码编辑器、设计器和调试器界面。只需选择你使用的语言可用的“智能设备”项目模板,然后就可以开始编码。Visual Studio还为智能设备提供仿真程序,允许在开发计算机上运行和调试代码,同时提供工具,简化将应用程序及其资源打包到CAB文件中以部署到最终用户设备的过程。
1.2.4 项目属性对话框简介
创建项目之后,可以使用“项目设计器”执行各种任务,例如更改可执行文件的名称、自定义生成过程、添加对DLL的引用或加强安全设置。可以通过以下三种方式访问“项目设计器”:
 在“项目”菜单上单击“属性”选项。
在“项目”菜单上单击“属性”选项。
 在“解决方案资源管理器”中右键单击“属性”项,然后单击“打开”命令。
在“解决方案资源管理器”中右键单击“属性”项,然后单击“打开”命令。
 在“解决方案资源管理器”中右键单击此项目,然后单击“属性”命令。
在“解决方案资源管理器”中右键单击此项目,然后单击“属性”命令。
“项目设计器”将显示在编辑器/设计器窗口,如图1.5所示。
在“项目设计器”中,对各种项目属性进行分组,包含在12个页面中。“项目设计器”属性页与“Windows窗体设计器”和代码编辑器位于同一个中间窗格中。
表1.1提供对“项目设计器”中各页的简短说明。

图1.5 项目设计器
表1.1 项目设计器说明

1.2.5 设计器及编辑器
1.设计器
在Visual C#中,可以使用“Windows窗体设计器”便捷地创建用户界面。创建用户界面都有以下三个基本步骤:
 将控件添加到设计图面。
将控件添加到设计图面。
 设置控件的初始属性。
设置控件的初始属性。
 为指定事件编写处理程序。
为指定事件编写处理程序。
虽然也可以通过手动编写自己的代码来创建UI,但是使用设计器可使此项工作更快地完成。
添加控件
如图1.6所示,可以从工具箱中拖放控件到窗体中。
以直观方式进行工作时,Windows窗体设计器将把你的操作转换成C#源代码,并将这些代码写入名为name.designer.cs的项目文件中,其中name是你为窗体提供的名称。同样,WPF设计器也会将在设计图面上的操作转换为可扩展应用程序标记语言(XAML)代码,并将这些代码写入名为Window.xaml的项目文件中。应用程序运行时,这些源代码(Windows窗体)或XAML(WPF)代码将调整UI元素的位置和大小,以使这些元素的外观与它们在设计图面上的外观一致。

图1.6 工具箱
设置属性
将控件添加到设计图面后,可以使用“属性”窗口设置其属性,如背景色和默认文本。
在Windows窗体设计器中,在“属性”窗口中指定的值为初始值,在运行时创建控件时,会将这些初始值赋给该属性。在WPF设计器中,在“属性”窗口中指定的值将作为属性存储在该窗口的XAML文件中。
在很多情况下,通过获取或设置应用程序中控件类实例的属性,即可在运行时以编程方式访问或更改这些值。“属性”窗口在设计时非常有用,因为使用它可以浏览控件支持的所有属性、事件和方法。
处理事件
具有图形用户界面的程序主要是由事件驱动的。在用户执行操作(如在文本框中键入文本、单击按钮或更改列表框中的选择)前,这些程序会一直等待。当用户执行操作时,控件(仅是.NET Framework类的一个实例)将向应用程序发送一个事件。你可以选择在应用程序中编写特定方法来处理事件,在接收到事件时将调用此方法。
可以使用“属性”窗口指定在代码中要处理哪些事件。在设计器中选择一个控件,然后在“属性”窗口的工具栏中单击带有闪电形图标的“事件”按钮,即可查看该控件的事件。
通过“属性”窗口添加事件处理程序时,设计器将自动编写空的方法体。你必须编写相应的代码,使该方法执行有用的操作。大多数控件会生成许多事件,但通常应用程序只需处理其中某些事件或者仅处理一个事件。例如,可能要处理按钮的Click事件,但不必处理其SizeChanged事件,除非在按钮大小发生更改时要有所行动。
2.编辑器
Visual C#代码编辑器是编写源代码的字处理程序。就像Microsoft Word对句子、段落和语法提供广泛支持一样,C#代码编辑器也为C#语法和.NET Framework提供广泛支持。这些支持可以分为五个主要的类别:
● IntelliSense:在编辑器中键入.NET Framework类和方法时,不断对其基本文档进行更新,同时还具有自动代码生成功能。
● 重构:随着基本代码在开发项目过程中的演变,智能重构基本代码。
● 代码段:可以浏览的库,其中包含了频繁重复的代码模式。
● 波浪下画线:当你键入内容时,对拼写错误的单词、错误的语法以及警告情况的可见通知。
● 可读性帮助:大纲显示、设置代码格式和着色。
IntelliSense
IntelliSense是一项强大的功能,可以极大地提高效率,因为它提供你在编码时可以从下拉菜单中选择的逻辑代码元素。通过帮助你在代码编辑器中自动生成代码,它可以使应用程序的开发工作变得更加轻松。此过程可以减少键入内容所花费的时间,并且有助于避免在代码中引入键入错误。
 完成列表
完成列表
在编辑器中输入源代码时,IntelliSense将显示一个包含所有C#关键字和.NET Framework类的列表框。如果在列表框中找到了与正键入的名称相匹配的项,将选择此项。如果选定的项就是你需要的项,只需按Tab键,IntelliSense便会完成名称或关键字的输入,如图1.7所示。

图1.7 IntelliSense
 快速信息
快速信息
将指针悬停在一个.NET Framework类型上时,IntelliSense将显示包含该类型基本文档的快速信息工具提示。
 列出成员
列出成员
将一个.NET Framework类型输入代码编辑器,再键入点运算符(.),IntelliSense将显示包含该类型各成员的列表框。进行选择并按Tab键后,IntelliSense将输入该成员的名称。
 参数信息
参数信息
在代码编辑器中输入方法名称,再键入左括号后,IntelliSense会显示参数信息提示工具,其中显示了此方法的参数顺序和类型。如果已重载此方法,可以在所有已重载的签名中上下滚动进行查找。
重构
随着基本代码在开发项目过程中的不断增大和演变,有时需要进行更改,使其更具有可读性或可移植性。例如,你可能需要将一些方法拆分成更小的方法,或更改方法参数,或重命名标识符。在代码编辑器中单击鼠标右键就可访问重构功能,重构功能可以完成所有这些操作,比传统工具(如搜索和替换)更便捷、更智能、更彻底。
代码段
代码段是常用的C#源代码的小单元,只需几次击键便能准确快速地输入。在代码编辑器中单击鼠标右键,就能访问代码段菜单。可以在Visual C#提供的许多代码段中浏览,也可以创建自己的代码段。
波浪下画线
波浪下画线可以即时反馈键入代码时发生的错误。红色的波浪下画线标识语法错误,例如缺少分号或大括号不匹配。绿色的波浪下画线标识潜在的编译器警告,而蓝色的波浪下画线标识编译器错误。如图1.8所示的插图显示红色波浪下画线。

图1.8 波浪下画线
可读性帮助
 设置代码格式
设置代码格式
按下“;”或“}”键,或者将代码粘贴到C#代码编辑器中后,该编辑器将自动设置这些代码的格式。要手动调用代码格式设置功能,请单击“编辑”→“高级”菜单中的“设置文档格式”或“设置选定内容的格式”命令。可以通过修改“选项”对话框→“文本编辑器”→“C#”→“格式设置”和“选项”对话框→“文本编辑器”→“C#”→“高级”中的选项,更改代码格式设置行为。
 大纲显示
大纲显示
代码编辑器会自动将命名空间、类和方法视为可折叠区域,以便于查找和读取源代码文件的其他部分。还可以在代码周围添加#region和#endregion指令,创建自己的可折叠区域,如图1.9所示。

图1.9 大纲显示
 着色
着色
在C#源代码文件中,编辑器对不同类别的标识符使用不同的颜色。
1.2.6 解决方案资源管理器及属性窗体
如图1.10所示的解决方案资源管理器提供项目及其文件的有组织的视图,并且提供对项目和文件相关命令的便捷访问。与此窗口关联的工具栏提供适用于列表中突出显示的项的常用命令。若要访问解决方案资源管理器,请在“视图”菜单上选择“解决方案资源管理器”。
1.树视图
如图1.10所示的是标准的“解决方案资源管理器”视图,它将活动解决方案呈现为一个或多个项目及其关联项的逻辑容器。从该视图中可以直接打开项目项进行修改和执行其他管理任务。由于不同项目存储项的方式不同,解决方案资源管理器中的文件夹结构不一定会反映出所列项的物理存储。

图1.10 解决方案资源管理器
如果在“选项”对话框→“项目和解决方案”→“常规”中选择“在解决方案资源管理器中跟踪活动项”选项,则解决方案资源管理器会自动打开活动项的文件夹,滚动到其树视图节点,并选择其名称。在项目或解决方案内使用不同文件时,或在集成开发环境(IDE)设计器内使用不同组件时,就会更改选定的项。在清除了此选项后,不会自动更改解决方案资源管理器中的选定内容。
要将文件与解决方案而不是与特定的项目关联,请将文件直接添加到解决方案中。之后,“解决方案项”文件夹中会出现一个针对添加的文件的新节点。其他未与活动解决方案或解决方案的任何项目关联的文件被放置在“杂项文件”文件夹中。这些文件通常是在使用项目时在本地驱动器上打开或创建的文件。
2.使用粗体字显示的项目
为了运行和调试,将以粗体字显示的项目选为“启动项目”。如果有多个启动项目,则树视图中的解决方案节点会以粗体字显示。启动Visual Studio调试器时,会自动运行启动项目。在默认情况下,将在解决方案中创建的第一个项目指定为启动项目,但可以在生成或运行解决方案时对哪些项目先运行进行更改。
3.使用粗体字显示的解决方案
如果某个解决方案以粗体字显示,则指示启用了在调试器启动时运行多个项目的选项。尽管启用了此选项,但并不意味着已经选定了要运行的项目。在默认情况下,它们设置为不运行。
4.命令
可以打开文件、添加和移除项,也可以执行其他管理任务。每个项目模板都提供了自身的文件夹和图标,用来指示项目中项的性质。可以添加文件夹和项以满足各个开发项目的需要。图标可以指示有关项的各种信息。例如,根据项目的不同,可能会看到指示项是HTML文件或者指示文件处于源代码管理下的图标。每个项目模板还确定哪些工具和设计器与某个文件类型关联以及可用于项管理的命令。
5.选择
选择列表中的解决方案、项目或项会动态地更新可用的命令。例如,只有在列表中选择了Web应用程序时,才可以从解决方案资源管理器的工具栏中使用“复制网站”命令。可以双击一个文件以在与该文件的类型相关联的设计器、工具或编辑器中显示它。若要更改某些文件类型的默认编辑器,可以右键单击文件然后从快捷菜单上选择“打开方式”命令。
6.多重选择
可以选择单个项目中的多项或跨若干项目选择多项。当希望执行批操作(例如同时打开多个文件进行编辑),或者希望确定或编辑两个或更多个解决方案项的交叉属性时,请选择多个项。当选择多个项时,可用的命令表示对所有选定项通用的命令的交集。
7.属性窗口
使用属性窗口查看和更改位于编辑器和设计器中的选定对象的设计时属性及事件,也可以使用“属性”窗口编辑和查看文件、项目和解决方案的属性。“属性”窗口可从“视图”菜单打开,如图1.11所示。
“属性”窗口显示编辑字段的不同类型,具体取决于特定属性的需要。这些编辑字段包括编辑框、下拉列表以及到自定义编辑器对话框的链接。属性以灰色显示表示该属性是只读的。
8.对象名
列出当前选定的一个或多个对象。只有活动编辑器或设计器中的对象可见。当选择多个对象时,只出现所有选定对象的通用属性。

图1.11 属性窗口
9.按分类顺序
按类别列出选定对象的所有属性及属性值。可以折叠类别以减少可见属性数。展开或折叠类别时,可以在类别名左边看到加号(+)或减号(-)。类别按字母顺序列出。
10.按字母顺序
按字母顺序对选定对象的所有设计时属性和事件排序。若要编辑可用的属性,请在它右边的单元格中单击并输入更改内容。
11.属性页
显示选定项的“属性页”对话框或“项目设计器”。“属性页”显示“属性”窗口中可用属性的子集、同一集合或超集。使用该按钮可查看和编辑与项目的活动配置相关的属性。
12.属性
显示对象的属性。很多对象的事件也可以使用“属性”窗口来查看。
13.事件
显示对象的事件。
14.消息
列出所有Windows消息。为选定类的消息添加或删除指定处理函数。
15.“说明”窗格
显示属性的属性类型和简短说明。可以使用快捷菜单上的“说明”命令关闭和打开属性的说明。
1.2.7 代码的生成及调试
在Visual C#中,可以在“生成”菜单中选择“生成”命令(或按Ctrl+Shift+B组合键),生成可执行应用程序。按F5键或在“调试”菜单中选择“运行”命令,可以通过一步操作生成并启动应用程序。
生成过程包括将项目文件输入到C#编译器,该编译器将源代码转化为微软中间语言(MSIL),然后将MSIL和元数据、资源、清单以及其他模块(如果有的话)进行连接,从而创建一个程序集。程序集是一个可执行文件,扩展名通常为.exe或.dll。开发应用程序时,有时会希望生成调试版本,以进行测试并查看程序的运行状况。最后,在一切无误的情况下,将创建一个发布版本部署给客户。
1.生成设置
若要指定不同的生成设置,请在“解决方案资源管理器”中右键单击项目项,然后在“项目设计器”中选择“生成”窗格。Visual Studio使用MSBuild工具创建程序集。也可以从命令行运行MSBuild,并通过多种方式进行自定义。
2.生成错误
如果C#语法中存在错误,或存在无法解析为已知类型或成员的标识符,生成将失败,并在“错误列表”窗口中出现一个错误列表,在默认情况下该窗口直接出现在代码编辑器下方,如图1.12所示。可以双击某条错误信息,转到发生错误的代码行。

图1.12 “错误列表”窗口
通常C#编译器的错误信息会很明确,并且具有较强的描述性,但如果你无法断定问题所在,可以在错误列表中选中该错误信息,并按F1键,转到该信息对应的“帮助”页面。“帮助”页面中还包含其他的有用信息。如果问题仍然无法解决,则下一步应当在其中一个C#论坛或新闻组中提出该问题。若要访问此类论坛,请在“帮助”菜单上选择“MSDN论坛”。
3.调试
在任何时候使用代码编辑器时,都可以按F9键在代码的某一行设置断点,如图1.13所示。在Visual Studio调试器中按F5键运行应用程序时,应用程序会在该行停止,此时可以检查任何给定变量的值,或查看执行跳出循环的时间和方式,按F10键逐行单步执行代码,或设置其他断点。

图1.13 设置断点
还可以设置条件断点,仅在满足指定条件的情况下才会停止执行。跟踪点类似于断点,区别在于它并不停止执行,只是将指定变量的值写入输出窗口。当执行在某个断点处停止时,可以将鼠标悬停于该范围内的任何变量上,以查看有关该变量的信息。图1.14显示了调试器中的一个数据提示。
调试器在断点处停止后,可以按F11键逐行单步执行代码。甚至可以修复代码中某些类型的错误并继续调试,无须停下来重新编译应用程序。

图1.14 调试器中的一个数据提示
1.2.8 其他常用功能介绍
1.查找及替换
在“编辑”菜单上,单击“查找和替换”,在展开的子菜单中可以选择查找或替换功能,如图1.15所示。

图1.15 查找及替换
2.对象浏览器
通过使用“对象浏览器”,可以选择和检查可用于项目的符号。可以从“视图”菜单中打开“对象浏览器”,也可以单击主工具栏上的“对象浏览器”按钮,如图1.16所示。

图1.16 对象浏览器
对象浏览器有三个窗格:“对象”(左侧)、“成员”(右上侧)和“说明”(右下侧)。如果将“对象浏览器”调整为单列,则“对象”窗格移动到顶部,“成员”窗格移动到中间,而“说明”窗格移动到底部。
在“对象”窗格中,图标用于标识分层结构,如.NET Framework和COM组件、命名空间、类型库、接口、枚举和类。可以展开这些结构以显示其成员的排序列表。“成员”窗格中列出了属性、方法、事件、变量、常量和包含的其他项。有关“对象”或“成员”窗格中选定项的详细信息显示在“说明”窗格中。
浏览范围可以缩小到正在开发的项目和这些项目引用的组件,也可以展开以包括整个.NET Framework、安装在计算机上的所有COM组件以及可访问的所有外部组件。你还可以指定要浏览的自定义文件夹集。
3.书签
在代码编辑器中工作时,使用“书签”窗口可以创建指向文档中特定代码行的链接。可以从“查看”菜单中显示此窗口,如图1.17所示。
若要创建书签并在书签中导航,请单击位于“文本编辑器”工具栏上和“书签”窗口顶部的按钮。可以添加和删除书签、激活或禁用书签以及按文件夹组织书签,还可以从“书签”窗口的快捷菜单中使用某些命令。若要添加或删除书签,请将插入点放到编辑器内所需的行中,再单击“切换书签”。若要激活某个书签,请在“书签”窗口中选中其复选框;若要禁用(但不删除)某个书签,请清除其复选框。

图1.17 书签
4.服务器资源管理器与数据库资源管理器
“服务器资源管理器”/“数据库资源管理器”是Visual Studio的服务器管理控制台。使用此窗口可打开数据连接,登录服务器,浏览它们的数据库和系统服务。
若要访问“服务器资源管理器”/“数据库资源管理器”,请在“视图”菜单上选择“服务器资源管理器”或“数据库资源管理器”。若要使此窗口在不使用时自动关闭,请选择“窗口”菜单上的“自动隐藏”。
在该窗口中有两个主要节点。
数据连接
顶级节点,列出了由用户添加到服务器的全部数据连接。在此节点下,列出了每个连接的关系图、表、视图、存储过程和函数。可以创建到许多类型的数据库(包括在UNIX或Microsoft Windows操作系统中运行的Oracle数据库)的数据连接。
服务器
顶级节点,它列出当前可供使用的服务器。在每一个服务器节点下,列出了在你的应用程序中可使用的服务器资源。你可以从“服务器”节点将节点拖到Visual Studio设计器上。此操作将创建新组件,这些组件预配置为引用所拖放的项。

图1.18 服务器和数据连接