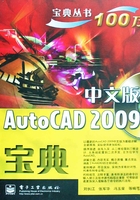
2.1 鼠标与键盘
在使用AutoCAD系统工作时,键盘和鼠标是最主要的输入设备,可以使用鼠标在菜单栏、工具栏中或其他方式选择命令进行绘图;也可以通过键盘输入的方法进行命令的调用。选择合适的启用方法,可以提高绘图的效率。
鼠标是AutoCAD中最主要也是最重要的输入设备,没有鼠标就无法在AutoCAD中进行操作。鼠标最基本的功能实现是使用其左、右两个键。有些鼠标还有更多的键,也可以在AutoCAD 2009系统使用。可充分利用其侧键和滚轮来实现更多的功能,使用户能够更加随心所欲地进行操作。
2.1.1 移动鼠标
在AutoCAD中,鼠标所控制的显示将随位置的变化而变化,例如,十字光标位于绘图区域中,其形状为十字光标;不在绘图区域中将变为箭头;而在文本窗口中则变为I型。移动鼠标,状态栏上坐标显示的数字会有所变化,这些数字表示屏幕上十字光标的相对位置或坐标。
另外,当十字光标移动到图形上,图形线条会发生变化,并显示该图形的信息;如果移动到工具栏按钮,则提示按钮的信息,如图2.1所示。

图2.1 十字光标形状及提示
2.1.2 鼠标左键
鼠标左键是拾取键,主要功能是选择对象和定位。单击左键能指定具体的位置,选择菜单栏中的菜单项、工具栏中的图标按钮,也可以在绘图区选择图形对象等。例如,绘制圆时,可以选择“绘图”→“圆”→“圆心、半径”命令绘图;也可以在“绘图”工具栏中单击“圆”按钮 绘图。
绘图。
说明
通常说的“单击”就是按鼠标左键一下。AutoCAD也支持鼠标左键双击功能,双击的效果将根据对象的不同而变化,例如在直线、标注等对象上双击将弹出“特性”面板;在文字对象上双击则弹出“文字格式”对话框或文字修改状态;在图案填充对象上双击将弹出“图案填充编辑”对话框等;双击工具栏两端的 ,则工具栏浮动于图形窗口,或停靠在图形窗口的四周,具体情况详见相关章节。
,则工具栏浮动于图形窗口,或停靠在图形窗口的四周,具体情况详见相关章节。
2.1.3 鼠标右键
单击鼠标右键简称为右击。鼠标右键的操作取决于当前的操作,将根据光标所处的位置和系统状态的不同而变化。右击通常用于结束正在进行的命令、确定(相当于按Enter键)、显示快捷菜单等。
在绘图区域右击,弹出快捷菜单,在该快捷菜单里包含了“重做”、“剪切”、“平移”等常用命令,如图2.2所示。在绘图编辑的一些命令过程中,右击鼠标,弹出包含相关命令的快捷菜单以方便用户使用,如图2.3所示。

图2.2 快捷菜单一

图2.3 快捷菜单二
在状态栏空白区域单击右键将弹出如图2.4所示的快捷菜单。另外,在工具栏、状态栏等处右击也将产生不同的快捷菜单,如图2.5所示。

图2.4 快捷菜单三

图2.5 快捷菜单四
此外,单击右键的另一个功能是,等同于在键盘上按Enter键,即在命令行输入命令后可单击鼠标右键确定。
提示
鼠标的各个功能根据设置来定,在本书中不进行特别说明的情况下均是指在默认模式设置下的操作。
在AutoCAD中,除了可以使用鼠标默认模式来操作,也可以根据用户习惯设置鼠标的操作。可以在“选项”对话框中修改单击鼠标右键功能:通过执行“工具”→“选项”命令,打开“选项”对话框,在“用户系统配置”选项卡中单击“自定义右键单击”按钮,打开“自定义右键单击”对话框,如图2.6所示。

图2.6 “自定义右键单击”对话框
在该对话框中,各个选项的功能如下所示。
◆ “打开计时右键单击”复选框:快速单击与按Enter键的作用相同;慢速单击将显示快捷菜单。可以用毫秒来设置慢速单击的持续时间。
◆ “默认模式”选项组:确定在未选中对象且没有命令正在运行时,在绘图区域中单击右键所产生的结果。“重复上一个命令”单选项将禁用“默认”快捷菜单,当没有选择任何对象并且没有任何命令运行时,在绘图区域中单击鼠标右键与按Enter键的作用相同,即重复上一次使用的命令或确定。
◆ “编辑模式”选项组:确定当选中一个或多个对象且没有命令正在运行时,在绘图区域中单击鼠标右键所产生的结果。“重复上一个命令”单选项禁用“编辑”快捷菜单,当选择了一个或多个对象并且没有任何命令运行时,在绘图区域中单击鼠标右键与按Enter键的作用相同,即重复上一次使用的命令。
◆ “命令模式”选项组:确定当命令正在运行时,在绘图区域中单击鼠标右键所产生的结果。“确认”单选项禁用“命令”快捷菜单,当某个命令正在运行时,在绘图区域中单击鼠标右键与按Enter键的作用相同;“快捷菜单: 总是启用”单选项为启用快捷菜单;“快捷菜单: 命令选项存在时可用”单选项仅当在命令行提示下选项当前可用时,启用快捷菜单。在命令行提示下,选项用方括号括起来;如果没有可用的选项,则单击鼠标右键与按Enter键作用相同。
提示
对于鼠标右键功能的设定,用户可根据自己的习惯来确定。
2.1.4 键盘
键盘输入命令,就是在命令提示行输入所需的命令,再根据提示完成对图形的操作,这是最常使用的一种绘图方法。在AutoCAD系统中提供了许多命令,用户可以使用键盘在命令行中的提示符“命令:”后输入AutoCAD命令或者命令的别名,例如启用直线命令,输入“Line”和其别名“L”均可。在输入命令后,按Enter键或空格键确认,系统会根据命令执行。
例如,绘制正六边形,可以输入“Pol”,按键盘上的Enter键确认,再根据命令行提示,执行操作即可,如图2.7所示。

图2.7 AutoCAD的文本窗口和命令行
在命令行提示“输入选项 [内接于圆(I)/外切于圆(C)] <I>”中,以“/”分隔开的内容,表示在此命令下的各个选项。如果需要选择,可以输入某项括号中的字母,如“C”,再按Enter键确认,所输入的字母不区分大小写。
提示
执行命令时,如<4>、<I>等提示,尖括号中的为默认值,表示上次绘制图形使用的值。可以直接按Enter键采用默认值,也可以输入需要的新数值,再按Enter键确认。
此外,还可以使用Esc键来取消操作,用向上、向下的箭头或文本框右侧的滑动条使命令行显示上一个命令行或下一个命令行。
AutoCAD系统中有一部分命令可以在使用其他命令的过程中嵌套执行,这些命令称为透明命令。透明命令通常是一些可以改变图形设置或绘图工具的命令,如SNAP、GRID和PAN等命令。在使用其他命令时,如果要调用透明命令,则可以在命令行中输入该透明命令,并在它之前加一个单引号(’)即可。执行完透明命令后,AutoCAD自动恢复原来执行的命令。
此外,AutoCAD系统中有部分命令是利用对话框的形式来完成的,这一类命令一般都具有另一种与其相对应的形式,即命令行形式。通常某个命令的命令行形式是在该命令前加上连字符“-”,例如“ARRAY”命令的命令行形式为“-ARRAY”。大部分命令的对话框形式与命令行形式具有相同的功能,但某些命令不同,如图2.8和图2.9所示。

图2.8 命令行形式

图2.9 对话框形式
在命令行中输入命令时,不能在命令中间输入空格,因为AutoCAD系统将命令行中的空格等同于Enter键。如果需要多次执行同一个命令,那么在第一次执行该命令后,可以直接按Enter键或空格键重复执行,而无须再进行输入。
提示
命令行和AutoCAD文本窗口在输入命令行时是相同的,AutoCAD文本窗口可以看做放大的“命令行”。可以通过按F2键打开或关闭AutoCAD文本窗口,AutoCAD文本窗口将在2.4节介绍。