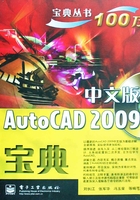
1.4 AutoCAD的启动、退出及窗口界面
本节介绍AutoCAD 2009的启动、退出及窗口界面。启动、退出AutoCAD及认识其窗口界面是学习和使用AutoCAD的前提,也是使用AutoCAD的最基本操作。AutoCAD 2009有3种基本工作空间的窗口界面,以方便用户使用。各个工作空间界面上看似区别很大,其实质是相同的,在熟悉了一种空间后就可以很快地熟悉另一种工作空间。
1.4.1 启动AutoCAD 2009
AutoCAD 2009同以前版本的AutoCAD一样,有很多种启动方式,下面介绍最为常用的4种启动方式:
◆ 使用桌面快捷方式启动。在电脑中安装好AutoCAD 2009程序以后,系统会在桌面上自动生成一个AutoCAD快捷方式图标,双击该图标便可以启动AutoCAD 2009程序,如图1.36所示。

图1.36 快捷图标
◆ 使用菜单命令启动。在安装完成后,系统也会在“开始”→“程序”菜单(或“所有程序”)下出现AutoCAD快捷文件,选择“开始”→“程序”(或“所有程序”)→“AutoCAD”→“AutoCAD 2009- Simplified Chinese”→“AutoCAD 2009”选项。
◆ 打开已有的DWG文件启动。双击已有的AutoCAD文件,便启动了AutoCAD 2009程序,同时在AutoCAD窗口中打开了该图形文件。同所有软件相同,AutoCAD 2009向下兼容,可以打开目前所有的AutoCAD文件,反之则不然。
◆ 通过AutoCAD应用程序启动。有时,没有在桌面和“开始”菜单下建立快捷方式,则需要直接运行AutoCAD 2009应用程序,在“AutoCAD 2009”的文件夹下双击“acad.exe”图标,运行AutoCAD程序。
1.4.2 退出AutoCAD 2009
与其他软件一样,在使用完毕以后,就可以退出AutoCAD软件。在退出软件以前,应首先关闭所有执行的绘图任务,并保存绘制好的图形。
退出AutoCAD 2009有以下所述的几种方法。
◆ 菜单:选择“文件”→“退出”命令。
◆ 标题栏:选择标题栏中的“关闭”按钮 。
。
◆ 菜单浏览器 :单击菜单浏览器右下角的
:单击菜单浏览器右下角的 按钮,在弹出的菜单中选择“关闭”命令。
按钮,在弹出的菜单中选择“关闭”命令。
◆ 命令行中输入:QUIT。
◆ 快捷组合键:Ctrl+Q。
提示
如果图形文件没有保存,系统会自动弹出提示信息对话框,询问是否保存;选择相应的命令后,退出AutoCAD 2009程序。
1.4.3 AutoCAD 2009工作空间
工作空间是由分组组织的菜单、工具栏、选项板和功能区控制面板组成的集合,使用户可以在专门的、面向任务的绘图环境中工作。使用工作空间时,只会显示与任务相关的菜单、工具栏和选项板。例如,在创建三维模型时,可以使用“三维建模”工作空间,其中仅包含与三维相关的工具栏、菜单和选项板。三维建模不需要的命令项会被隐藏,使得用户的工作屏幕区域最大化。
1.切换工作空间
中文版AutoCAD 2009为用户提供了“二维草图与注释”、“AutoCAD经典”和“三维建模”3种工作空间模式。通过单击状态栏的“切换工作空间”按钮 ,弹出快捷菜单,选择“工作空间”选项;也可以通过执行“工具”→“工作空间”命令或者使用“工作空间”工具栏来选择切换。还可以在“工作空间设置”对话框中设置空间的显示次序,如图1.37所示。
,弹出快捷菜单,选择“工作空间”选项;也可以通过执行“工具”→“工作空间”命令或者使用“工作空间”工具栏来选择切换。还可以在“工作空间设置”对话框中设置空间的显示次序,如图1.37所示。

图1.37 状态栏切换工作空间
2.创建或修改工作空间
用户可以创建自己的工作空间,还可以修改默认工作空间。可以通过下列方法来创建或更改工作空间:
step 1 显示、隐藏并重新排列工具栏和窗口,修改功能区设置,然后通过状态栏的“切换工作空间”图标、“工作空间”工具栏或“窗口”菜单下的“将当前空间另存为”选项来创建或修改工作空间,弹出的对话框如图1.38所示。

图1.38 “保存工作空间”对话框
提示
另存为已有的空间名则为修改,另存为没有的空间名则为创建。
step 2 若要进行更多的更改,则通过单击状态栏的“切换工作空间”图标,或通过“工作空间”工具栏和“窗口”菜单下的“自定义”选项来创建或修改工作空间,如图1.39所示。

图1.39 自定义用户界面
1.4.4 AutoCAD 2009界面
中文版AutoCAD 2009为用户提供了“二维草图与注释”、“AutoCAD经典”和“三维建模”3种工作空间模式。对于习惯使用AutoCAD传统界面的用户来说,可以采用“AutoCAD经典”工作空间。在绘制三维图形时,采用“三维建模”。“二维草图与注释”与“三维建模”的界面较以前版本有了很大的变化,增加了功能区这个概念。“AutoCAD经典”界面与以前版本的基本组成相同,主要由菜单栏、工具栏、绘图窗口、文本窗口与命令行、状态栏、面板等元素组成,如图1.40所示。

图1.40 AutoCAD 2009经典界面
下面介绍AutoCAD 2009经典界面。
◆ 菜单浏览器
菜单浏览器是AutoCAD 2009新增的功能,其位于用户界面的左上角。菜单浏览器可以方便地访问不同的项目,包括命令和文档。当十字光标在文档名上停留时,会自动显示一个预览图形和其他的文档信息。可以按顺序列表来查看最近访问的文档,也可以组织文档以日期或文件类型显示。
◆ 标题栏
标题栏位于应用程序窗口的最上面,用于显示当前正在运行的程序名及文件名等信息。如果是AutoCAD默认的图形文件,其名称为DrawingN.dwg(N是数字)。
标题栏左端包含一个用于存储经常访问命令的快速访问工具栏,从左到右分别为“新建”、“打开”、“保存”、“打印”、“放弃”、“重做”按钮。标题栏右端为“搜素”、“通信中心”、“收藏夹”,及最小化、最大化/还原和关闭应用程序窗口按钮。
◆ 菜单栏
中文版AutoCAD 2009的菜单栏由“文件”、“编辑”、“视图”等11个菜单组成,几乎包括了AutoCAD中的全部功能和命令,是应用程序调用命令的重要方式,如图1.41所示。

图1.41 AutoCAD 2009菜单
◆ 工具栏
工具栏是应用程序调用命令的另一种方式,它包含许多由图标表示的命令按钮。在默认情况下的AutoCAD经典界面中,“标准”、“属性”、“图层”、“绘图”和“修改”等工具栏处于打开状态。如果要显示当前隐藏的工具栏,可把十字光标移至一个打开的工具栏上右击,在弹出的快捷菜单中选择相应的命令即可,通过该操作也可以关闭相应的工具栏。处于勾选状态的命令,表示此工具栏已被打开。
将十字光标放在工具栏左侧 ,显示该工具栏的名称,工具栏周围区域为光标区,用鼠标左键拖 曳可使工具栏停靠在图形窗口的四周或浮动于图形窗口的任一位置,双击工具栏两端的
,显示该工具栏的名称,工具栏周围区域为光标区,用鼠标左键拖 曳可使工具栏停靠在图形窗口的四周或浮动于图形窗口的任一位置,双击工具栏两端的 也可以起到该效果。若将光标移至工具栏的边界,当光标变为双向箭头时拖动,则可以改变工具栏的形状。
也可以起到该效果。若将光标移至工具栏的边界,当光标变为双向箭头时拖动,则可以改变工具栏的形状。
◆ 绘图窗口
在AutoCAD中,绘图窗口是用户绘图的工作区域,所有的绘图结果都反映在这个窗口中。可以根据需要关闭其周围和里面的各个工具栏,以增大绘图空间。单击窗口右边与下边滚动条上的箭头,或拖动滚动条上的滑块可以移动绘图区域。如果鼠标有中间滚轮的话,可以按下滚轮移动绘图区域。
选择“工具”→“选项”命令,弹出“选项”对话框,单击“显示”选项卡,在这里可以对十字光标的大小、显示精度等进行设置。在该选项卡的“窗口元素”栏中单击“颜色”按钮,在弹出的“颜色选项”对话框里可以设置背景光标等的颜色。
◆ 命令行与文本窗口
命令行窗口用于用户命令的输入,并显示AutoCAD提示信息,其位于绘图窗口的底部。在AutoCAD 2009中,命令行窗口可以拖放为浮动窗口。AutoCAD文本窗口是记录AutoCAD命令的窗口,是放大的命令行窗口,它记录了已执行的命令,也可以用来输入新命令。
提示
在AutoCAD 2009中,可以按F2键打开和关闭AutoCAD文本窗口。
◆ 状态栏
状态栏用来显示AutoCAD当前的状态(见图1.42),如当前光标的坐标、草图设置、布局与模型空间、注释比例、用户空间等按钮。在绘图窗口中移动光标时,状态栏的“坐标”区将动态地显示当前坐标值。与以前版本相比,AutoCAD 2009将状态栏的各个功能按钮由文字改为图形。选择应用程序状态栏菜单,将弹出快捷菜单,被勾选则表示在状态栏显示,否则表示不显示。可以通过选择快捷菜单上的选项来选择命令,如图1.43所示。

图1.42 状态栏

图1.43 快捷菜单
◆ 十字光标
在绘图窗口中,光标显示为两条十字相交的直线,称为十字光标。十字光标的交点表示当前点的位置。十字光标的大小和靶框的大小均可以在 “工具”→“选项”命令下设置。
◆ 坐标系
在绘图区域左下角显示的图标,及坐标系图标。用X轴和Y轴表示绘图区的方位,图标中两个轴的箭头表示X轴、Y轴的正方向,在默认状态下AutoCAD 2009使用世界坐标系。
另外,在AutoCAD 2009中增加了功能区这个概念,功能区是一种用于显示工作空间中基于任务的按钮和控件的选项板,将与当前工作空间相关的操作都简洁地置于功能区中。使用功能区时无须显示多个工具栏,它通过单一、紧凑的界面使应用程序变得简洁有序,同时使可用的工作区域最大化。功能区包含许多以前在面板上提供的相同命令。例如,LINE命令以前在面板的“绘图”控制面板上提供。在功能区上,LINE位于“常用”选项卡下的“绘图”面板中。
参考
功能区的详细内容在2.2.3节中介绍。
使用“二维草图与注释”工作空间或“三维建模”工作空间创建或打开图形时,功能区将自动显示,如图1.44和图1.45所示。

图1.44 “二维草图与注释”工作空间界面

图1.45 “三维建模”工作空间界面
功能区由许多面板组成,这些面板被组织到依任务进行标记的选项卡中,单击选项卡便可以根据需要来切换。如果要更改选项卡的顺序,则单击要移动的选项卡,将其拖动到所需位置,然后松开鼠标即可。
说明
在以后的绘制图形中,如果不特别说明,则均指在“AutoCAD经典”工作空间下的操作。