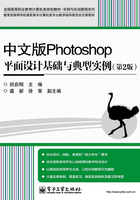
1.3 Photoshop CS5简介
在介绍了前面两节的内容之后,本节将介绍Photoshop CS5的启动与退出、工作界面、新增功能和基本操作。
1.3.1 Photoshop CS5的启动与退出
在启动Photoshop CS5之前首先必须确定你的Windows操作系统已经安装了Photoshop CS5应用程序,如果没有安装,则首先需要进行安装。此过程我们就不再展开讲解。
安装Photoshop CS5应用程序后,可通过以下几种方法来启动Photoshop CS5。
● 选择【开始】→【所有程序】→【Adobe Photoshop CS5】命令。
● 鼠标双击桌面上的Photoshop CS5快捷方式图标 。
。
● 双击电脑中扩展名为.PSD的Photoshop格式文件,对于.JPEG、.TIF和.BMP等图像文件,可在该文件上单击鼠标右键,选择【打开方式】→【Adobe Photoshop CS5】命令,即可启动Adobe Photoshop CS5应用程序,并打开该文件。
当执行上述方法中的任意一种后,系统将进入启动Adobe Photoshop CS5的初始化界面中,稍后即可进入Adobe Photoshop CS5的工作界面。
通过【开始】菜单启动Photoshop CS5的操作步骤如下:
(1)选择【开始】→【所有程序】→【Adobe Photoshop CS5】命令,如图1.8所示。
(2)启动后将出现如图1.9所示的Photoshop CS5的主窗口界面。

图1.8 从【开始】菜单启动

图1.9 Photoshop CS5的主窗口
要退出Photoshop CS5应用程序,则可按以下几种方式进行操作。
● 单击Photoshop CS5主窗口右上角的【关闭】按钮。
● 选择【文件】→【退出】命令。
● 按【Alt+F4】组合键。
● 双击标题栏最左边的 图标。
图标。
1.3.2 Photoshop CS5的工作界面
Photoshop CS5的工作界面由标题栏、菜单栏、图像编辑窗口、工具箱、属性栏、面板组和状态栏组成,如图1.10所示。
1. 标题栏
标题栏位于程序窗口的最顶端,Photoshop CS5的标题栏将应用程序的名称缩减为图标的形式,并在标题栏中提供了一些常用的工具和功能按钮,包括启动Bridge浏览程序的功能按钮 、启动Mini Bridge浏览程序的功能按钮
、启动Mini Bridge浏览程序的功能按钮 、查看额外内容的功能按钮
、查看额外内容的功能按钮 、调整缩放级别选项
、调整缩放级别选项 、排列稳定选项
、排列稳定选项 、调整屏幕显示选项
、调整屏幕显示选项 。
。
在标题栏的右边,有 按钮、
按钮、 按钮、
按钮、 按钮、
按钮、 按钮以及
按钮以及 按钮,标题栏最右边的3个按钮分别为最小化窗口、最大化/还原窗口和关闭窗口按钮。
按钮,标题栏最右边的3个按钮分别为最小化窗口、最大化/还原窗口和关闭窗口按钮。

图1.10 Photoshop CS5的工作界面
2. 菜单栏
菜单栏显示Photoshop CS5的菜单命令,包括【文件】、【编辑】、【图像】、【图层】、【选择】、【滤镜】、【分析】、【3D】、【视图】、【窗口】和【帮助】共11个菜单。各个菜单的主要作用如下:
【文件】:用于打开、新建、关闭、存储、导入、导出和打印文件。
【编辑】:用于对图像进行撤销、剪切、复制、粘贴、清除以及定义画笔等编辑操作,并可进行一些系统优化设置。
【图像】:用于调整图像的色彩模式、图像的色彩和色调、图像和画布尺寸以及旋转画布等。
【图层】:用于对图层进行控制和编辑,包括新建图层、复制图层、删除图层、栅格化图层、添加图层样式、添加图层蒙版、链接和合并图层等。
【选择】:用于创建图像选择区域和对选区进行羽化、存储和变换等编辑操作。
【滤镜】:用于添加杂色、扭曲、模糊、渲染、纹理和艺术效果等滤镜效果。
【分析】:用于提供多种尺度工具。
【3D】:用于进行三维图像的编辑处理。
【视图】:用于控制图像显示的比例,以及显示或隐藏标尺和网格等。
【窗口】:用于对工作界面进行调整,包括隐藏和显示图层面板等。
【帮助】:用于提供使用Photoshop CS5的各种帮助信息。
3. 工具箱
工具箱是Photoshop软件中的重要组成部分,也是我们进行图像设计和图像编辑的重要工具。选择【窗口】→【工具】命令可以打开工具箱,单击每个工具的图标即可使用该工具。在图标上右击或者按下鼠标左键不放,可以显示该组工具。每个工具的具体用法将在第2章中详细讲解。
4. 工具属性栏
用户在工具箱中选择了某个工具后,菜单栏下方的工具属性栏就显示当前工具的相应属性和参数,以方便用户对这些参数进行设置。如图1.11所示为选择【画笔】工具后的工具属性栏。

图1.11 【画笔】工具属性栏
5. 面板组
面板是Photoshop CS5工作界面中非常重要的组成部分,也是在进行图像处理时实现各种操作的主要功能面板。Photoshop CS5共有26个面板,这些面板主要用来配合图像的编辑、对操作进行控制以及设置参数等。选择【窗口】菜单中的命令,即可打开你所需要的面板。最为常用的主要有导航器面板组、颜色面板组、历史记录面板组和图层面板组,如图1.12所示。

图1.12 Photoshop CS5常用的面板组
每组面板的作用如下:
(1)导航器面板组:【导航器】面板用于查看图像显示区域及缩放图像;【信息】面板用于显示当前图像窗口中鼠标光标的位置、选定区域的大小以及鼠标指针当前位置的像素的色彩数值等信息;【直方图】面板用于显示图像的色阶分布信息。
(2)颜色面板组:【颜色】面板用于选取和设置颜色,以便于工具绘图和填充等操作;【色板】功能类似于【颜色】面板,用于选择颜色;【样式】面板中列出了常用的图层样式效果。
(3)历史记录面板组:【历史记录】面板用于记录用户对图像所作的编辑和修改操作,单击便可恢复到某一指定操作;【动作】面板用于录制一连串的编辑操作,以实现操作自动化。
(4)图层面板组:【图层】面板用于控制图层的操作,如新建、复制和移动图层等,还可对图层进行各种编辑操作;【通道】面板用于记录图像的颜色数据和保存蒙版内容等;【路径】面板用于绘制和编辑路径。
6. 图像窗口
图像窗口也叫图像编辑区,用来显示和编辑图像。窗口标题栏显示图像文件的名称、大小比例和颜色模式。右上角显示最小化、最大化和关闭3个按钮,如图1.13所示。

图1.13 图像窗口标题栏
7. 状态栏
状态栏位于每个图像窗口的底部。默认状态下将显示当前图像的放大率和文件大小信息,可根据需要显示当前使用工具、文档尺寸、暂存盘的大小等信息(单击状态栏中的三角符号可进行定义),如图1.14所示。

图1.14 图像窗口状态栏
1.3.3 Photoshop CS5的新增功能
Adobe Photoshop CS5的软件界面与功能的结合更加趋于完美,各种命令与功能不仅得到了很好的扩展,还最大限度地为用户的操作提供了简捷、有效的途径。在Photoshop CS5中增加了轻松完成精确选择、内容感知型填充、操控变形等功能外,还添加了用于创建和编辑3D,以及基于动画的内容的突破性工具。
在Photoshop CS5中,单击标题栏中的 ,在弹出的列表框中选择【CS5新功能】选项,更换为相应的界面。此时单击任意菜单,具备新功能的菜单会突出显示,如图1.15所示。其中有蓝色显示的是具有新增功能的菜单命令。
,在弹出的列表框中选择【CS5新功能】选项,更换为相应的界面。此时单击任意菜单,具备新功能的菜单会突出显示,如图1.15所示。其中有蓝色显示的是具有新增功能的菜单命令。

图1.15 突出显示新增功能
1. 新增的【Mini Bridge中浏览】命令
借助更灵活的分批重命名功能轻松管理媒体,使用Photoshop CS5中的“Mini Bridge中浏览”命令,可以方便地在工作环境中访问资源。选择【文件】→【Mini Bridge】命令,打开【Mini Bridge】面板,如图1.16所示。

图1.16 【Mini Bridge】面板
(1)单击可以控制面板显示页面的前进或后退,与网页浏览器中的前进和后退按钮作用相同。
(2)单击可以打开快捷菜单,在菜单中选择不同的选项,打开文件夹进行浏览。
(3)打开主页,也就是回到面板的初始状态。
(4)转到Adobe Bridge,可以打开Adobe Bridge。
(5)面板视图:单击可以打开快捷菜单,在菜单中有“路径栏”、“导航栏”和“预览区”3个选项,打开文件夹后,如果选项被勾选则会显示在面板中,如果取消勾选则不会显示。
(6)搜索:单击进入搜索面板,输入关键字可进行搜索。
(7)单击可以浏览文件。
(8)单击可以对Mini Bridge面板进行设置,分别有Bridge启动和外观两个选项。
2. 新增的【合并到HDR Pro】命令
使用“合并到HDR Pro”命令,可以创建现实的或超现实的HDR图像。借助自动消除叠影及对色调映射,可更好地调整控制图像,以获得更好的效果,甚至可使用单次曝光的照片获得HDR图像的外观。
启动Photoshop CS5,选择【文件】→【自动】→【合并到HDR Pro】命令,打开【合并到HDR Pro】对话框,如图1.17所示。

图1.17 【合并到HDR Pro】对话框
3. 新增的【选择性粘贴】命令
在Photoshop CS5的【编辑】主菜单中新增加了【选择性粘贴】命令,使用【选择性粘贴】中的【原位粘贴】、【贴入】、【外部粘贴】命令,可以根据需要在复制图像的原位置粘贴图像,或者有选择地复制、粘贴图像的一部分。
4. 新增的【填充】命令中〖内容〗→〖使用〗的“内容识别”项
在Photoshop CS5的【编辑】主菜单中的【填充】命令中〖内容〗→〖使用〗新增了“内容识别”项,使用该命令可以删除任何图像细节或对象,这一突破性的技术与光照、色调与噪声相结合,使删除的图像内容看上去好像本来就不存在。
建立需要修复图像部分的选区后,选择【编辑】→【填充】命令,单击〖使用〗右边框中的小三角,选择“内容识别”项,单击【确定】按钮,效果如图1.18所示。

图1.18 选择“内容识别”项前后的效果对比
5. 新增的【操控变形】命令
在Photoshop CS5的【编辑】主菜单中新增加了【操控变形】命令,使用该命令可以在一张图像上建立网格,然后使用图钉工具固定特定的位置后,拖动需要变形的部分,对任何图像元素进行精确的重新定位,创建出视觉上更具吸引力的照片。例如,轻松拉伸一个弯曲度较大的香蕉,成为一个不太弯曲的香蕉,如图1.19所示。

图1.19 执行【操控变形】命令前后的效果对比
6. 新增的【HDR色调】命令
在Photoshop CS5的【图像】主菜单中的【调整】命令下新增加了【HDR色调】命令,使用该命令可以修补太亮或者太暗的图像,制作出高动态范围的图像效果。
7. 新增的【调整边缘】命令
在Photoshop CS5的【选择】主菜单中新增加了【调整边缘】命令,使用该命令可以消除选区边缘周围的背景色,自动改变选区边缘,使选择的图像更加精确。
8. 新增的【镜头校正】命令
在Photoshop CS5的【滤镜】主菜单中新增加了【镜头校正】命令,使用该命令可以根据Adobe对各种相机与镜头的测量自动校正功能,轻松消除桶状和枕状变形及相片周边暗角等不可避免的问题。
9. 新增的【混合器画笔】工具
在Photoshop CS5的【画笔】工具组中新增加【混合器画笔】工具,使用该工具可以创建逼真、带纹理的笔触,轻松创建独特的艺术效果。
10. 新增的3D功能
在Photoshop CS5中,结合对模型设置灯光、材质、渲染等功能可以绘制透视精确的三维效果图,也可以辅助三维软件创建模型的材质贴图。