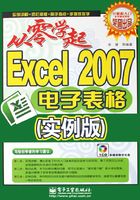
1.2 打开与关闭工作簿
创建Excel文档后,如果需要查看或更改已有的工作簿,则需要先将其打开,然后再进行查看及更改操作。
跟我学 动手实践01 打开工作簿
通常情况下,要打开已经创建的Excel工作簿,可以使用鼠标右键单击文档,在弹出的快捷菜单中选择【打开】命令,或者直接双击该文件即可。除此以外,还可通过下面的操作步骤打开工作簿。
第1步 选择【打开】命令

❶ 在已经打开的文档中单击【Office】按钮。
❷ 在弹出的下拉菜单中选择【打开】命令。
第2步 打开文件

❶ 弹出【打开】对话框,选中需要打开的文件。
❷ 单击【保存】按钮。
跟我学 动手实践02 以副本方式打开工作簿
如果不希望以后所做的更改改变原始文档,可以以副本方式打开文件,这种方式是在包含原始文件的文件夹中创建文件的一个新副本,用户所做的任何更改都将保存到该副本中。
第1步 选择【打开】命令

❶ 在已经打开的文档中单击【Office】按钮。
❷ 在弹出的下拉菜单中选择【打开】命令。
第2步 选择打开方式

❶ 弹出【打开】对话框,选中需要打开的文件。
❷ 单击【工具】按钮右侧的下拉按钮,选择【以副本方式打开】命令。
跟我学 动手实践03 以只读方式打开工作簿
以只读方式打开文件时,用户虽然可以查看原文件,但无法保存对它的更改,具体操作步骤如下。
第1步 选择【打开】命令

❶ 在已经打开的文档中单击【Office】按钮。
❷ 在弹出的下拉菜单中选择【打开】命令。
博士支一招
在打开的文档中按下【Ctrl+O】组合键,可快速打开【打开】对话框。
第2步 选择打开方式

❶ 弹出【打开】对话框,选中需要打开的文件。
❷ 单击【工具】按钮右侧的下拉按钮,选择【以只读方式打开】命令。
高手提个醒
以只读方式打开文档后,除非以另外的名称保存文档,否则对该文档的更改是不能被保存的。
跟我学 动手实践04 打开受损文档时自动修复
对于轻微受损的文档,若无法将其正常打开,可以在打开该文档时,对其进行修复,具体操作步骤如下。
第1步 选择【打开】命令

❶ 在已经打开的文档中单击【Office】按钮。
❷ 在弹出的下拉菜单中选择【打开】命令。
第2步 打开时自动修复

❶ 选择需要打开的文档。
❷ 单击【工具】按钮右侧的下拉按钮,选择【打开并修复】命令。
第3步 单击【修复】按钮

在弹出的提示对话框中单击【修复】按钮即可。