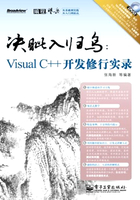
1.3 装备Visual C++ 6.0
9月9日,7:30,晴
今天我准备安装Visual C++ 6.0,我不知道安装的硬件和配置环境要求,我只好向KNOWALL求教。
我:“安装Visual C++ 6.0有什么配置要求吗?”
KNOWALL:“Visual C++ 6.0安装、运行所需的软硬件配置应至少满足以下要求:”
(1)Windows 95或Windows NT操作系统;
(2)IBM PC机及其兼容机最好具有80486以上的微处理器;
(3)16MB以上内存,建议使用32MB内存;
(4)最小安装需要140MB的可用硬盘空间,典型安装需要200MB的可用硬盘空间,CD-ROM安装需要50MB的可用硬盘空间,完整安装需要300MB的可用硬盘空间。
KNOWALL:“目前主流电脑配置已经远远超过Visual C++ 6.0的安装最小要求,因此用户基本不需要考虑电脑的硬件配置问题。接下来通过一个测试来向你讲解安装Visual C++ 6.0的方法。”
测试1:在个人机器上安装Visual C++ 6.0。
具体安装步骤如下所示。
(1)将安装光盘放入光驱中,安装光盘会自动运行,弹出如图1-3所示的安装画面。

图1-3 开始安装对话框
(2)在弹出的对话框中告诉了所购买的产品的版本信息。单击【Next】按钮到下一步安装中。此时弹出用户许可协议对话框,如图1-4所示。选择“I accept the agreement”项,表示接受用户许可协议,然后才可以单击【Next】按钮进入下一步。

图1-4 同意安装协议
(3)进入如图1-5所示的界面,填入产品序列号和用户信息,单击【Next】按钮。

图1-5 填写产品序列号和用户信息
(4)此时来到如图1-6所示的界面,选择Custom项,单击【Next】按钮进入下一步。

图1-6 选择安装选项
(5)此时来到如图1-7所示的界面,选择设置Visual C++的安装路径,单击【Next】按钮进入下一步。

图1-7 选择安装文件路径
(6)此时进入如图1-8所示的界面,单击【Continue】按钮继续。

图1-8 安装确认界面
(7)此时弹出如图1-9所示的对话框,安装程序把所有的安装项目都列出来,选择需要的安装项目,单击【Continue】按钮进入下一步。

图1-9 安装项目选项
(8)安装程序计算所需要的硬盘空间是否足够,如果满足要求,则安装程序开始复制文件到用户的计算机中,文件复制进度条如图1-10所示。

图1-10 文件复制进度条
(9)当所有的文件都复制完毕后,需要用户重新启动电脑,按照程序的默认选项Restart Windows如图1-11所示,重新启动电脑完成安装。

图1-11 重新启动电脑
(10)Visual C++安装完成后,可以继续安装MSDN帮助文件,具体步骤不再详述,只是需要提醒用户在如图1-12所示的选项中,注意选择MSDN的运行方式,一般情况是选择Full选项,将文件全部复制到硬盘中。
我:“我按照你的教程,在我电脑上也安装成功了!”
KNOWALL:“嗯,其实还没有完全安装完成。在实际的系统开发中,我们还经常需要一些辅助工具来提高工作效率和进行开发小组内部人员的交流。例如:RationalRose软件(常用版本RationalRose2003)是一个高效的系统设计软件,利用该软件可以进行有效的系统开发的架构设计,合理安排开发进度,特别是对大型系统软件的开发具有重要意义;而且,通过该软件还能够实现逆向工程,提取出现有软件的功能结构图、类图等,对我们分析软件具有重要意义。另外,还有一个有效的辅助编程插件Visual.Assist.X,该工具插件提供了很多源代码编辑的自动提示功能,对提高我们的编程效率具有重要意义。”

图1-12 MSDN选项对话框