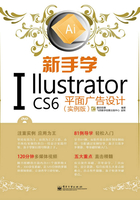
实例04 狂欢节标志手提袋绘制

△ 素材
本例主要介绍了“钢笔工具”、“矩形工具”、“椭圆工具”、“直线段工具”等的基本使用方法,又结合了“渐变工具”等绘制出此款欢快、活泼的手提袋。

▲ 最终效果
操作步骤
1 新建文件
执行菜单“文件”|“新建”命令(或按【Ctrl+N】快捷键),设置弹出的“新建”命令对话框,单击“确定”按钮即可创建一个新的空白文档,如图所示。

2 复制图形
打开随书光盘中的“第1章\狂欢节标志的VI基础应用\素材1.jpg”文件,选择最上方的一组图形,按【Ctrl+C】快捷键复制图像,再执行菜单“窗口”|“未标题-1”命令,切换回原文件。按【Ctrl+F】快捷键,将其粘贴到画面中,如图所示。

3 绘制图形
使用“矩形工具” 绘制两个不同大小的矩形,绘制出手提袋的正面和侧面图形,设置描边色为黑色,在“工具选项栏”设置描边参数,如图所示。
绘制两个不同大小的矩形,绘制出手提袋的正面和侧面图形,设置描边色为黑色,在“工具选项栏”设置描边参数,如图所示。

4 复制图形
使用“选择工具” 选中上一步绘制的两个矩形,按住【Shift+Alt】快捷键,水平拖动鼠标,复制一个相同的图形,如图所示。
选中上一步绘制的两个矩形,按住【Shift+Alt】快捷键,水平拖动鼠标,复制一个相同的图形,如图所示。

5 绘制图形
使用“椭圆工具” ,按住【Shift】键在手提袋上方绘制一个正圆形,使用“吸管工具”
,按住【Shift】键在手提袋上方绘制一个正圆形,使用“吸管工具” ,在上一步绘制的矩形上方单击得到相同的描边参数,然后将其复制多个,绘制出手提袋提手的打孔位置,如图所示。
,在上一步绘制的矩形上方单击得到相同的描边参数,然后将其复制多个,绘制出手提袋提手的打孔位置,如图所示。

6 复制图形
打开随书光盘中的“第1章\狂欢节标志的VI基础应用\素材1.jpg”文件,选择一组上下组合的标志,将其粘贴到画面中,调整至合适大小并移动到手提袋的中间位置,然后再水平复制一组标志到右方的手提袋上,如图所示。

7 绘制图形
使用“钢笔工具” ,按住【Shift】键绘制一个与手提袋高度相同的线段,设置描边色为红色,在“工具选项栏”设置描边参数,然后复制两个线段,旋转90°,调整至与手提袋相应的宽度,如图所示。
,按住【Shift】键绘制一个与手提袋高度相同的线段,设置描边色为红色,在“工具选项栏”设置描边参数,然后复制两个线段,旋转90°,调整至与手提袋相应的宽度,如图所示。

8 输入文字
使用“文字工具” 在上一步绘制的线段边缘单击输入所需文字,标注出手提袋的高度和宽度,如图所示。
在上一步绘制的线段边缘单击输入所需文字,标注出手提袋的高度和宽度,如图所示。

9 复制图形
将前面绘制好的两个正面和侧面图形复制一组到画面下方,调整填充色为绿色,如图所示。

10 绘制图形
使用“多边形工具” ,在画面任意位置单击,在弹出的对话框中设置参数,单击“确定”按钮,绘制一个三角形,设置填充色为绿色,调整至合适比例和大小,如图所示。
,在画面任意位置单击,在弹出的对话框中设置参数,单击“确定”按钮,绘制一个三角形,设置填充色为绿色,调整至合适比例和大小,如图所示。

11 复制图形
使用“选择工具” 选中上一步绘制的三角形,按住【Shift+Alt】快捷键垂直拖动鼠标,向上复制一个相同的图形,旋转180°,调整至合适位置,如图所示。
选中上一步绘制的三角形,按住【Shift+Alt】快捷键垂直拖动鼠标,向上复制一个相同的图形,旋转180°,调整至合适位置,如图所示。

12 复制图形
选中上一步绘制的两个三角形,双击工具箱中的“旋转工具”按钮 ,在弹出的对话框中设置参数,单击“复制”按钮,然后按【Ctrl+D】快捷键,多次执行相同命令,然后将所有三角形选中,按【Ctrl+G】快捷键,执行“编组”命令,调整至合适大小,如图所示。
,在弹出的对话框中设置参数,单击“复制”按钮,然后按【Ctrl+D】快捷键,多次执行相同命令,然后将所有三角形选中,按【Ctrl+G】快捷键,执行“编组”命令,调整至合适大小,如图所示。

13 创建剪切蒙版
选中手提袋正面的矩形,按【Ctrl+C】快捷键复制图像,再按【Ctrl+F】快捷键,执行“贴在前面”命令,按【Ctrl+Shif+]】快捷键将其置于顶层,然后加选下方的所有三角形,在画面上方单击鼠标右键,在弹出的菜单中选择“创建剪切蒙版”命令,将矩形周围多余的图形隐藏,如图所示。

14 复制图形
选择画面上方左右组合的一组标志,将其复制到绿色手提袋中间位置,按【Ctrl+Shif+]】快捷键将其置于顶层,调整至合适大小,然后再复制两个正圆形,移动到绿色手提袋上方,绘制出手提袋提手的打孔位置,如图所示。

15 复制图形
将上一步绘制好的绿色手提袋图形全部选中,水平复制一组相同的图形,然后选择上方白色手提袋的标注文字和线段,将其复制一组到绿色手提袋位置,如图所示。

16 最终效果
使用“文字工具” 在画面上单击,输入其他所需文字,设置填充色为黑色,在“工具选项栏”分别设置合适的字体和字号参数,最终效果如图所示。
在画面上单击,输入其他所需文字,设置填充色为黑色,在“工具选项栏”分别设置合适的字体和字号参数,最终效果如图所示。
