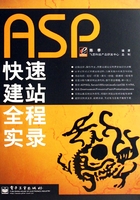
第二步 构建网站框架
第2章IIS安装与调试
学习导读
有了网站的规划,只是建站的第一步,不安装服务器软件,建成的网站是无法进行测试运行的。也许用户对IIS还很陌生,但要知道,它是很重要的,有了它,建成的网站才能调试运行。这一章就是带领大家学习有关IIS的知识并学会IIS的安装与调试。
掌握新知:IIS和FTP的有关知识;
操作重点:IIS的安装与调试,FTP的安装与配置;
难点把握:对IIS和FTP的理解与应用。
让我们一起来认识一下IIS吧。
ASP是一种服务器端的脚本语言,它只能在服务器环境下才能正常运行。IIS是Windows NT/2000/XP系统下的专用服务器软件,只有安装了IIS组件,ASP编写的代码才可进行解释。
2.1 新知预览
初次接触IIS,一定感到很陌生吧,不过大家不要着急,下面我们就先从其基本概念谈起,并对IP与站点之间的相关知识进行阐述。
2.1.1 什么是IIS
互联网信息服务(Internet Information Server,IIS)是一种Web(网页)服务组件,其中包括Web服务器、FTP服务器、NNTP服务器和SMTP服务器,分别用于网页浏览、文件传输、新闻服务和邮件发送等方面,它使得在网络上发布信息成了一件很容易的事。
2.1.2 添加IIS
打开“控制面板”窗口,选择“添加或删除程序”选项,打开“添加或删除程序”窗口,在左侧单击【添加/删除Windows组件】按钮,弹出“Windows组件向导”对话框,在“组件”列表框中,取消选中“Internet信息服务(IIS)”复选框,重新选中后按提示操作即可完成IIS组件的添加。在为ASP配置服务器软件中,将详细介绍IIS的安装与配置。
2.1.3 运行IIS
当IIS添加成功之后,再单击【开始】按钮,选择【程序】→【管理工具】→【Internet服务管理器】命令,打开IIS管理器,用鼠标右键单击显示已停止字样的服务,在弹出的快捷菜单中选择【启动】命令开启。
2.1.4 添加多个Web站点
1.多个IP对应多个Web站点
如果本机已绑定了多个IP地址,想利用不同的IP地址得出不同的Web页面,则只需用鼠标右键单击默认Web站点,在弹出的快捷菜单中选择【新建】→【站点】命令,然后根据提示在“说明”处输入任意用于说明它的内容,在输入Web站点使用的IP地址的下拉菜单处,选中要给它绑定的IP地址即可。
2.一个IP地址对应多个Web站点
当建好Web站点后,对于虚拟主机,可以通过给各Web站点设不同的端口号来实现。比如给一个Web站点设为80,一个设为81,一个设为82……则对于端口号是80的Web站点,访问格式仍然直接是IP地址就可以了,而对于绑定其他端口号的Web站点,访问时必须在IP地址后面加上相应的端口号,也即使用如http://192.168.0.1:81的格式。
很显然,改变了端口号之后使用起来就麻烦些。如果你已在DNS服务器中将所有你需要的域名都已经映射到了此唯一的IP地址,则用设不同“主机头名”的方法,可以让你直接用域名来完成对不同Web站点的访问。
比如本机只有一个IP地址为192.168.0.1,已经建立或设置好了两个Web站点,一个是默认Web站点,一个是llslyp站点,现在你输入www.zcxandme.com可直接访问前者,输入www.llslyp.com可直接访问后者。其操作步骤如下。
(1)确保已在DNS服务器中将你这两个域名都映射到了那个IP地址上,并确保所有的Web站点的端口号均保持为80这个默认值。
(2)用鼠标右键单击默认Web站点,在弹出的快捷菜单中选择【属性】命令,选择Web站点,单击IP地址右侧的【高级】按钮,在“此站点有多个标识”下,双击已有的那个IP地址,然后在“主机头名”文本框中输入www.zcxandme.com再单击【确定】按钮保存退出。
(3)以同样的方法设置好第一个站点,新的主机头名为www.llslyp.com。
(4)打开IE浏览器,在地址栏输入不同的网址,就可以调出不同Web站点的内容了。
2.2 操作实录
网站制作过程中需要不断地进行测试修改,而安装、配置与调试好IIS,是对制作的网站进行测试的前提,因此,希望大家对这一部分内容认真理解并扎实掌握,达到举一反三目的。
2.2.1 为ASP配置服务器软件
1.IIS的安装
(1)打开“控制面板”窗口,选择“添加或删除程序”选项,打开“添加或删除程序”窗口,在左侧单击【添加/删除Windows组件】按钮,如图2-1所示。

图2-1
(2)弹出“Windows组件向导”对话框,选择“Internet信息服务(IIS)”复选框,如图2-2所示。

图2-2
(3)单击【详细信息】按钮,在弹出的“Internet信息服务(IIS)”窗口中选择“Word Wide Web服务器”,单击【确定】按钮,返回到上一窗口,单击【下一步】按钮,插入Windows安装光盘,按照提示完成即可。
(4)打开浏览器,在地址栏中输入http://localhost或http://127.0.0.1,如果能看到关于IIS的页面,则说明IIS安装成功。
2.IIS的配置
(1)启动IIS管理器,在“管理工具”窗口中双击“Internet服务管理器”图标,打开“Internet信息服务”窗口,如图2-3所示。

图2-3
(2)依次展开如图2-3所示的“Internet信息服务”目录树,如图2-4所示。

图2-4
(3)用鼠标右键单击“默认网站”,在弹出的快捷菜单中选择【属性】命令,如图2-5所示。

图2-5
(4)在弹出的“默认网站属性”对话框中选择要设置的属性,如图2-6所示。

图2-6
(5)切换到“主目录”选项卡,如图2-7所示。

图2-7
(6)在“本地路径”文本框中输入网站目录,则主目录及子目录中的所有文件将自动对访问者可用。
3.创建虚拟目录
(1)如图2-4所示,用鼠标右键单击“默认网站”,在弹出的快捷菜单中选择【新建】→【虚拟目录】命令,如图2-8所示。

图2-8
(2)弹出“虚拟目录创建向导”对话框,如图2-9所示。

图2-9
(3)单击【下一步】按钮,在打开的对话框中为虚拟目录输入名称,如图2-10所示。

图2-10
(4)单击【下一步】按钮,设置虚拟目录访问权限,只选前3项,如图2-11所示。

图2-11
(5)单击【下一步】按钮,完成虚拟目录创建。
2.2.2 IIS的调试
(1)打开“控制面板”窗口,双击“管理工具”图标,打开“管理工具”窗口,双击“Internet信息服务”图标,弹出“Internet信息服务”窗口,用鼠标右键单击“默认网站”,在弹出的快捷菜单中选择【属性】命令,弹出“默认网站属性”对话框,切换到“主目录”选项卡,如图2-7 所示,在“本地路径”下选择浏览,在本地硬盘上选择已有的网站,单击【确定】按钮后显示界面如图2-12所示。

图2-12
(2)在右边的红框内选择一个文件,并用鼠标右键单击,在弹出的快捷菜单中选择【浏览】命令,如图2-13所示。

图2-13
(3)在浏览器中浏览的内容如图2-14所示。

图2-14
说明IIS调试成功。
2.3 必学要点
在上面的IIS配置中,在默认网站选项中,除“主目录”外,还有许多其他选项卡,这些内容的掌握对深入学习及灵活运用IIS十分必要。
2.3.1 默认网站的其他属性
默认网站属性共包括7个选项卡,前面已经涉及了“主目录”选项卡的一些内容,下面再详细地介绍给大家。
1.网站
“网站”选项卡的构成如图2-15所示。

图2-15
“网站”选项卡中共有两项内容:“网站标识”与“连接”。网站标识中的描述,用来更改IIS服务器中所用的网站名称。IP地址是服务器绑定的IP,一般不用改动。TCT端口的默认值为80,一般也不用改动。SSL端口,指定安全套接字层加密使用的端口。连接中的连接超时用来设置服务器断开未活动用户的时间,若长时间不与服务器发生互动,则服务器将被断开。选择保持HTTP连接,可使客户端与服务器保持打开连接。启用日志记录,可以启用网站的日志记录功能。
2.ISAPI筛选器
“ISAPI筛选器”选项卡的构成如图2-16所示。

图2-16
ISAPI(Internet Server Application Programming Interface)作为一种可用来替代CGI的方法,是由微软和Process软件公司联合提出的Web服务器上的API标准。ISAPI与Web服务器结合紧密,功能强大,能够获得大量的信息,因此利用ISAPI可以开发出灵活高效的Web服务器增强程序。例如,若在IIS中支持PHP程序,则在ISAPI筛选器中添加PHP的执行程序。
3.主目录
“主目录”选项卡的构成如图2-17所示。

图2-17
单击【配置】按钮,弹出“应用程序配置”对话框,如图2-18所示。

图2-18
在这里可以对各种应用程序映射进行添加、编辑与删除等。
切换到“选项”选项卡,如图2-19所示。

图2-19
在“选项”选项卡中可以对应用程序配置进行相应的设置。
切换到“调试”选项卡,如图2-20所示。

图2-20
在“调试”选项卡中可以对“调试标志”及“脚本错误消息”进行设置。
4.文档
“文档”选项卡的构成如图2-21所示。

图2-21
在“文档”选项卡中,可以定义站点的默认网页,当有多个文档时,越靠前的文档其级别越优先,可单击【添加】按钮增加文档,也可对其顺序进行更改。
5.目录安全性
“目录安全性”选项卡的构成如图2-22所示。

图2-22
目录安全性,可以在授权访问受限之前确认用户标识。在“匿名访问和身份验证控制”选项区域中,单击【编辑】按钮,可以配置Web服务器的身份验证和匿名访问。
6.HTTP头
HTTP头分为HTTP请求头和HTTP应答头。HTTP请求头用于HTTP客户在浏览服务器上的主页时,向服务器发送请求,必须指明请求类型。请求类型是指HTTP-GET或HTTP-POST,每个HTTP-GET和HTTP-POST都由一系列HTTP请求头组成,这些请求头定义了客户端从服务器请求了什么,而响应则由一系列HTTP应答头和应答数据组成,如果请求成功则返回应答。每次客户端通过IE向服务器请求访问一个页面时总是使用HTTP的请求头发送GET类型或POST类型的HTTP请求头。服务器在发送应答时,发送的是HTTP应答请求。
“HTTP头”选项卡的构成如图2-23所示。

图2-23
在“HTTP头”选项卡中,如果启用内容过期,则有3个选项:“立即过期”,则每一次都要下载新的网页;“此时间段后过期”,则设置相对于当前时间;“过期时间”,则设置具体的时间。
7.自定义错误
“自定义错误”选项卡的构成如图2-24所示。

图2-24
2.3.2 FTP介绍
1.对FTP的理解
FTP是TCP/IP协议簇中的协议之一,是英文File Transfer Protocol的缩写。该协议是Internet文件传送的基础,它由一系列规格说明文档组成,目标是提高文件的共享性,提供非直接使用远程计算机,使存储介质对用户透明和可靠高效地传送数据。简单地说,FTP就是完成两台计算机之间的复制,从远程计算机复制文件到自己的计算机上,称为“下载(Download)”文件。若将文件从自己计算机中复制到远程计算机上,则称为“上传(Upload)”文件。在TCP/IP中,FTP标准命令TCP端口号为21,Port方式数据端口为20。FTP的任务是从一台计算机将文件传输到另一台计算机,它与这两台计算机所处的位置、连接的方式、甚至与是否使用相同的操作系统无关。假设两台计算机通过FTP对话,并且能访问Internet,用户可以用FTP命令来传输文件。每种操作系统使用上有某一些细微差别,但是每种协议基本的命令结构是相同的。
2.FTP的传输方式
FTP的传输有两种方式:ASCII传输模式和二进制数据传输模式。
(1)ASCII传输方式:假定用户正在复制的文件包含简单ASCII码文本,如果在远程机器上运行的不是UNIX,当文件传输时TFP通常会自动地调整文件的内容以便于把文件解释成另外那台计算机存储文本文件的格式。
但是常常有这样的情况,用户正在传输的文件包含的不是文本文件,它们可能是程序、数据库、字处理文件或者压缩文件(尽管字处理文件包含的大部分是文本,其中也包含有指示页尺寸,字库等信息的非打印字符)。在复制任何非文本文件之前,用binary命令告诉FTP逐字复制,不要对这些文件进行处理,这也是下面要讲的二进制数传输。
(2)二进制数传输模式:在二进制数传输中,保存文件的位序,以便原始的和复制的是逐位一一对应的,即使目的地机器上包含位序列的文件是没意义的。例如,macintosh以二进制数方式传输可执行文件到Windows系统,在对方系统上,此文件不能执行。
如果在ASCII方式下传输二进制数文件,即使不需要也仍会转译。这会使传输稍微变慢,也会损坏数据,使文件变得不能用。(在大多数计算机上,ASCII方式一般假设每一字符的第一有效位无意义,因为ASCII字符组合不使用它。如果传输二进制数文件,所有的位都是重要的。)如果知道这两台机器安装的是同样的操作系统,则二进制数方式对文本文件和数据文件都是有效的。
3.FTP的工作方式
FTP支持两种工作方式,一种方式是主动方式(Standard),即PORT方式,另一种方式是被动方式(Passive),即PASV方式。
PORT模式FTP客户端首先和FTP服务器的TCP 21端口建立连接,通过这个通道发送命令,客户端需要接收数据的时候在这个通道上发送PORT命令。PORT命令包含了客户端用什么端口接收数据。在传送数据的时候,服务器端通过自己的TCP 20端口连接到客户端的指定端口发送数据。FTP Server必须和客户端建立一个新的连接用来传送数据。
Passive模式在建立控制通道的时候和Standard模式类似,但建立连接后发送的不是PORT命令,而是PASV命令。FTP服务器收到PASV命令后,随机打开一个高端端口(端口号大于1024)并且通知客户端在这个端口上传送数据的请求,客户端连接FTP服务器此端口,然后FTP服务器将通过这个端口进行数据传送,这时FTP Server不再需要建立一个新的和客户端之间的连接。
4.FTP服务器安装
打开“控制面板”窗口,选择“添加或删除程序”选项,弹出“添加或删除程序”窗口,单击【添加删除Windows组件】按钮,弹出“Windows组件向导”窗口,在“组件”列表框中选择“Internet信息服务”复选框(前面已安装IIS,这里显示的是选中状态),单击【详细信息】按钮,如图2-25所示。

图2-25
选择“文件传输协议(FTP)服务”复选框,单击【确定】按钮,在返回的窗口中单击【下一步】按钮,完成FTP的安装。
5.FTP站点属性设置
(1)打开“Internet信息服务”对话框,展开FTP站点,用鼠标右键单击默认FTP站点,在弹出的快捷菜单中选择【属性】命令,弹出“默认FTP站点属性”对话框,如图2-26所示。

图2-26
默认显示“FTP站点”选项卡,各部分功能如下。
● 描述:即FTP站点名称。
● IP地址:FTP服务器绑定的IP,默认设置。
● TCP端口:默认设置,数值为21。
“连接”选项组指FTP服务器的连接数及连接超时时间,默认设置即可。
(2)切换到“安全账户”选项卡,如图2-27所示。

图2-27
在“安全账户”选项卡中,如果不选中“允许匿名连接”复选框,则输入的用户名和密码完全正确后才可登录FTP服务器,否则可以匿名访问。当然在选中“允许匿名连接”复选框时,也可以在浏览中选择其他Windows用户。
(3)切换到“消息”选项卡,如图2-28所示。

图2-28
“消息”选项卡中主要显示当用户连接到站点时的消息。
(4)切换到“主目录”选项卡,如图2-29所示。

图2-29
在“主目录”选项卡中可以更改FTP站点目录。当选中此计算机的目录时,用户可以访问该计算机上指定的目录。如果选中另一台计算机上的共享,则允许用户查看、更新与该计算机有活动连接的其他计算机的内容。