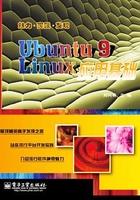
第2章 安装Ubuntu
安装Ubuntu Linux是一个比较简单的过程,在安装时会自动检测大多数设备。Ubuntu的安装对硬件的要求不高,不会超过Linux内核和GNU软件工具对硬件的要求。然而,什么样的硬件配置适合安装Ubuntu,不能一概而论,具体要看用户希望它承担的角色。
2.1 Ubuntu安装前准备
1. 硬件要求
尽管Ubuntu Linux对硬件要求不高。但为了达到用户的基本使用要求,充分发挥系统性能,最好能够满足以下的最低硬件要求。命令行控制台、桌面版系统和服务器版系统的最低标准如表2.1所示。
表2.1 最低硬件要求

从表2.1可以看出,图形界面的桌面版系统和服务器版系统需要较大的内存和硬盘空间;对于CPU的要求服务器系统也是要求最高的。实际上,目前市面上配置的一般计算机都能满足要求。
2. 安装模式
Linux系统的安装模式有文本模式和图形模式两种,Ubuntu Linux也支持这两种安装模式。
文本模式安装是Linux系统传统的安装模式,目前仍然被广泛使用。采用这种模式安装系统,没有图形化窗口,不需要占用很多的主机资源,所以速度会比较快。
Ubuntu采用的图形安装方式是桌面版系统,它在安装过程中界面友好、直观、更容易操作,近年来受到越来越多用户的青睐。
3. 安装版本
大多数情况下,Ubuntu系统都是通过Ubuntu Live CD来执行安装的,这将包括GNOME桌面和一套预先选择好的软件包,用于多媒体播放、办公应用及游戏等。Ubuntu安装还通过不同的CD/DVD提供,Ubuntu提供的另外的CD,用于实现服务器和特殊的功能。Ubuntu的安装CD的分类如下:
(1)Desktop CD:Desktop CD是Live CD安装盘,选择免安装模式就可直接使用Ubuntu,在使用的同时还可选择安装。选择安装模式,使用图形界面安装程序,安装图形界面的Ubuntu系统。
(2)Alternate CD:Alternate专门用于特殊的安装。它提供的高级安装选项要比Desktop CD多。它使用文本界面安装程序。安装完成后,Ubuntu系统既可以显示图形界面也可以显示文本界面,使用这种CD可以实现下面的功能:
① 不需要通过因特网升级旧的Ubuntu发行版。
② 修复瘫痪的Ubuntu系统。
③ 在内存少于256MB的系统上安装Ubuntu,因为文本界面不需要占太多的内存。
④ 设置RAID和LVM分区。
⑤ 建立预置OEM系统。
⑥ 设定自动安装。
(3)Server CD:它使用文本界面安装程序。安装好的Ubuntu系统显示文本界面。在安装过程中,可以选择是DNS服务器还是LAMP(Linux. Apache. MySQL和PHP)。安装的系统没有开启任何端口,只包含对于服务器非常关键的那些软件。
4. 获取Ubuntu镜像文件
(1)下载安装文件
从网络上下载Ubuntu Linux的镜像安装文件(ISO文件),然后使用光盘刻录软件将镜像文件刻录成光盘。
下载网址1:http://mirror.lupaworld.com/ubuntu/releases/9.10/
用户可以从下载网址1下载到如下文件:
ubuntu-9.10-desktop-i386.iso
ubuntu-9.10-alternate-i386.iso
ubuntu-9.10-server-i386.iso
下载网址2:http://www.ubuntu.org.cn/getubuntu/
用户可以从下载网址2 下载到桌面版的安装文件,如ubuntu-9.10-desktop-i386.iso、ubuntu-9.10-server-i386.iso安装文件。
(2)申请安装光盘
用户可以向Ubuntu社区申请免费安装光盘,在ubuntu网站上如实填写个人信息后,申请者将在5~6周收到邮寄的CD光盘。
申请网址:https://shipit.ubuntu.com/
2.2 图形模式安装Ubuntu
当用户通过BIOS设置主机由光盘启动时,Ubuntu的安装程序首先进入安装界面,接着进入选择安装语言界面,如图2.1所示。这里可以选择“中文(简体)”选项。

图2.1 选择语言
语言选择完成后,按回车键返回到安装界面,如图2.2所示。

图2.2 Ubuntu 9.10安装界面
2.2.1 安装界面介绍
在安装界面中,用户可以看到两个功能区:安装选项和Fn功能键。其中,安装选项为用户提供安装内容和安装前的检测功能等;Fn功能键主要是帮助用户定制Ubuntu安装程序的安装行为。
1. 安装选项介绍
对Ubuntu 9.10安装界面(如图2.2所示)中的各安装选项的介绍如下。
(1)试用Ubuntu而不改变计算机中的任何内容
如果用户选用该项,表示开始启动Ubuntu的Live CD,在试用系统中,用户可以使用Firefox网页浏览器、OpenOffice.org文本编辑软件,在命令终端使用命令行等。不过,毕竟运行整个系统是在一个光盘中,这样应用程序可能会反应慢一些。
(2)安装Ubuntu
用户可以通过选择该项直接开始Ubuntu 9.10的安装。后面会详细介绍Ubuntu 9.10的安装步骤。
(3)检测盘片是否有错误
若希望在安装开始前检查安装光盘是否有损坏,可以选择该选项来检测光盘的完整性,若没有文件损坏,则显示“Checkfinished: no errors found”,按任意键重新启动安装程序。
(4)测试内存
选择“测试内存”选项,开始检测内存的情况,如图2.3所示。

图2.3 测试内存
(5)从第一硬盘引导
如果选择“从第一硬盘引导”选项,表示将Live CD做引导加载程序,启动第一块硬盘中的操作系统。
2. Fn功能键介绍
对Fn功能键功能的介绍如下。
(1)F1帮助(help)
按下“F1”功能键,可以取得安装帮助信息,如运行Ubuntu的必需条件、登录该系统的特殊方式、特定启动参数等,如图2.4所示。

图2.4 获取安装帮助界面
(2)F2语言(language)
按下“F2”功能键,打开语言清单,选择安装语言,如图2.1所示。
(3)F3键盘布局(keymap)
按下“F3”功能键,打开键盘类型清单,选择键盘类型。如果用户已选择语言为“中文(简体)”,那么系统默认选择“China”标准键盘,如图2.5所示。

图2.5 选择键盘布局
(4)F4模式(modes)
按下“F4”键,选择启动或安装模式,包括正常模式、安全图形模式、使用驱动程序更新盘、OEM安装(供厂商使用)。其中,安全模式使用低分辨率来满足更好的兼容性。OEM安装是允许管理员在进行安装之前对它进行配置的一种特殊类型安装。
(5)F5辅助功能(accessibility)
按下“F5”功能键,打开辅助功能菜单,辅助功能包括高亮对比度、放大、屏幕阅读器、布莱叶盲文终端、自定组合键、屏幕键盘。若选择其中一项辅助功能,那么进入Live CD的图形安装界面时,将自动运行相应的辅助功能程序,该选择在安装完成后依然有效。
(6)F6其他选项
按下“F6”功能键,显示引导命令行,在双连字符后面输入要添加到引导命令行的参数,然后按下回车键,引导系统。
常见引导参数:
noacpi:表示禁用ACPI(Advanced Configuration and Power Interface,高级配置和电源接口),默认情况下为开启ACPI。
noapic:表示禁用APIC(Advanced Programmable Interrupt Controller,高级可编程中断控制器),默认情况下为启用APIC。
noapm:表示禁用APM(Advanced Power Management,高级电源管理)。默认情况下为启用APM。
2.2.2 试用Ubuntu
在安装界面选择“试用Ubuntu而不改变计算机中的任何内容(T)”选项,开始启动Ubuntu的Live CD试用系统。
1. 启动Ubuntu Live CD
启动Ubuntu Live CD过程大概需要几十秒钟,Live CD从启动到用户试用Ubuntu的全过程,都是在光盘上完成的,所以对当前用户主机上的软硬件资源都不会产生任何影响。
2. 进入Ubuntu试用桌面环境
成功启动后,进入Ubuntu试用桌面环境,桌面上放置了两个图标,如图2.6所示。

图2.6 Ubuntu Live CD试用桌面
(1)Examples:该目录文件存放着各种示例媒体文件及供用户试用Ubuntu的文件。
(2)安装Ubuntu 9.10:双击该图标将开始图形模式的安装。
2.2.3 安装步骤
对Ubuntu 9.10系统的图形安装,可以通过下面两种方式开始:
(1)双击Ubuntu Live CD使用桌面中的“安装Ubuntu 9.10”图标。
(2)选择Ubuntu 9.10安装界面中的“安装Ubuntu”选项。在询问用户必要的信息后,剩余的安装过程就不再需要用户参与了。
1. 第1步——语言选择
安装向导的第1步将询问用户希望安装过程中使用什么语言,该语言将成为安装成功后的系统语言,如图2.7所示。

图2.7 选择语言
在对话框左侧的列表框中查找语言,本例选择“中文(简体)”选项,然后单击“前进”按钮,进入下一步。
2. 第2步——地区选择
根据第1步用户选择的语言,安装向导将在第2步直接指向该语言的地区和国家,并且自动选择相应的时区和当前时间,如果第1步选择“中文(简体)”,安装向导自动推荐的“所选城市”为“Shanghai”,如图2.8所示。

图2.8 选择地区
用户可以通过单击“地区”和“区域”下拉列表框按钮,选择国家及城市,单击“前进”按钮,进入下一步。
3. 第3步——键盘布局
安装向导第3步提示用户选择键盘布局,如图2.9所示。

图2.9 选择键盘布局
由于不同语言使用的键盘也不同,所以用户可以直接选择安装向导推荐的键盘类型。
首先,用户在对话框左侧的列表框中查找键盘类型,在这里选择安装向导推荐的China键盘布局,右侧列表框即显示该类别的键盘子类,如China,China Tibetan等;然后在对话框右侧的列表框中选择键盘子类,在这里选择“China”。
如果用户要确认键盘布局选择是否正确,在选择了键盘类型后,可以在对话框下方的文本框中输入若干字符,如果输入的字符能够与所选择的键盘类型匹配,说明选择正确。
最后,单击“前进”按钮,进入下一步。
4. 第4步——硬盘分区
安装向导第4步,首先启动分区工具(Partitioner)对硬盘使用情况进行检测,进入准备硬盘空间界面。硬盘分区有两种情况:清空并使用整个硬盘和手动指定分区(高级),如图2.10所示。

图2.10 硬盘分区
如果在原来的硬盘中没有其他操作系统,或者虽有其他操作系统,但是用户打算忽略原来的操作系统,那么可以选择“清空并使用整个硬盘”选项,此时用户安装完的系统只有新安装的Ubuntu 9.10系统。首先,选择“清空并使用整个硬盘”选项,然后单击“前进”按钮,打开“分区向导”对话框,在数秒后会自动关闭,直接进入下一步。
注意:这个操作会清空原磁盘中的所有数据,所以提示用户注意备份原始数据。
如果用户希望自行定义各分区类型、大小及挂载点,或者希望在自己的计算机上安装多个系统,此时就必须选择“手动指定分区(高级)”选项。下面主要讲解“手动指定分区”方式。
在准备硬盘空间界面中选择(图2.10所示)“手动指定分区(高级)”选项,然后单击“前进”按钮,打开“准备分区”列表框。
5. 第5步——准备分区
通常Linux系统至少需要两个逻辑分区,一个作为交换(swap)分区,用于当内存不足时,暂时存放内存中的数据,完成数据的交换,其大小应该为系统内存的两倍;另一个作为ext4分区,用于装载Linux系统,大小由用户来定,建议在2GB以上。
如果用户选择“手动指定分区(高级)”,就得自行完成交换分区(swap)和ext4分区的划分。本实例中的主机上只有一个硬盘(sda)而且没有安装其他系统,实际上装有其他系统的操作也是一样的,用户只是需要在“空闲”区间上进行分区,具体操作如下:
(1)选中列表中的“空闲”选项,单击“添加”按钮,打开“创建分区”对话框。
(2)在“用于”下拉列表中选择“交换分区”(swap)选项,在“新建分区容量”文本框中输入交换分区的大小,本例中设定为2000MB,如图2.11所示。

图2.11 创建交换分区(swap)
单击“确定”按钮,在“准备分区”列表中将显示交换分区的结果。
(3)重复(1)和(2)步的类似操作,继续在剩余的空闲空间上创建新分区,将其文件系统设为ext4类型,挂载点为“/”,大小设置为4000MB,如图2.12所示。然后单击“确定”按钮,在“准备分区”列表中将显示分区结果,如图2.13所示。

图2.12 创建ext4分区

图2.13 进行了改变的分区
(4)单击“前进”按钮,进入下一步。
6. 第6步——用户账户、密码及主机名
安装向导第6步要求用户为该系统建立用户账户,并为主机命名。
Linux操作系统中权限最高的用户是root,出于系统安全的考虑,安装程序要求用户创建一个用来取代root、执行非管理任务的普通用户账号。
主机名称将用于标识主机接入网络后的身份,因此需要注意,主机名必须以字母开头,可以包含数字和标点符号,但不能包含空格。
完成用户名字、用户账户名、账户密码、主机名称文本框中合法字符串的输入,如图2.14所示,单击“前进”按钮。

图2.14 建立用户账户和主机名
7. 第7步——准备开始安装
安装向导的最后一步将用户在本次安装过程中所做过的配置信息再次反馈给用户,如图2.15所示。

图2.15 提示用户做过的安装配置
单击“安装”按钮,开始Ubuntu的正式安装。这个过程可能会耗费较长的时间,如图2.16所示。系统安装完毕后,安装向导提示用户从光驱中取出安装光盘,然后重新启动,这样新安装的Ubuntu系统就可以使用了。

图2.16 安装Ubuntu系统
8. 初次登录Ubuntu系统
第一次安装结束后,系统会自动重新启动,首先打开Ubuntu的登录窗口,如图2.17所示。在登录界面中,单击要登录的账户名,随后输入密码,按下回车键或单击“登录”按钮,便进入Ubuntu桌面环境。

图2.17 Ubuntu登录窗口
2.3 文本模式安装Ubuntu
与Ubuntu图形界面安装程序相比,Ubuntu文本界面安装程序会让用户对安装过程更具有控制能力。Ubuntu的文本安装界面是伪图形界面,使用更少的系统资源,这样即使在低配置主机上也能迅速完成安装。与图形安装方法类似,在完成前期的安装准备之后,便可以开始安装。用户可以使用Alternate CD完成Ubuntu文本模式的安装。
2.3.1 安装界面介绍
与图形安装方式相同,安装程序首先进入安装界面,接着进入选择安装语言界面,用户可以选择“中文(简体)”选项,按回车键后,返回Ubuntu的文本安装界面,如图2.18所示。

图2.18 Ubunt文本安装界面
从Ubuntu文本安装界面可以看出,文本模式安装界面与图形模式安装界面很相似,不同之处是安装选项中出现了“修复损坏的系统”选项。
恢复损坏系统是指当原系统由于出现故障,而无法正常启动时,选择“检测盘片是否有错误”选项,进入“安全”模式,可以帮助用户修复系统。
2.3.2 安装步骤
在Ubuntu的文本模式安装界面中选择“安装Ubuntu(I)”选项,按回车键,接着安装程序将提示用户是否检测键盘布局,如图2.19所示。

图2.19 是否检测键盘布局
1. 选择键盘布局
这一步提示用户是否检测键盘布局,这里选择“否”选项就可以了,然后按回车键,进入键盘选择界面,如图2.20所示。

图2.20 选择键盘
因为在安装程序最开始,用户选用的安装语言是“中文(简体)”,所以在这里默认键盘布局是“China”,然后按回车键,键盘布局子类如图2.21所示。

图2.21 键盘布局子类
用户可以使用方向键“↑”、“↓”在“键盘布局子类列表”中选择键盘布局,此处选择“China”,按回车键。
2. 主机命名
在完成键盘检测后,接着会检测光驱和网络。安装程序将探测主机所在的网络是否支持DHCP配置动态IP地址的网络服务,然后提示用户输入主机名,如图2.22所示。

图2.22 为主机命名
前面已经讲过,由于主机名用于标识计算机接入网络的身份,所以主机名必须以字母开头,可以包含数字和标点符号,但不能含空格。
输入主机名后,通过Tab键,选择“继续”选项,按回车键。
3. 磁盘分区
主机命名完成后,系统进行时钟设置和硬件的检测,然后进入选择磁盘分区界面,如图2.23所示。

图2.23 选择磁盘分区方式
从磁盘分区界面可以看出,有4种分区方式:
(1)根据分区向导使用整个磁盘;
(2)根据分区向导使用整个磁盘并配置LVM;
(3)根据分区向导使用整个磁盘并配置加密的LVM;
(4)手动分区。
其中,LVM(Logical Volume Management)逻辑卷管理文件系统,它能够轻松地添加或减少每个磁盘的空间。例如,如果独立分区/var分区空间已满,那么可以向计算机添加一个物理硬盘,然后将该硬盘中的额外空间指定到/var分区。
在介绍图形模式安装时讲过,如果在原来的硬盘中没有其他操作系统,或者虽有其他操作系统,但是用户打算忽略原来的操作系统,用与根据分区向导使用整个磁盘相关的三个选项,即非手动分区选项,进行磁盘分区。该选项会清空原磁盘中的所有数据,提示用户注意备份原始数据。如果用户确信分区选择正确的话,选择“是”选项,硬盘分区才真正开始执行。这种分区方式非常简单,用户可以自己尝试,这里不再介绍。
当用户希望自行定义各分区类型、大小及挂载点或者希望在自己的计算机上安装多个系统时,就必须选择“手动分区”,下面主要介绍“手动分区”方式的操作。其具体步骤如下:
(1)在安装Ubuntu磁盘分区阶段,选择分区方式为“手动”,如图2.24所示,并按回车键。

图2.24 选择手动分区方式
(2)进入磁盘分区情况表界面,用户选择“空闲空间”,按回车键后可以创建新分区。
(3)选中“创建新分区”选项,如图2.25所示,按回车键,进入创建新分区界面,输入新建分区的大小,这里可以输入空间的实际大小,单位可以是MB、GB等。当然用户也可以输入百分数,例如20%,表示定义该分区大小占空闲分区的20%。在这里输入“4GB”,如图2.26所示。

图2.25 磁盘分区信息

图2.26 创建新分区
通过Tab键,选择“继续”选项,进入下一步选择新分区类型。
(4)在选择新分区类型过程中,用户通过使用方向键“↑”、“↓”来选择分区类型为主分区还是逻辑分区,本例中选择主分区,如图2.27所示,然后按回车键,进入选择新分区的位置界面。

图2.27 选择新分区的类型
(5)在选择新分区的位置界面,选择希望将新分区建立在可用空间的首部还是尾部,这里选择“开始”选项。按回车键,进入分区设置界面。
(6)在分区设置界面中,编辑分区,如图2.28所示。在“用于: Ext4日志文件系统”选项组按下回车键,选择分区文件系统类型,如图2.29所示。

图2.28 编辑分区

图2.29 选择文件系统类型
这里选择“Ext4日志文件系统”作为该分区的文件系统类型。按回车键,返回分区设置界面(如图2.28所示)。通过使用方向键“↑”、“↓”将高亮显示条移到“挂载点”选项处,按回车键,进入挂载点的选择界面,如图2.30所示。本例中选择挂载点位“/”,按回车键,返回到分区设置界面。

图2.30 为新分区选择挂载点
(7)当用户编辑完该分区后,可以选择分区设置界面中的“分区设定结束”选项,按回车键,分区设定结果将在磁盘分区表信息中显示。
(8)用户可以重复上面的步骤,创建swap分区,将其大小设为2GB,分区类型设为“逻辑分区”,文件系统类型为“交换分区”类型,设定完成后,磁盘分区列表信息如图2.31所示。当然用户还可以采用相同的方式,创建新分区。直到用户对分区表的设置满意时,选择“分区设定结束并将修改写入磁盘”选项,按回车键。

图2.31 磁盘分区表显示
(9)是否写入磁盘
系统重新显示当前磁盘的分区情况,并且提示用户是否将磁盘修改写入磁盘。如果用户确定该修改,那么选择“是”选项,按回车键,进入基本系统安装。
4. 基本系统安装
确认将磁盘分区的修改写入磁盘后,进入“正在安装基本系统”界面,如图2.32所示。

图2.32 “正在安装基本系统”界面
5. 设置用户和密码
基本安装结束后,进入设置用户和密码界面。用户可以输入自己的全名,例如本例中,输入“Zheng A-Qi”,如图2.33所示。通过Tab键,选择“继续”选项,进入输入账号界面,这里输入“user”,如图2.34所示。

图2.33 输入用户名

图2.34 输入账号的用户名
通过Tab键,选择“继续”选项,进入输入账号的密码界面,如图2.35所示。选择“继续”选项。进入再次输入密码并确认密码正确性的界面,最后选择“继续”选项,然后系统会提示是否加密主目录,如图2.36所示,用户可以根据自己的实际需要选择,这里选择“否”。

图2.35 输入账号密码

图2.36 是否加密主目录
6. HTTP代理
进入设置HTTP代理界面后,该选项可以置空,选择“继续”选项。下载文件完成apt的配置。
7. 选择并安装软件
用户可以根据自己的需要选择并下载有用的软件。例如,如果用户希望安装单词检查、词典等翻译工具,可以选择“是”,如图2.37所示,安装过程如图2.38所示。

图2.37 选择并安装软件

图2.38 选择并安装软件过程
8. 安装启动GRUB引导器
如果发现硬盘上存在其他操作系统,安装程序将提示用户安装GRUB启动器。将其安装在主引导分区上,如图2.39所示。

图2.39 安装GRUB启动器
9. 提示安装结束
在完成GRUB启动器的安装后,安装程序将提示整个安装结束,并且询问用户是否将系统时钟设为“协调世界时”UTC。如果将时钟设为UTC,操作系统就会根据用户所在的时区将系统时间转换为当地时间,这里选择“是”,如图2.40所示。选择“继续”选项,按回车键,提示完成整个安装过程,如图2.41所示。选择“继续”选项,完成整个安装过程。现在就可从光驱中取出安装光盘,重新启动主机,登录Ubuntu系统,如图2.42所示。

图2.40 提示是否选择UTC

图2.41 提示安装完成

图2.42 登录界面
2.4 安装完基本系统后的配置
2.4.1 网络连接配置
在Ubuntu 9.10的使用过程中,用户要上网,就应该学会如何配置网络,Ubuntu 9.10提供了图形界面的网络设置工具,利用它可以进行有线网络设置、无线网络设置、移动宽带设置、VPN设置等。
单击“系统”→“首选项”→“网络连接”,启动网络连接。打开“网络连接”对话框,如图2.43所示。该对话框中包含了“有线”,“无线”,“移动宽带”,“VPN”,“DSL”5个标签页,其中“有线”和“无线”是用户经常用到的,本书只对这两种网络连接设置做介绍。如果要配置有线网络,打开“有线”标签页,单击“添加”按钮,系统会弹出设置有线连接对话框,如图2.44所示。

图2.43 “网络连接”对话框

图2.44 设置有线连接对话框
用户可以根据自己的需要编辑“连接名称”,如果选中连接名称下面的复选框“自动连接”,那么每次开机后,网络会自动连接,否则需要用户手动连接。
接着用户需要设置具体的网络参数,包括IP地址、子网掩码、网关地址等。有IPv4、IPv6两种设置,在这里只介绍IPv4设置。
打开“IPv4 设置”标签页后,用户会看到如图2.45 所示的界面,如果该主机所在局域网内有DHCP服务器,那么可以在“方法”下拉列表中选择“自动(DHCP)”选项,选择此项后,下面就不需要用户对各参数进行设置了,单击“应用”按钮,即可完成网络设置。如果没有DHCP服务器自动给主机分配IP地址,则需要用户手动设置网络参数。用户可以选择“手动”选项,然后单击“添加”按钮,在地址栏中输入IP地址、子网掩码及网关,在DNS服务器内输入正确的DNS,选中刚设置好的IP配置信息,最后单击“应用”按钮,即可完成有线网络设置,如图2.46所示。

图2.45 将有线连接设为自动获取IP

图2.46 手工设置有线网络连接
同样,如果要设置无线网络,那么在“网络连接”对话框中(如图2.43所示)单击“无线”标签,然后单击“添加”按钮,随后系统会打开设置无线网络的对话框。其中SSID是Service Set Identifier的缩写,意思是服务集标识。SSID技术可以将一个无线局域网分为几个需要不同身份验证的子网络,每一个子网络都需要独立的身份验证,只有通过身份验证的用户才可以进入相应的子网络,这里SSID的值是无线局域网的名称。
其他项可以不设置,采用系统默认设置。如果此无线网络有密码,那么打开“802.1x安全性”,输入密码等相关信息。无线网络的IPv4的设置与有线网络的IPv4的设置是相同的,这里不再做介绍了。
2.4.2 配置中文环境
Ubuntu不论是控制台还是桌面系统,都可以提供多种语言的字符显示和输入法支持。在安装Ubuntu系统的开始,Ubuntu安装向导提示用户选择安装语言,这个选择决定了系统安装后的系统语言环境。对于中文用户,如果在安装时没有选择“中文(简体)”,或者在安装过程中,跳过了语言安装包的安装过程,而没有完全安装中文语言环境,就需要在完成基本系统的安装后,重新设置中文语言环境。
1. 启动语言支持
单击“System”→“Administration”→“Languages Support”命令,弹出“Language”语言支持窗口,如果在安装过程中由于语言包的安装需要的时间太长,而没有完全安装语言包的话,选择“Languages Support”命令后,弹出“The language support is not installed completely”对话框,如图2.47所示。然后单击“Install”按钮,进入下载流程,下载完成后安装软件,如图2.48所示。安装完成后,弹出“Changes applied ”对话框,单击“Close”按钮。

图2.47 提示没有完全安装语言支持

图2.48 安装流程
在“For my menus and windows, use:”下拉列表中选择“汉语(中国)”,在“For everyone at startup and login, use:”下拉列表中选择“汉语”,在“Keyboard input method system:”下拉列表中选择“ibus”,如图2.49所示。关闭“Language”语言支持窗口,重启系统,当用户再次登录系统后,会发现Ubuntu的桌面系统已经变为“中文(简体)”字符显示。

图2.49 “Language”语言支持窗口
2. 使用IBus输入法
在改变了系统语言环境的同时也需要用户提供与系统交互的同种语言的输入法。在上面“Language”语言支持窗口中,设置“Keyboard input method system:”下拉列表项为“ibus”。单击“系统”→“首选项”→“IBus设置”命令,弹出“IBus首选项”对话框,如图2.50所示。

图2.50 “IBus首选项”对话框
打开“常规”标签页,“开关”输入法的快捷键选择默认的“Control+space”,选择下一个输入法的快捷键为“Alt+Shift_L”,对于下面的“字体和风格”用户可以按照自己的喜好设置,其他选项都选择系统默认选项。
下面介绍添加IBus输入法中最常用的“PinYin”输入法的步骤。
打开“输入法”标签页,如图2.51所示。单击“选择输入法”下拉列表,选择“汉语”→“PinYin”选项,单击“IBus首选项”对话框中的“添加”按钮,添加完成后,结果如图2.52 所示。单击“关闭”按钮,用户便可以在编辑文本时通过“Ctrl+space”快捷键开启或关闭IBus输入法。

图2.51 “输入法”设置

图2.52 添加“PinYin”输入法