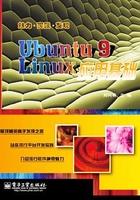
第3章 Ubuntu图形界面
目前,几乎所有的Linux发行版本中都包含了GNOME和KDE两种图形操作环境。在Ubuntu中默认的图形操作界面是GNOME,它具有很好的图形环境并且提供了编程接口,允许用户自己设置窗口管理器。而KDE桌面环境是一个网络透明的桌面环境,它除了有窗口管理器和文件管理器外,还覆盖了大部分Linux任务的应用程序组。
Linux图形操作环境通过X-Window与内核进行沟通。
3.1 X-Window系统
早期Windows操作系统是一个基于DOS的应用程序,用户必须首先进入DOS后再启动Windows进程。而在Windows 2000以后,DOS被彻底清除了,Windows成为一个完全图形化的操作系统,它具有从内核到窗口环境的一切元素。GUI(图形用户接口)是主要由图形组成的用户界面,构建图形界面的功能都整合在操作系统里。这种方法很简单,但却不灵活,Linux操作系统都没有内建这个功能。
20世纪80年代,出现了X-Window系统,它的设计目的在于为UNIX系统设计一套简单的图形框架。它不是一个直接的图形操作环境,而是作为图形环境与UNIX系统内核沟通的中间桥梁,任何厂商都可以在X-Window系统的基础上开发出不同的图形环境。
Linux图形操作系统是建立在X-Window上的,它使Linux系统的操作更加方便、快捷和更具人性化。严格来讲,X-Window并不只是一个软件,而是一个控制用户怎样使用图形界面的协议(protocol)。任何能满足X-Window协议的软件系统都可以被称为X-Window系统,而不必理会它的编码具体是怎么实现的。
KDE和GNOME是基于X-Window最为流行的集成桌面环境。X-Window只能负责桌面的管理工作,如打开窗口、菜单,更改窗口大小等,而不包含许多工具程序,如文字处理、多媒体及网络工具等。
X-Window系统具有很强的可移植性,不仅能运行在UNIX/Linux操作系统中,而且能运行在Windows XP及其他操作系统中。
3.2 GNOME
GNOME即GNU网络对象模型环境(The GNU Network Object Model Environment),是KDE的替代品。GNOME计划是1997年8月由Miguel de Icaza Amozurita和Federico Mena发起的。它是一种让使用者容易操作和设定计算机环境的工具,主要由面板、桌面和一套GUI工具组成,为Linux操作系统构造一个功能完善、操作简单以及界面友好的桌面环境,它是GNU计划的正式桌面。
3.2.1 GNOME的桌面特性
下面是GNOME的一些比较新的桌面特性:
(1)GNOME对于每一个人来说都是很容易使用的,甚至包括残障用户的使用功能。
(2)GNOME会自动在/media目录下加载可移动设备。
(3)在GNOME Volume Manager中,包含了计算机窗口,其中列出了文件系统设备,包括CD-ROM以及网络文件系统设备。
(4)一个易于使用的文件许可对话框允许为文件夹中的所有文件改变权限。
(5)提供了窗口合成,使用了拖放阴影、随时预览以及透明效果。对位于Appearance Visual Effects选项卡中的窗口,提供了3D效果的支持。
(6)主目录中增加了特定数据文件夹的设置,包括图片、视频、音乐以及下载等目录文件。
3.2.2 Ubuntu的图形桌面
从用户的角度来看,Ubuntu的GNOME图形界面主要分为3个组件:桌面、面板和Nautilus文件管理器。其中,面板又可以分为系统面板和任务面板。系统面板默认位于屏幕的顶部,用于启动当前可运行的程序,与Windows系统中的“开始”菜单类似。任务面板默认位于屏幕底部,主要用于管理窗口和桌面空间。用户可以添加或删除面板,并且将它们放在桌面的顶部或底部,也可以放在桌面的两边或将它们堆叠在一边。
1. 面板操作
右击面板的空白部分,就会显示面板菜单,如图3.1所示。除了帮助和关于面板信息菜单项以外还有4个菜单项。

图3.1 GNOME桌面环境
(1)添加到面板
选择“添加到面板”选项,弹出“添加到面板”对话框,如图3.2所示。用户可以直接将对象拖动到面板上,也可以选中要被添加的对象,然后单击“添加”按钮。

图3.2 “添加到面板”对话框
(2)属性
选择“属性”选项,弹出“面板属性”对话框,如图3.3所示。从图中可以看到,该对话框中有两个标签页:“常规”和“背景”。

图3.3 “常规”标签页
“常规”标签页中的“方向”下拉列表用来设置该面板将要显示在桌面的哪个方向。“大小”列表框用来调整面板的宽度(宽度值大于等于23像素小于等于120像素)。如果勾选“扩展”复选框,面板会扩展到工作区的宽度或高度。勾选“自动隐藏”复选框面板会消失直到鼠标移动到工作区的边缘。如果勾选“显示隐藏按钮”复选框,那么面板的两端将显示按钮,当单击其中的一个按钮时,面板就会从视图中滑出去,只留下一个按钮。当单击该按钮时,面板会再次滑进工作区。
“背景”标签页可用来指定面板的颜色、透明度或背景,如图3.4所示。

图3.4 “背景”标签页
如果用户选中“纯色”单选按钮,可以通过单击颜色按钮(或者用快捷键“Alt+l”)来选择自己喜欢的颜色。用户可以通过移动“样式” 滑块,来增加或减少面板颜色的透明度。如果用户要将面板返回到默认外观,可以选中单选按钮“无”。
(3)删除该面板
如果选择“删除该面板”选项,将删除该面板。
注意:使用该项功能时要慎重,如果错误地将某个面板删除,那么该面板上的所有对象将都被删除,如果想恢复到原来的状态,只有重新构建。
(4)新建面板
选择“新建面板”选项,将在桌面上添加新的面板。该面板初始位置由GNOME来决定。如果想改变该面板的位置,应该右击此面板的空白处,选择“属性”→“常规”→“方向”,当然还可以按照前面的介绍修改该面板的其他属性。
2. 系统面板
系统面板是GNOME界面的核心,用于启动当前所有可以运行的程序,它包括主菜单、快速启动按钮、音量控制、输入法、时钟显示等内容。其中主菜单包括“应用程序”菜单、“位置”菜单、“系统”菜单和几个常用程序的快速启动按钮。
(1)“应用程序”菜单
用户可以从“应用程序”菜单中运行Ubuntu系统中的绝大多数应用程序,单击“应用程序”菜单可以看到,它包括多个子菜单,每个子菜单命名一类应用程序,这些应用程序可以分为Internet、办公、附件、图形、影音、其他、游戏类等。在每个子菜单项中,用户可以单击菜单项的黑色尖括号(“>”)按钮,打开级联菜单,选择具体的应用程序。
其中:
Internet:包括Web浏览器、电子邮件、下载软件等互联网应用工具。
办公:包括文字处理、电子表格处理、幻灯片处理、字典等办公软件。
附件:包括文本编辑器、计算器、搜索文件工具、抓图工具、刻录CD/DVD等软件工具。
图形:包括照片管理器、图片编辑器、画图工具以及图像扫描程序等。
影音:包括光盘刻录器、音乐播放器、电影播放机、录音机等软件工具。
游戏:包括多种小游戏。
(2)“位置”菜单
用户可以通过“位置”菜单打开几乎所有的文件浏览器窗口,包括“主文件夹”、“桌面”、“计算机”、“文档”、“连接到服务器”、“下载”、“图片”、“视频”等。每个位置都用一个特殊的URL指定。其中,“连接到服务器” 菜单项是指打开一个窗口,可以连接到不同的服务器,包括SSH、FTP和Windows共享等。
(3)“系统”菜单
“系统”菜单主要包括两个子菜单:“首选项”和“系统管理”。用户可以通过这两个菜单选项对系统进行硬件、软件的详细设置。其功能相当于Windows操作系统中的控制面板。
(4)常用程序按钮
系统默认有几个快速启动程序按钮:
Web浏览器(火狐浏览器):用于浏览Web网页。
电子邮件(Evolution邮件):收发电子邮件。
音量控制:GNOME在音量控制方面做了很大的改进,用户可以像在Windows操作系统中一样来控制音量。用户可以通过单击 图标,弹出“音量控制”滑块,对音量进行大小调节。右击
图标,弹出“音量控制”滑块,对音量进行大小调节。右击 图标,如果选择“静音”选项,可以将系统设为静音模式。如果选择“声音首选项”,用户可以通过滑动“输出音量”滑块,来调整系统的输出音量,也可以在此处通过选择“静音”,将系统设置为静音模式,用户也可以设置系统的报警声音。
图标,如果选择“静音”选项,可以将系统设为静音模式。如果选择“声音首选项”,用户可以通过滑动“输出音量”滑块,来调整系统的输出音量,也可以在此处通过选择“静音”,将系统设置为静音模式,用户也可以设置系统的报警声音。
输入法:用于选择不同的输入法。Ubuntu中集成了很多输入法,例如简体中文有“拼音”、“五笔”等输入法。用户可以单击 图标,在弹出的菜单项中选择不同的输入法。
图标,在弹出的菜单项中选择不同的输入法。
时钟:显示当前系统的日期和时间,单击时间后可以进行时间的调整。
3. 任务面板
Ubuntu操作系统中,任务面板默认在桌面的最下方,它与Windows操作系统中的任务栏具有相同的作用,所有被打开的窗口或应用程序都会在这里显示。用户可以在任务面板中选择窗口或应用程序。
任务面板主要由“显示桌面”按钮、任务栏、桌面切换工具以及回收站组成。
(1)“显示桌面”按钮
“显示桌面”按钮默认在任务面板的最左边。当桌面上有任务运行,并且任务处于非最小化状态时,单击“显示桌面”按钮,可以将桌面上所有的任务最小化。当用户再次单击“显示桌面”按钮时,可以取消最小化,返回桌面之前的显示状态。此功能与Windows操作系统的“显示桌面”功能是相同的。
(2)任务栏
任务栏在“显示桌面”按钮的右边,在任务栏中用户可以看到当前在前台运行的所有应用程序。当程序最小化时,在桌面上看不到程序的显示,但是在任务栏中仍然显示任务条,可以通过单击任务栏中的任务条来选择不同的应用程序。
(3)桌面切换工具
在任务栏的右边是桌面切换工具,Ubuntu 9.10的GNOME桌面环境默认提供两个虚拟桌面,每个虚拟桌面可以有不同的程序窗口。桌面切换工具被分成了两个区域(如图3.1所示)。用户可以单击这两个方块来切换虚拟桌面,或者用快捷键“Ctrl+Alt +方向键”来切换虚拟桌面。
(4)回收站
回收站位于任务面板的最右边,与Windows的回收站的功能相同。
4. GNOME桌面
GNOME桌面环境除了最上面的系统面板和最下面的任务面板外,还有一部分为桌面,用户可以将需要经常运行的程序、文件或目录放到桌面上,通过双击鼠标,打开或运行桌面上的应用程序。
3.2.3 Nautilus文件管理器
在GNOME桌面环境中包括了一个名为Nautilus的文件管理器,该文件管理器操作简单、功能强大,它提供了系统文件和用户文件的图形化显示,可以用来打开、查看、移动以及复制文件,可以执行程序和脚本,还可以创建和管理桌面等。
1. 文件管理器组成
GNOME桌面环境下的Nautilus文件管理器窗口与Windows操作系统的窗口组成部分基本相同,包括菜单栏、工具栏、文件显示方式、侧边栏、位置栏和浏览窗等内容,如图3.5所示。

图3.5 文件管理器窗口
(1)菜单栏
用户使用或设置的各种菜单选项都在菜单栏中,包括“文件”、“编辑”、“查看”、“转到”、“书签”、“标签”和“帮助”等功能选项。
(2)工具栏
工具栏中有一些常用的工具按钮,如“后退”、“前进”、“刷新”、“向上”、“停止”、“搜索”、“主文件夹”和“计算机”等。
(3)浏览窗
浏览窗中显示了目录及文件夹下的内容。
(4)位置栏
位置栏显示了当前显示文件或文件夹的路径,它同时也是一个编辑框。用户可以在位置栏中输入要浏览的文件或文件夹路径,按回车键后,即可显示该路径下的文件和文件夹。
(5)文件显示方式
单击“显示方式”下拉列表按钮可以选择图标视图、列表视图和紧凑视图3种浏览窗口文件的显示方式。
(6)侧边栏
侧边栏用于显示目录或文件的相关信息,侧边栏共有6种显示方式。
其中:
位置:几乎能打开系统中所有的文件浏览器窗口,每个位置都能用来访问文件管理器功能。
信息:显示文件或文件夹的信息。
树:显示目录树。
历史:显示最近浏览过的文件或文件夹。
备忘:查看、编辑文件夹的备忘信息。
徽标:可以选择徽标对浏览窗中的文件或文件夹做标记。用户可以直接拖动左侧的徽标到文件或文件夹上,还可以右击该文件或文件夹选择“属性”,再勾选徽标。
(7)“视图比例”按钮
“视图比例”按钮可以调节浏览窗口的显示比例。用户可以单击缩小或放大按钮来缩小或放大显示比例。
2. 文件的基本操作
在Ubuntu的文件管理器中,对文件或文件夹的操作与Windows操作系统中对文件的操作相同。
(1)选择文件
选择单个文件,需要在选择的文件或文件夹上单击,然后被选中的文件会高亮度显示。如果要选择多个不相邻的文件或文件夹,可以按下Ctrl键,然后逐个单击需要选择的文件或文件夹,即可选中多个文件。选择多个连续的文件或文件夹时,需要先选择一个文件或文件夹,然后按下Shift键,并单击要选择的最后一个文件或文件夹,此时就会选中从第一个文件到最后一个文件或文件夹所组成区域内的所有文件。
(2)打开文件
双击需要打开的文件,或右击该文件,在快捷菜单中选择“打开”命令。
(3)重命名文件
右击该文件,在弹出的快捷菜单中单击“重命名”选项,编辑文件名。另一种方法是,按下功能键“F2”,编辑该文件名。
(4)删除文件
选中要被删除的文件或文件夹,按下Delete键,或者右击要被删除的文件,在弹出的菜单中单击“移动到回收站”命令。如果要永久性删除文件,可以清空回收站,还可以选中要被删除的对象,按下快捷键“Shift+ Delete”,被选中的文件将永久性删除。
(5)复制/剪切文件
右击选中的文件,在弹出的菜单中单击“复制”/“剪切”选项,完成文件的复制/剪切功能。或者使用快捷键“Ctrl+C/Ctrl+X”实现文件或文件夹的复制或剪切。
(6)创建新的文件夹
在文件管理器中选择“文件”→“创建文件夹”或者使用快捷键“Ctrl+Shift+N”来实现创建新的文件夹。
(7)快捷键
在GNOME环境下也可以使用快捷键,并且几乎所有的快捷键与Windows下的相同。文件管理器的快捷键如表3.1所示。
表3.1 GNOME桌面环境下的快捷键

3.2.4 个性化环境设置
在GNOME桌面环境下,用户可以根据自己的需要来对桌面的背景、分辨率及主题等进行设置。其中,主题是一种重复出现的模式和总体的外观。下面介绍GNOME桌面环境的设置。
首先,单击主菜单“系统”→“首选项”→“外观”选项,或者右击“桌面”空白处,选择“更改桌面背景”,打开“外观首选项”对话框,如图3.6所示。

图3.6 “外观首选项”对话框
(1)更改主题
打开“主题”标签页,选择主题。Ubuntu中有多个主题可以选择,单击选中其中的主题后,通过单击“关闭”按钮或单击其他的选项卡,保存已经修改的主题。可以通过单击“安装”按钮来安装主题,用户可以从网上下载这些主题。也可以通过单击“自定义”按钮,按照个人喜好修改主题。
(2)更改背景
打开“背景”标签页,如图3.7所示。单击其中的一个背景图标后,桌面背景会立即改变,或者单击“添加”按钮,将其他的图片添加到该候选桌面背景框中。同样,单击“关闭”按钮或单击其他的选项卡,保存背景的修改。用户可以选择GNOME壁纸的样式,可以对壁纸进行平铺、缩放、居中等的调整。还可以将某种颜色作为背景,要么是纯色,要么是在两种颜色之间渐变。在Ubuntu 9.10中,要想使用颜色必须先选中候选桌面背景框最左上方的纯色壁纸,然后在“颜色”下拉列表中,选择“纯色”选项。单击显示颜色的按钮,弹出“拾取颜色”对话框,在圆环中选择颜色,完成后单击“确定”按钮。

图3.7 更改桌面背景
(3)更改字体
打开“字体”标签页,如图3.8所示。用户可以指定GNOME在桌面环境的不同地方使用不同的字体,还可以改变GNOME渲染字体的方式。

图3.8 修改桌面“字体”
Ubuntu默认桌面环境中的字体为“Sans”,字体大小为10号,用户可以直接单击“应用程序字体”、“文档字体”、“桌面字体”、“窗口标题字体”等对应按钮,通过打开的“拾取字体”对话框,来对它们的字体进行设置,如图3.9所示。

图3.9 选择字体、样式及大小
用户可以分别设置“字体族”、“样式”、“大小”等属性值,在下方的“预览”框中可以看到修改后的效果。修改完成后单击“确定”按钮,返回“外观首选项”的“字体”标签页,然后单击“关闭”按钮,完成字体的设置。
(4)更改界面
“界面”标签页可用来修改窗口菜单和工具栏的外观,并显示一个“预览”面板,给出所做选择的效果,如图3.10 所示。“菜单和工具栏”有两个复选框选项“在菜单中显示图标”和“可编辑的菜单快捷键”,“工具栏按钮标签”下拉列表有3个选项:文本在下、仅图标、仅文本。用户可以根据个人的爱好设置界面,完成修改后,单击“关闭”按钮。

图3.10 修改菜单和工具栏外观
(5)更改视觉效果
“视觉效果”标签页有:“无”、“正常”、“扩展”3种视觉效果。“扩展”项实现了3D桌面视觉效果。完成后,单击“关闭”按钮,如图3.11所示。

图3.11 更改视觉效果
(6)设置屏幕的分辨率
在GNOME环境下可以修改屏幕的分辨率和刷新率。单击“系统”→“首选项”→“显示”,弹出“显示首选项”对话框,在该对话框中用户可以设置分辨率和刷新率,如图3.12所示。

图3.12 设置屏幕分辨率
单击“检测显示器”将显示该显示器的属性。在“分辨率”下拉列表中选择合适的分辨率,在“刷新率”下拉列表中选择合适的刷新率。完成设置后,单击“应用”按钮,弹出“显示是否正常?”对话框,如图3.13所示,要求用户确认是否保持当前设置。

图3.13 确认屏幕分辨率设置
(7)设置屏幕保护程序
使用屏幕保护程序有利于保护屏幕显示器。在Ubuntu系统中也可以设置屏幕保护程序,单击“系统”→“首选项”→“屏幕保护程序”,弹出“屏幕保护程序首选项”对话框,在该对话框中,用户可以选择不同的屏幕保护程序主题。
(8)设置鼠标
用户可以根据个人的习惯修改鼠标的使用方式,比如鼠标的方向、定位指针、指针速度、拖放、双击超时等。单击“系统”→“首选项”→“鼠标”,系统会弹出“鼠标首选项”对话框。用户可以根据自己的需要,对“常规”和“辅助工具”两个选项进行修改和设置。
3.3 KDE
KDE(K Desktop Enviroment)又称K桌面环境,它是一个可用于Internet的系统,包括全套集成的网络/Internet应用程序,例如Web浏览器、邮件程序等。KDE是KNOPPIX、SUSE等操作系统的默认桌面环境。基于KDE桌面环境的Ubuntu操作系统叫做Kubuntu。
1. Kubuntu简介
Kubuntu是一个免费且好用的操作系统,它是由Ubuntu衍生的一款操作系统,是Ubuntu的一个官方版分支,最新版本为KDE 4.32。作为Ubuntu项目的一部分,Kubuntu同样保持可预测的6 个月的发布周期。Kubuntu和Ubuntu的唯一区别就是桌面环境,它和Ubuntu采用同样的软件库。如果在Ubuntu中安装KDE(并且卸载GNOME),效果和Kubuntu系统本身是一致的。
2. 在Ubuntu中安装KDE
因为Ubuntu系统安装好后默认安装的是GNOME桌面环境,所以这里以GNOME桌面下添加KDE为例。安装命令如下所示:
user@ubuntu:~$ sudo apt-get install kubuntu-desktop
安装过程中会弹出选择显示管理器的对话框,如图3.14所示。gdm(GNOME Display Manager)是GNOME显示管理器,kdm(KDE Display Manager)是KDE显示管理器。选择默认的显示管理器,可以选择用户常用的与桌面环境相关联的那款显示管理器。

图3.14 选择默认显示管理器
安装完Kubuntu后,默认的KDE为英文界面,可以使用以下这条命令安装中文环境:
user@ubuntu:~$ sudo apt-get install language-pack-kde-zh language-pack-kde-zh-base
language-pack-zh language-pack-zh-base language-support-zh
安装好KDE后,重新启动计算机,在登录界面中单击“会话”按钮,并在弹出的“会话”对话框中选中KDE选项,单击“确定”按钮后,便可以进入KDE桌面环境。Kubuntu预设的登录界面如图3.15所示。

图3.15 KDE环境桌面
在Ubuntu下安装的所有软件都可以在Kubuntu环境下使用,同理,Ubuntu下也可以使用Kubuntu的软件。
标准KDE桌面与其他的GUI操作系统具有相同的特征,包括面板、KDE K Menu按钮等。KDE K Menu按钮的功能与Microsoft开始按钮相似。
对KDE桌面环境的主要元素说明如下。
(1)面板
KDE的面板叫做控制面版,默认在桌面的底部,该面板可以启动程序,查看活动的窗口和虚拟桌面等。用户可以单击桌面左下角的 按钮,打开KDE桌面的主菜单,如图3.16所示。
按钮,打开KDE桌面的主菜单,如图3.16所示。

图3.16 KDE桌面主菜单
(2)Konqueror文件管理器
Konqueror文件管理器是KDE桌面中一个非常重要的组件,它与GNOME桌面环境中的Nautilus文件管理器类似。它除了具有文件管理、通用文档查看等功能外,还具有网络浏览功能。
要打开Konqueror可以单击桌面左下角的 按钮,选择“网页浏览器”,弹出Konqueror浏览器窗口,如图3.17所示。
按钮,选择“网页浏览器”,弹出Konqueror浏览器窗口,如图3.17所示。

图3.17 Konqueror浏览器窗口
(3)桌面菜单
右击桌面空白处,可以弹出桌面菜单,有“运行命令”、“添加部件”、“添加面板”、“锁定部件”、“锁定屏幕”、“离开计算机”、“桌面设置”等操作,非常方便用户的使用。
用户可以自己尝试使用该桌面环境,这里不再做介绍。