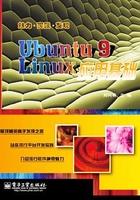
第4章 Ubuntu常用应用软件
Ubuntu系统中包含了极为丰富的应用程序,包括办公套件、Web浏览器、即时聊天工具、图形图像工具、影音娱乐软件等。本章主要介绍这些应用软件的功能及其使用方法。
4.1 办公应用软件
Ubuntu默认安装了应用广泛的办公套件——OpenOffice.org。OpenOffice.org与Microsoft Office类似,提供了一整套办公解决方案,如文字处理、电子表格、演示文稿等办公软件,并提供对大多数语言的支持。OpenOffice.org套件与其他主流办公套件(如Microsoft Office)兼容。本节简单介绍OpenOffice.org主要套件的基本使用方法。
Ubuntu环境中的主要办公套件及其描述如表4.1所示。
表4.1 OpenOffice.org主要套件

4.1.1 文字处理工具OpenOffice.org Writer
OpenOffice.org Writer是一个功能强大的文字处理工具,它除了具有文本编辑功能外,还具有对文本进行排版设计、拼写检查、插入公式以及对文件进行格式转化等功能。
1. OpenOffice.org Writer主界面
启动OpenOffice.org Writer的方法有图形界面启动和命令启动两种方式。
(1)图形界面启动:单击“应用程序”→“办公”→“OpenOffice.org文字处理”,打开OpenOffice.org Writer主界面,如图4.1所示。

图4.1 OpenOffice.org Writer主界面
(2)命令启动:单击“应用程序”→“附件”→“终端”,在命令终端输入如下命令,打开OpenOffice.org Writer主界面。
user@ubuntu:~$ oowriter
OpenOffice.org Writer主界面包括标题栏、菜单栏、标准工具栏、格式工具栏、标尺、文档编辑区及状态栏。其中,标准工具栏一般完成文本的编辑功能,如新建文档、打开文档、保存文档、复制、剪切、粘贴、转成PDF格式、拼写检查、历史命令撤销及插入表格等。格式工具栏用于设置字体样式、大小、颜色、粗斜体及对齐方式等。
启动OpenOffice.org Writer后,它会自动创建一个新的空白文档,等待用户进行文档的编辑。用户也可以通过单击“文件”→“新建”,或单击标准工具栏中的第一个新建按钮来手动创建一个空白文档。
新建文档后用户便可以在文档编辑区中进行输入文本、插入表格和图片等操作。
如果用户经常需要编辑文档,使用OpenOffice.org Writer定义的快捷键会使操作更加流畅。常用的快捷键如表4.2所示。
表4.2 OpenOffice.org Writer常用快捷键

2. 添加“TrueType”字体
TrueType字体是由Microsoft公司和Apple公司联合推出的一款新型数学字型描述技术,使用数学函数描述字体的轮廓外形,即由指令控制字体外形。TrueType字体与输入时的分辨率无关,按照打印机、显示屏幕的分辨率输出,无论显示放大多少倍,字符总是光滑的,不会有锯齿出现。不足的是,当字体太小时,显示的会不太清楚。
很多用户已经习惯了使用Microsoft Office Word上的TrueType字体,如Arial、Andale Mono、华文行楷、华文细黑等中英文字体,而OpenOffice.org Wirter是不支持这些字体的。因此用户要想使用它们就需要自己安装。下面介绍如何安装TrueType字体。
(1)安装TrueType英文字体
TrueType英文字体的安装方法很简单,安装命令及信息显示如下:
user@ubuntu:~# sudo apt-get install msttcorefonts
…
下列【新】软件包将被安装:
cabextract ttf-mscorefonts-installer
共升级了0个软件包,新安装了2个软件包,要卸载0个软件包,有5个软件未被升级。
需要下载91.4KB的软件包。
解压缩后会消耗掉397KB的额外空间。
您希望继续执行吗?[y/n]y
…
All fonts downloaded and installed.
Updating fontconfig cache for /usr/share/fonts/truetype/msttcorefonts
No CIDSupplement specified for ZenHei, defaulting to 0.
No CIDSupplement specified for UKaiCN, defaulting to 0.
No CIDSupplement specified for Batang-Regular, defaulting to 0.
No CIDSupplement specified for Dotum-Regular, defaulting to 0.
No CIDSupplement specified for ZenHei-CNS, defaulting to 0.
No CIDSupplement specified for Dotum-Bold, defaulting to 0.
No CIDSupplement specified for ShanHeiSun-Light, defaulting to 0.
No CIDSupplement specified for BousungEG-Light-GB, defaulting to 0.
No CIDSupplement specified for UMingCN, defaulting to 0.
No CIDSupplement specified for Batang-Bold, defaulting to 0.
安装完成后,重新启动OpenOffice.org使新安装的TrueType字体生效后,用户便可以在OpenOffice.org办公套件中使用Times New Roman、Arial、Impact等英文字体。
用户也可以在图形界面下安装TrueType英文字体,操作如下:单击“系统”→“系统管理”→“新立得软件包管理器”,弹出“输入您的密码以执行管理任务”对话框,当用户输入管理员密码后,打开“查找”对话框,在“搜索”文本框中输入“mscorefonts”关键字,如图4.2所示,然后单击“搜索”按钮。

图4.2 “查找”对话框
搜索结果为软件包“ttf-mscorefonts-installer”,如图4.3 所示。右击软件包“ttf-mscorefonts-installer”,在弹出的菜单中选择“标记以便安装”选项,如图4.4所示。

图4.3 搜索“mscorefonts”关键字结果

图4.4 标记软件包“ttf-mscorefonts-installer”
单击“应用”按钮,弹出“摘要”对话框,如图4.5所示。

图4.5 “摘要”对话框
在“摘要”对话框中,单击“应用”按钮,此时系统便开始对软件包“ttf-mscorefonts-installer”进行安装,如图4.6所示。

图4.6 软件安装变更过程
安装完成后,弹出“变更已应用”对话框。单击该对话框中的“关闭”按钮,这样就完成了对软件包“ttf-mscorefonts-installer”的安装过程。
(2)安装TrueType中文字体
添加TrueType中文字体与TrueType英文是不同的,目前,Ubuntu中并没有提供TrueType中文字体的软件包,需要用户自行添加中文字体。
用户可以将Windows操作系统中的中文字体添加到Ubuntu系统中,例如用户想将Windows系统中“华文细黑”和“华文行楷”两种字体添加到Ubuntu系统中,具体步骤如下:
① “华文细黑”和“华文行楷”两种字体在Windows系统C:\WINDOWS\Fonts文件夹下对应的文件分别为:STXIHEI.TTF和STXINGKA.TTF,所以可以将这两个文件复制到USB磁盘中。
② 将USB磁盘中的字体文件复制到Ubuntu的/usr/share/fonts目录中,如果使用的USB磁盘为U盘,那么命令如下:
user@ubuntu:~$ sudo cp /media/USBZIP-BOOT/*.TTF /usr/share/fonts
重新启动OpenOffice.org,这样用户就可以使用新添加的这两种TrueType中文字体了。当然除了上面两种TrueType中文字体外,用户还可以添加其他的中文字体,用户也可以使用同样的方法来添加TrueType英文字体。在如图4.7所示的OpenOffice.org办公套件中添加了很多TrueType中文字体。

图4.7 使用多种TrueType中文字体
3. 拼写检查
与Microsoft Office Word一样,OpenOffice.org Writer集成了智能化的拼写检查功能,这样可以帮助用户在撰写文档时纠正拼写时所出现的错误。
启动自动检查功能的方法很简单,单击“工具”→“拼写和语法检查”命令,或直接单击标准工具栏上的“自动检查”按钮 ,这样就可以开启或关闭自动检查功能。如果系统遇到认为存在拼写错误的单词,会使用红色的波浪线将单词标出,这样单击红色波浪线标识的单词,用户便可以看到系统推荐的可能正确的拼写词语,如图4.8所示。
,这样就可以开启或关闭自动检查功能。如果系统遇到认为存在拼写错误的单词,会使用红色的波浪线将单词标出,这样单击红色波浪线标识的单词,用户便可以看到系统推荐的可能正确的拼写词语,如图4.8所示。

图4.8 将新词加入Writer字典
但是有些词语虽然拼写正确,但是OpenOffice.org Writer可能识别为错误,此时,用户可以将这些单词添加到OpenOffice.org的字典中。具体操作是:右击使用红色线标识的单词,在打开的菜单中,选择“加入”→“Standard.dic”,即可完成新词添加操作,如图4.8所示。
4. 表格
表格是文档中常见的对象,OpenOffice.org Writer支持在文档中插入表格。用户可以选择菜单“插入”→“表格”,或者使用快捷键“Ctrl+F12”,或者直接单击工具栏中的“表格”按钮,即可打开“插入表格”对话框,如图4.9所示。

图4.9 “插入表格”对话框
在“插入表格”对话框中编辑行数和列数,如果需要在表格中显示标题,勾选“标题”。Writer还提供了预设的表格格式,单击“插入表格”对话框中的“自动格式”按钮,在格式栏中选择一个合适的表格格式,然后单击“确定”按钮,返回“插入表格”对话框,最后单击“确定”按钮即可完成表格的插入。
另外,OpenOffice.org Writer还提供了一种更为便捷的插入表格方式,在工具栏的“表格”按钮右边有个向下箭头,单击它后会出现非常直观的表格单元选择框,可以移动鼠标来选择要插入的表格的行数和列数,如图4.10所示。选好后单击鼠标左键就可直接插入表格了。但是这样插入表格是不带标题的,并且无法在插入后添加标题。

图4.10 快速插入表格
插入表格后,光标处于表格中,可自动弹出表格工具栏,如图4.11所示。

图4.11 表格工具栏
通过该表格工具栏,用户可以对表格做一系列的操作,如删除某行或某列,拆分某个单元格,编辑表格颜色、边框类型等。当然用户也可以通过右击“表格”,在弹出式菜单中进行一些快速操作。
如果用户要修改表格的属性,那么可以单击表格工具栏中的“表格属性”按钮,或者右击表格,在弹出式菜单中选择“表格”,弹出“表格格式”对话框,如图4.12所示。在“表格格式”对话框中有“表格”、“换行和分页”、“列”、“边框”、“背景”共5个标签页,可以在这5个标签页中设置不同的选项。

图4.12 表格格式设置
5. 绘图
OpenOffice.org Writer自带绘图功能,可以方便、直接地在文档中进行绘图。勾选菜单“视图”→“工具栏”→“绘图”选项,或者在工具栏中单击“绘图功能”按钮,OpenOffice.org Writer会弹出一个绘图工具条。在绘图工具条中有多个绘图类型按钮,如线条、椭圆、曲线、竖排文字及一些常用的形状等,如图4.13所示。

图4.13 绘图工具条
对于如直线等的具体形状,可以通过单击按钮后在文档中直接拉出所需大小的图形,对于曲线或折线,可以在点选按钮后在文档中多次选择控制点完成绘制。绘图功能也可以用于绘制艺术字体,单击绘图工具条上的“艺术字库”按钮后,用户便可以选择应用哪个美工字体样式,选好后自动在文档中插入该艺术字,用户可以通过双击该艺术字对文字内容进行修改。
用户可以把多个图案合并成一个图案。首先单击选中一个图案,然后按住Shift键再单击选中其他图案,选择完成后右击选择的图案,在弹出式菜单中选择“组合”→“组合”,OpenOffice.org Writer会把组合后的图案当成一个图案处理。如果要对组合内的某个图案进行处理,可以右击组合图案,在弹出式菜单中选择“组合”→“编辑组合”,完成修改后单击组合外的区域便可结束修改。如果用户要取消组合,可以右击组合图案,在弹出式菜单中选择“组合”→“取消组合”。
6. 插入公式
如果用户要在文档中插入一些数学公式,可以选择菜单“插入”→“对象”→“公式”,OpenOffice.org Writer会在文档中插入一个空的区域,同时显示公式工具栏、公式的编辑区域以及公式选择对话框。如果没有出现公式选择对话框,可以通过选择菜单“视图”→“选择”打开它。
用户可以在公式选择对话框的上方选择公式类型,然后在下方选择具体的公式。选择具体的公式后,Writer会在公式编辑区域显示公式的样例文法,为用户提供可以修改的地方,在该地方填入具体数值或变量名,Writer会把公式即时显示到文档中。完成后单击文档其他地方可退出编辑,如图4.14所示。

图4.14 公式编辑
7. 文档的保存和导出
当用户完成一份文档的编辑时,或者为了避免异常关机带来的文档数据丢失,可以把文档保存到一个文件中。选择菜单“文件”→“保存”,或者单击工具栏上的“保存”按钮,或者使用快捷键“Ctrl+S”,弹出“保存”对话框。在该对话框中输入文件名,然后选择保存路径,单击“保存”按钮,可将文档保存到目标路径中。
Writer默认把文件保存为OpenDocument定义的ODT格式,用户可以展开“文件类型”,在列表中选择其他文件格式,如MS Word定义的doc格式,甚至可以保存为HTML文件。
OpenOffice.org会自动每隔一段时间把文件保存到硬盘上。OpenOffice.org的预设时间是15分钟,要修改这个值可以选择菜单“工具”→“选项”,在“选项”对话框中选择“装入/保存”→“一般”,然后修改“保存自动恢复信息的时间间隔”的值。
OpenOffice.org Writer还可以把文档直接导出为pdf文件。选择菜单“文件”→“输出成PDF”,或单击标准工具栏上的“直接输出为PDF”按钮 ,弹出“导出”对话框。在该对话框中输入目标文件名,选择目标路径,然后单击“保存”按钮即可完成文件输出。
,弹出“导出”对话框。在该对话框中输入目标文件名,选择目标路径,然后单击“保存”按钮即可完成文件输出。
4.1.2 电子表格工具OpenOffice.org Calc
OpenOffice.org Calc可以帮助用户完成电子表格的制作、可视化图表的创建、数据统计的处理等工作,如果用户需要,还可以与Microsoft Excel进行数据交互。
OpenOffice.org Calc可以完成多种函数的计算,提供方便的计算方式,对数据进行排列、存储和筛选,进行数据分类,制作动态图表等功能。
1. 启动OpenOffice.org Calc
启动OpenOffice.org Calc也有图形界面启动和命令行启动两种方式。
(1)图形界面启动:单击“应用程序”→“办公”→“OpenOffice.org电子表格”后,系统会打开OpenOffice.org Calc主界面,如图4.15所示。

图4.15 OpenOffice.org Calc主界面
(2)命令行启动:
user@ubuntu:~$oocalc
OpenOffice.org Calc的主界面包括标题栏、菜单栏、标准工具栏、格式工具栏、表格编辑区及状态栏等。其中,标准工具栏一般完成文本的编辑功能,如新建文档、打开文档、保存文档、复制、剪切、粘贴、转成PDF格式、拼写检查、历史命令撤销及绘图等功能。而标准工具栏下面的格式工具栏用于控制字体样式、字体大小、颜色、粗斜体及对齐方式等。
在启动OpenOffice.org Calc后,会自动创建一个新的电子表格文档,等待用户进行文档的编辑。用户也可以通过单击“文件”→“新建”,或单击标准工具栏中的第一个新建按钮来手动创建一个空白文档。
新建文档后用户便可以在表格编辑区中输入数据、制作表格和创建直方图表等。
2. 操作数据
单元格处于激活状态时才可以输入信息,输入时用户可以通过鼠标定位单元格,也可以通过Tab键。
数据计算是OpenOffice.org Calc的重要功能,它提供了很多数学及其他函数,使用户可以方便地计算数值。如图4.16所示为某班级的学生成绩情况。

图4.16 学生成绩情况
下面需要计算每个学生的总成绩和平均成绩。使用OpenOffice.org Calc提供的数学公式可以轻松地完成上面的两个计算任务。如果用户希望将计算结果显示在某个单元格中,可以在该单元格中使用公式,计算结果将显示在该单元格中。公式的使用格式为
格式1:=单元格坐标 运算符号 单元格坐标
格式2:=函数(单元格起始坐标:单元格结束坐标)
因此如果用户要计算学生王华的总成绩,并将结果显示在E2单元格中,按照“格式1”,可以在E2单元格中写入下面的内容:
=B2+C2+D2
其中,B2表示存储学生王华语文成绩的单元格,C2表示存储该学生数学成绩的单元格坐标,D2表示存储该学生物理成绩的单元格坐标,使用加法运算符对这三个单元格的数值进行加法计算,按回车键后,将显示计算结果。如果要计算该学生的平均成绩并将值显示在F2单元格中,按照“格式1”可以在F2单元格中写入下面的内容:
=(B2+C2+D2)/3
从上面的介绍可以看出,如果使用连续加法运算,使用“格式1”的方法,在处理大型数据时会非常麻烦,而“格式2”使用了OpenOffice.org Calc中提供的公式,在处理大型数据时就会非常简单。
如果按照“格式2”计算学生王华的总成绩,那么在E2单元格中写入下面的内容:
SUM(B2:D2)
上面语句的含义是将从B2开始到D2结束的所有单元格中的数据进行加法运算。
如果按照“格式2”计算学生王华的平均成绩,那么在F2单元格中写入下面的内容:
AVERAGE(B2:D2)
上面语句的含义是将从B2开始到D2结束的所有单元格中的数据求平均数。
实际上对上面公式的求解,Openoffice.org Calc有现成的“函数”工具求解,操作如下:
用户可以选择“插入”→“函数”命令,或直接单击Calc主界面上的“f(x)”按钮,此时系统弹出“函数向导”对话框,如图4.17所示。在这里用户可以选择各种函数公式来完成计算。

图4.17 “函数向导”对话框
在该对话框中有两个选项卡:“函数”和“结构”。在“函数”选项卡的“类别”下拉列表框中可以选择不同的函数类别,如“数据库”、“信息”、“数学”、“财务”或“逻辑”等。当选中某个类别时,在“函数”列表框中就会列出可用的函数。当用户选中某个函数时,会在“函数”列表框右侧显示该函数的使用方法及功能介绍。
例如上面实例中求解学生李华的平均成绩,在“函数”列表框中选择“AVERAGE”函数,即双击“AVERAGE”函数选项,此时会在“函数”列表框右侧显示该函数的使用方法及功能介绍,然后需要填写“AVERAGE()”函数的参数,如图4.18所示。
在“AVERAGE()”的括号中输入“B2:D2”,即计算单元格从B2到D2中数值的平均值,如图4.18所示。

图4.18 “函数向导”对话框
3. 使用图表
在OpenOffice.org Calc中,可以使用图表来表示各数据之间的明细关系。
下面通过实例介绍图表的使用方法。
假设在上面的实例中,用户只想得到每个学生的总成绩和平均成绩统计图表,那么实现步骤如下:
(1)选择“插入”→“图表”命令,弹出“图表向导”对话框,如图4.19所示。

图4.19 “图表向导”对话框
(2)选择一种图表类型,这里默认选择的类型为“柱形图”,然后单击该对话框左边步骤栏中的“数据序列”按钮,进入“数据序列”步骤,如图4.20所示。

图4.20 编辑“数据序列”
(3)分别选中将图表不予显示的“语文”、“数学”、“物理”列,单击“删除”按钮,将其删除,然后单击“继续”按钮,弹出对话框,如图4.21所示。

图4.21 设置X轴与Y轴内容
(4)设置X轴与Y轴的显示内容。在轴标题选项区域中,勾选“X轴”复选框并在其后面的文本框中输入X轴标题,这里输入“学生姓名”,以同样的方式为Y轴添加标题,这里输入“学生成绩”,最后单击“完成”按钮,这样就完成了图表的添加操作,效果如图4.22所示。

图4.22 添加图表后的电子表格效果
4.1.3 幻灯片演示工具OpenOffice.org Impress
OpenOffice.org演示是一个幻灯片制作应用程序,它可以为用户制作各种风格的演示文稿,提供了丰富的表现手段,包括图表、绘图、多媒体和动画效果,使用户能够轻松、充分地表达观点。
1. 启动OpenOffice.org Impress
启动OpenOffice.org Impress同样也有图形界面启动和命令行启动两种方式。
(1)图形界面启动:单击“应用程序”→“办公”→“OpenOffice.org演示”后,弹出“演示文稿向导”对话框。在该对话框中,用户可以选择创建空白演示文稿、来自模板,或者打开一个现有的演示文稿。如果不打算每次启动Impress时,启动该向导,那么可以在该向导对话框中勾选“不再显示此向导”。在这里,单击“创建”按钮,打开OpenOffice.org Impress主界面,如图4.23所示。

图4.23 OpenOffice .org Impress主界面
(2)命令行启动:
user@ubuntu:~$ ooimpress
OpenOffice.org Impress的主界面包括标题栏、菜单栏、标准工具栏、格式工具栏、幻灯片窗格、任务视窗、幻灯片编辑窗口、视图切换标签、绘图工具栏、状态栏等。
其中:
(1)标准工具栏:一般完成文本的编辑功能,如新建文档、打开文档、保存文档、复制、剪切、粘贴、转成PDF格式、拼写检查、历史命令撤销等功能。
(2)格式工具栏:用于控制字体样式、大小、颜色、粗斜体及对齐方式等。
(3)绘图工具栏:用于绘制图形。
(4)幻灯片编辑窗口:用于编辑幻灯片的内容,包括添加文本、插入图表/图片、编排字体、调整版面等。
(5)视图切换标签:包含普通视图、大纲视图、批注视图、讲义视图和幻灯片浏览5种视图浏览模式。用户可以通过单击视图标签,切换到相应的视图模式,并对演示文稿进行特定加工。
(6)任务视窗:包含了常用的幻灯片设计功能,并分门别类地放置在母版页、版式、表格设计、自定义动画、幻灯片切换5个视图中。
用户可以通过单击“文件”→“新建”,或单击标准工具栏中的第一个新建按钮来手动创建一个空白文档。
2. 创建演示文稿
使用OpenOffice.org Impress创建演示文稿是非常简便的,用户可以单击“文件”→“新建”→“演示文稿”命令,或直接单击标准工具栏中的第一个新建按钮创建一个新的文稿。新建一个文稿后,用户便可以在幻灯片编辑窗口中输入文本、插入图片、设置动画效果等。
除此之外,Impress还提供了演示文稿向导,可以帮助用户,特别是OpenOffice.org Impress的新用户,快速新建和组织一篇专业的演示文稿。使用演示文稿向导快速创建演示文稿的操作方法如下:
(1)在OpenOffice.org Impress主界面中,单击标准工具栏中的第一个新建按钮,打开“演示文稿向导”对话框,进入第1步——选择演示文稿类型。单击“来自模板”单选按钮,然后在“演示文稿”列表框中,选择适合用户使用的模板类型,在该对话框右侧预览框中会立即显示相应的模板缩略图。在这里选择“GlossyUbuntu”选项,如图4.24所示。单击“继续”按钮。

图4.24 选择模板类型
(2)进入演示文稿向导第2步——选择演示文稿背景,在“演示文稿背景”列表框中,选择背景类型,在该对话框右侧预览框中会立即显示相应的背景缩略图。本例中选择“冰海”选项,如图4.25所示。单击“继续”按钮。

图4.25 选择演示文稿背景
(3)进入演示文稿向导第3步——选择幻灯片的切换方式和演示文稿类型。单击“效果”下拉列表,选择幻灯片的切换效果。当用户单击每个切换效果时,在该对话框右侧预览框中会立即演示相应的切换效果。单击“速度”下拉按钮,选择幻灯片的放映速度。本例中选择“默认”单选按钮,如图4.26所示。单击“继续”按钮。

图4.26 设置演示文稿的切换方式
(4)进入演示文稿向导第4步——输入基本信息。参照该对话框中的提示,在各个文本框中分别输入基本信息,这些信息将出现在演示文稿的第一页,如图4.27所示。单击 “继续”按钮。

图4.27 输入基本信息
(5)进入演示文稿向导第5步——选择演示文稿页面。该对话框左侧栏中会显示模板页面大纲,用户可以对其进行裁剪。右侧预览框中将显示演示文稿第一页内容,如图4.28所示。单击“创建”按钮。

图4.28 选择页面内容
(6)返回OpenOffice.org Impress主界面,使用向导提供的模板初步完成演示文稿的创建。接下来用户便可以在模板大纲的基础上,进一步填充内容、完善整个演示文稿。
完成文稿后,单击“演示文稿”→“幻灯片放映”或按“F5”键,便可开始全屏播放幻灯片了。幻灯片结束后,单击鼠标左键结束放映,或在放映过程中按下Esc键结束放映。
3. 演示文稿的保存与导出
当用户完成一份演示文稿的编辑时,可以把文档保存到一个文件中。选择菜单“文件”→“保存”,或者单击工具栏上的“保存”按钮,或者使用快捷键“Ctrl+S”,弹出“保存”对话框,在该对话框中输入文件名,然后选择保存路径,单击“保存”按钮保存到目标路径中。
(1)保存演示文稿
OpenOffice.org Impress默认把该文件保存为OpenDocument定义的ODP格式。用户可以展开“文件类型”,在列表中选择其他文件格式,如MS PowerPoint定义的PPT格式等。
(2)导出生成PDF文件
OpenOffice.org Impress可以把文档直接导出为PDF文件,选择菜单“文件”→“输出成PDF”,或单击标准工具栏中的“直接输出为PDF”按钮,弹出“导出”对话框。在该对话框中输入目标文件名,选择目标路径,然后单击“保存”按钮即可完成文件输出。
(3)导出生成Flash文件
Adobe Flash简称Flash,是美国Adobe公司所设计的一种二维动画软件,SWF(Shockwave Flash)是Flash的一种文件格式。SWF目前已成为互联网上流行的动画文件格式,可以使用任何一款浏览器在线播放。
将由OpenOffice.org Impress制作的演示文稿进行格式转换,生成SWF格式的Flash文档,然后发给其他人时,他们既不需要使用Impress,也不需要使用PowerPoint,便可在线播放。当然,用户也可以将演示文稿转换成PDF文件,发送给其他人浏览。但是PDF文件毕竟是静态文件,无法重现原有演示文稿的动画效果。
生成SWF格式的Flash文件的操作步骤如下:
(1)在Impress主窗口中,单击“文件”→“导出”命令,打开“导出”对话框。
(2)在“名称”文本框中输入导出文件的名称,在该对话框下方的“文件类型”列表框中选择“Macromedia Flash(SWF)”选项,如图4.29所示。

图4.29 导出Flash格式文件
(3)单击“保存”按钮,经过导出过程,生成以swf为后缀的Flash文件。生成的Flash文件可以使用Firefox或IE等浏览器播放。目前,大多数网页浏览器都安装了Adobe Flash插件,即使没有安装相应的插件,用户也能很容易地在Adobe公司网站上找到相应资源,下载并安装。
4.2 图形处理工具
Ubuntu 9.10操作系统提供了多种图形工具,这些工具包括图像浏览器、图像处理器、抓图工具等。本节主要介绍这几种工具的使用方法。
4.2.1 常见的图像文件格式
目前常见的图像文件格式如下:
(1)BMP(Bitmap):标准图像文件格式,可用非压缩格式存储图像数据。其解码速度快,支持多种图像的存储,常见的各种图形图像软件都能对其进行处理。
(2)JPG/JPEG(Joint Photographic Expert Group):24位的图像文件格式,是一种高效率的压缩格式。由于其高效的压缩效率和标准化要求,目前已广泛用于彩色传真、静止图像、电话会议、印刷及新闻图片的传送等领域。
(3)GIF(Graphics Interchange Format):经过压缩的一种图形文件格式,在各种图形处理软件上均能够处理,多用于网络传输。
(4)PNG(Portable Network Graphics):一种能存储32位信息的位图文件格式,其图像质量远胜过GIF,PNG也使用无损压缩方式来减小文件的大小。
(5)TIF/TIFF(Tag Image File Format):TIFF支持的色彩数最高可达16M,虽然它存储图像质量高,但占用的存储空间非常大。
(6)CDR(CorelDraw):CorelDraw中的一种图形文件格式,所有CorelDraw应用程序均能使用该图形图像文件格式。
(7)WMF(Windows Metafile Format):Windows中常见的一种图形文件格式,具有文件小、图案造型化的特点,整个图形常由各个独立的组成部分拼接而成,但其图形较粗糙。
(8)PCD(Kodak Photo CD):PCD是一种由Kodak公司开发的Photo CD文件格式,Photo CD图像具有非常高的质量。它使用YCC色彩模式定义图像中的色彩,主要用于存储只读光盘上的彩色扫描图像。
(9)PSD(Adobe Photoshop Document)/PDD:Photoshop中使用的一种标准图形文件格式,可以存储为RGB或CMYK模式,还能够自定义颜色数并加以存储。PSD文件能够将不同的物件以层(Layer)的方式来分别保存,便于修改和制作各种特殊效果。
4.2.2 图像查看器
Ubuntu 9.10系统中有很多图片浏览器如Nautilus、gThumb、F-spot等,一般的图片浏览用户可以使用Nautilus和gThumb查看,如果用户想寻求更多的图片浏览和管理功能,可以选用F-spot。本节只介绍Nautilus和gThumb浏览图片的使用方法。
1. 使用Nautilus查看图像
Nautilus是GNOME桌面环境的一个文件管理器。按照默认设置,当用户双击主目录图标时,图像文件会被显示为缩略图标,双击要查看的图像图表,Nautilus将会在浏览窗口内打开这个图像文件。
2. 使用gThumb查看图像
gThumb是运行在GNOME桌面环境下的一款功能强大的图像浏览器,它允许用户浏览磁盘中存在的图像,并显示不同格式图像的具体内容。它支持的图像文件有JPG/JPEG、GIF、PGM、PNG、TIF/TIFF、BMP等。gThumb支持所有格式的图像,包括gif动画。
gThumb还可以为用户提供其他功能,如为图像添加组件,使用编目来组织不同的图像,以幻灯片的形式浏览图片,设置桌面环境背景图片等。
启动gThumb程序很简单,在系统中选择“应用程序”→“图形”→“gThumb图像浏览器”命令,或者在字符界面下输入“gThumb”命令,都能启动该程序。
在图形界面下该图像浏览器同样具有标题栏、菜单栏、工具栏以及显示区域,单击工具栏中的“文件夹”按钮,可以浏览磁盘中所有的目录并查找相应的图像信息,如图4.30所示。当找到图像后,双击该图像图标便可以显示该图像,如图4.31所示。

图4.30 gThumb图像浏览器主界面

图4.31 使用gThumb浏览选择的图片
gThumb中提供了查询功能,以方便寻找磁盘中的图像。在主界面中,单击工具栏上的“查找”按钮,系统弹出“查找”对话框,在该对话框中用户可以快速寻找需要的图像。
4.2.3 抓图工具Gnome-Screenshot
在日常的应用中,用户经常需要把屏幕上显示的图案保存下来,这就需要屏幕抓图,而Ubuntu中默认安装了Gnome-Screenshot屏幕抓图工具。
1. 启动抓图程序Gnome-Screenshot
该抓图工具的启动方式有3种。
(1)从系统主菜单启动
单击“应用程序”→“附件”→“抓图”命令,打开“抓图”对话框,在该对话框中用户可以选择抓取画面的范围:抓取整个桌面、抓取当前窗口和选择一个截取区域3种方式。用户还可以设置抓取图像前的延迟时间,如图4.32所示。

图4.32 Gnome-Screenshot抓图界面
(2)快捷键启动
如果用户不需要选择截取区域,使用快捷键是最好的选择,抓取整个屏幕的快捷键为“Print Screen”;而抓取当前激活窗口图像的快捷键为“Alt+Print Screen”。
(3)命令行启动
启动抓图程序Gnome-Screenshot的命令如下:
user@ubuntu:~$ gnome-screenshot -i
说明:在命令终端,使用“gnome-screenshot”命令加上适当的选项参数,可以实现更多的功能,命令格式如下:
gnome-screenshot [-选项参数]
常用gnome-screenshot命令选项参数如表4.3所示。
表4.3 gnome-screenshot命令选项参数

2. 抓图实例
使用Gnome-Screenshot可以抓取整个屏幕画面、当前激活窗口画面,以及有选择地抓取窗口画面。
【例4.1】 截取屏幕上部分矩形区域的画面。
步骤如下:
(1)单击“应用程序”→“附件”→“抓图”命令,打开“抓图”对话框,在该对话框中,选中“选择一个截取区域”单选按钮,如图4.33所示。

图4.33 选择截取区域
(2)单击“抓图”按钮。
(3)当光标由“箭头”变为“十字形”后,在要截取的图像的左上角处单击鼠标,然后拖动鼠标直到被截取图像的右下角后,再单击鼠标,此时系统会弹出“保存抓图”对话框,如图4.34所示。

图4.34 “保存抓图”对话框
(4)在“名称”文本框中输入图形文件名称,在“保存于文件夹”下拉列表中选择该文件被存放的位置后,单击“保存”按钮,即可完成截取屏幕画面的抓取。
【例4.2】 抓取“系统”→“首选项”菜单画面。
分析:在抓取菜单画面时,由于菜单本身已处于激活状态,所以此时无法使用键盘快捷键了。因此,需要给出一段延迟时间,进入目标菜单,才能截取菜单画面。操作步骤如下:
(1)单击“应用程序”→“附件”→“抓图”命令,打开“抓图”对话框,在该对话框中选择“抓取整个桌面”单选按钮。
(2)在“抓取前的延迟”微调框中,填写5秒的延时时间,并单击“抓图”按钮。
(3)进入到目标子菜单“系统”→“首选项”后,等延迟时间结束后,自动弹出“保存抓图”对话框,如图4.35所示。

图4.35 抓取菜单画面
(4)在“名称”文本框中输入图形文件名称,在“保存于文件夹”下拉列表中选择该文件被存放的位置后,单击“保存”按钮,即可完成菜单的抓取。
另外,在命令终端执行以下命令,在5秒延时期间,最小化命令终端,进入到目标子菜单,也可以完成菜单画面的抓取:
user@ubuntu:~$gnome-screenshot -d 5
4.2.4 图片编辑器GIMP
在Ubuntu系统中用户可以方便地对图片进行编辑,GIMP是一款专业的图像处理程序,其功能与Windows操作系统下的Photoshop类似。
1. GIMP简介
GIMP是跨平台的图像处理程序,它是GNU图像处理程序(GNU Image Manipulation Program)的缩写。GIMP能够实现多种图像处理方面的要求,包括照片润饰、图像合成和创建图像。
GIMP的主要特点如下:
(1)完整的图像工具套件,包括画笔、铅笔、喷枪及克隆等工具。
(2)基于平铺(Tile-based)的内存管理使图像大小限制在可用的磁盘空间内。
(3)完全的Alpha通道支持。
(4)支持图层和通道。
(5)程序化的数据库,可以从外部程序(如Script-Fu)调用GIMP内部命令。
(6)先进的脚本化处理能力。
(7)变换工具包括旋转、缩放、切变和翻转。
(8)支持包括gif、jpeg、png、xpm、tiff、tga、mpeg、ps、pdf、pcx及bmp等多种文件格式。
(9)可读取、显示、转换及保存多种文件格式。
2. 使用GIMP
Ubuntu 9.10中默认安装GIMP,用户可以通过选择“应用程序”→“图像”→“GIMP图片编辑器”启动GIMP。在启动界面运行时,GIMP加载需要的各种内容,如色板、画笔及工具选项等。启动界面过后,出现GIMP的操作主界面,如图4.36所示。

图4.36 GIMP主界面
该主界面由两个窗口组成:“工具箱”窗口和“图像处理程序”窗口。
“工具箱”窗口:包括一系列可以选取的工具图标按钮。
“图像处理程序”窗口:包括最高层的菜单,可新建或打开文件,对图像文件进行一定效果的处理。
熟悉Photoshop的用户可能会觉得GIMP的操作并不陌生,同样是图像处理软件,它们在功能与操作上有一些共同点。
(1)打开文件
如果打开某个要处理的图像,可以在“图像处理程序”窗口中选择“文件”→“打开”命令,此时系统弹出“打开图像”对话框,在该对话框中选中某个图像后单击“打开”按钮即可,图像打开界面如图4.37所示。

图4.37 使用GIMP打开图像界面
(2)使用滤镜效果
使用GIMP可以对原有图像进行多种处理,可以使用与Photoshop一样的滤镜效果对图像进行处理,比如在图像窗口中选择“滤镜”→“扭曲”→“浮雕”命令,处理完的图像效果如图4.38所示。

图4.38 使用GIMP的滤镜浮雕效果
(3)新建图像文件
GIMP除了具有处理图像功能外还可以创建图像,在“图像处理程序”窗口中选择“文件”→“新建”命令,弹出“创建新的图像”对话框,在该对话框中用户可以指定所创建的图像模板、大小、分辨率、色彩空间、填充颜色以及图像注释等内容。确认图像设置后,单击“确定”按钮,新建图像会在图像显示窗口中显示,用户可对该新建图像进行绘制。
(4)保存图像文件
绘制/处理图像后,选择“文件”→“保存”或“另存为”命令,可以将图像保存为不同的格式,如*.jpg,*.png,*.ico,*.tif等格式;也可以保存为GIMP特有的格式,如*.xcf;还可以保存成其他领域中的专有格式,如医学数字成像和通信图像的dcm格式和dicom格式等。
4.3 影音工具
Ubuntu为用户提供了丰富的影音娱乐功能软件,为用户听音乐、看电影、收听网络广播等提供了各种各样的软件。这一节主要介绍在Ubuntu中如何使用音频播放器听音乐和用视频播放器看电影。
4.3.1 音、视频文件的常见格式
无论是音频还是视频,计算机都把它们的物理特征(如频率、振幅、相位、色彩、亮度等),处理成0和1的电信号。其中的数据量是相当巨大的,为了减小多媒体文件的大小,以及实现不同应用场合下的媒体播放功能,很多软件商都开发了各自的文件格式,从而形成了常见的多种媒体文件格式。下面分别介绍音、视频文件的常见格式。
1. 常见音频文件格式
目前流行的音频文件是MP3、RAM等,然而它们都存在版权问题。
(1)MP3(MPEG Audio Layer-3):音频压缩格式文件。由于其具有压缩程度高、音质好的特点,因此成为目前最为流行的一种音乐文件。
(2)RAM/RA(Real Audio):是由RealNetworks公司开发的,主要适用于网络实时数字音频流技术的文件格式。由于它的目标是网上实时传播,所以在高保真方面远不如MP3,但在只需要低保真的网络传播方面却独树一帜。
(3)WAV(Wave Form Audio File):存放数字音频的标准格式,目前成为通用性的数字声音文件格式。但是,由于WAV格式存放的是未经压缩处理的音频数据,所以体积较大。
(4)MID/RMI(MIDI):MIDI是数字乐器接口的国际标准,它定义了电子音乐设备与计算机的通信接口,规定了使用数字编码来描述音乐乐谱的规范。MID文件的优点是短小,缺点是播放效果因软、硬件而异。
(5)ASF/WMA:ASF(Advanced Stream Format)和WMA都是微软公司针对Real公司开发的新一代网络流式数字音频压缩技术。这种压缩技术的特点是同时兼顾了保真度和网络传输需求,所以具有一定的先进性。
(6)FLAC(Free Lossless Audio Codec):一种无损音频压缩格式,它能够将音频文件压缩到原来的一半,而不会丢失音频流中的任何信息。FLAC是世界上第一个开放和免费的无损音频压缩格式。
(7)Ogg VorbiS:是一种有损音频压缩格式,完全开放源码的多媒体系统,通常在相对较低的数据速率下能提供比MP3更好的音质和更高的压缩比。
2. 常见视频文件格式
常见的视频文件格式如下:
(1)AVI(Audio Video Interleaved):AVI格式允许视频和音频交错在一起同步播放,支持256色和RLE压缩。但AVI文件并未限定压缩标准,因此,AVI文件格式只是作为控制界面上的标准,不具有兼容性,用不同压缩算法生成的AVI文件,必须使用相应的解压缩算法才能播放。
(2)RM/RMVB:RealNetworks公司开发的一种新型流式视频文件格式。主要用来在低速率的广域网上实时传输活动视频影像,可以根据网络数据传输速率的不同而采用不同的压缩比率,从而实现影像数据的实时传送和实时播放。
(3)MOV/QT:即QuickTime音频、视频文件格式。它是Apple公司开发的一种音频、视频文件格式,用于保存音频和视频信息,支持JPEG等领先的集成压缩技术,提供150多种视频效果,并配有提供了200多种MIDI兼容音响和设备的声音装置。
(4)MPEG/MPG:MPEG文件格式是运动图像压缩算法的国际标准,它采用有损压缩方法减少运动图像中的冗余信息,同时保证每秒30 帧的图像动态刷新率。MPEG标准包括MPEG音、视频和MPEG系统3个部分,MP3音频文件就是MPEG音频的一个典型应用,而Video CD(VCD)、Super VCD(SVCD)、DVD则是全面采用MPEG技术所生产出来的新型消费类电子产品。
(5)ASF:ASF是微软为了和RealPlayer竞争而开发出来的一种可以在网上观看实时视频流的文件压缩格式。由于它使用了MPEG4的压缩算法,所以压缩率和图像的质量都很好。
4.3.2 安装解码器GStreamer
在播放音、视频文件时,每一种文件都需要特定的编码/解码工具才能把媒体文件中的内容读出来,这种编码/解码工具统一称为解码器。解码器和播放器是有区别的,读取各种媒体文件时,需要一个工具来统一调用和管理各种解码器,这个工具就是播放器。播放器和解码器总是配合使用而分别安装的。
Ubuntu中的播放器使用GStreamer开源解码器,GStreamer是一个功能强大的解码器,包含了很多媒体文件的解码器。安装GStreamer解码器的方法很简单,用户可以使用Synaptic软件包管理器安装。单击“系统”→“系统管理”→“新立得软件包管理器”,打开新立得软件包管理器主窗口,单击Synaptic的工具栏中的“查找”按钮,使用关键词“gstreamer”查找,选择列表框中的相关软件包,如图4.39所示。

图4.39 安装GStreamer解码器
如果用户主机的硬盘容量足够,则建议尽可能地安装以gstreamer为前缀的、最新版本的软件包。
4.3.3 音频播放与录制
Ubuntu 9.10默认安装的一个音乐播放器是Rhythmbox播放器,这个播放器支持广泛的音频格式,如MP3、Ogg、WAV和RAM等。
Rhythmbox具有播放音乐文件、收听Internet电台广播、收看网络播客等很多功能。
启动Rhythmbox的方式有以下两种。
(1)从系统主菜单启动
单击“应用程序”→“影音”→“Rhythmbox音乐播放器”命令,打开Rhythmbox播放器主窗口,如图4.40所示。

图4.40 Rhythmbox播放器主窗口
(2)从命令终端启动,命令如下:
user@ubuntu:~$ rhythmbox
如果用户想录制音频,可以通过Ubuntu 9.10默认安装的录音机(Sound Recorder)录下来。单击“应用程序”→“影音”→“录音机”命令启动该录音机程序。录音机的使用方法很简单,用户可以自己尝试使用,这里不再做介绍。
4.3.4 视频播放
如果在Ubuntu中没有安装合适的播放器和解码器,经常会遇到播放视频时不能播放的情况。Ubuntu系统安装了Totem视频播放器,它可以播放大多数开源格式的视频节目。而对于RM、RMVB等文件的播放格式用户可以安装RealPlayer播放器,同时RealPlayer播放器还以播放MP3,RA,WMA,WAV,Ogg等音频格式的文件。本节主要介绍在Ubuntu系统中如何安装和使用Totem-xine播放器和RealPlayer播放器。
1. 安装Totem-xine播放器
安装Totem-xine播放器的命令如下:
user@ubuntu:~$ sudo apt-get install totem-xine
正在读取软件包列表... 完成
正在分析软件包的依赖关系树
正在读取状态信息... 完成
下列软件包是自动安装的并且现在不再被使用了:
scim-modules-table scim-chewing scim-tables-zh ttf-arphic-bsmi00lp
gnome-user-guide-zh ttf-arphic-gbsn00lp language-pack-gnome-zh-base
使用'apt-get autoremove'来删除它们
下列【新】软件包将被安装:
totem-xine
共升级了 0 个软件包,新安装了 1 个软件包,要卸载 0 个软件包,有 0 个软件未被升级。
需要下载52.5KB的软件包。
解压缩后会消耗掉 94.2KB的额外空间。
获取:1 http://ubuntu.cn99.com karmic-updates/universe totem-xine 2.28.2-0ubuntu3 [52.5KB]
下载 52.5KB,耗时 0 秒 (103KB/s)
选中了曾被取消选择的软件包totem-xine。
(正在读取数据库 ... 系统当前总共安装有 237411 个文件和目录。)
正在解压缩totem-xine(从 .../totem-xine_2.28.2-0ubuntu3_all.deb)...
正在设置totem-xine(2.28.2-0ubuntu3)...
用户也可以使用新立得(Synaptic)软件包管理器安装。单击“系统”→“系统管理”→“新立得软件包管理器”,打开新立得软件包管理器主窗口,单击工具栏中的“查找”按钮,使用关键词“totem-xine”查找,对选择列表框中的“totem-xine”软件包项进行安装。
2. 使用Totem-xine电影播放机播放视频
单击“应用程序”→“影音”→“电影播放机”命令,打开“Totem电影播放机”窗口。播放视频文件的具体操作步骤如下:
(1)单击“电影”→“打开”命令,打开“选择电影或播放列表”窗口,选中要播放的视频文件。
(2)单击“添加”按钮(或双击要播放的视频文件)返回Totem播放器主窗口,并自动开始播放所选的视频文件,如图4.41所示。Totem-Xine也可以播放rmvb格式的视频文件,如图4.42所示。

图4.41 Totem-xine播放mpg格式的视频文件

图4.42 Totem-xine播放rmvb格式的视频文件
(3)在播放视频的过程中,可以单击“电影”→“播放/暂停”命令,执行播放或暂停的操作,也可以单击工具拦中的“播放/暂停”按钮,或者按下“P”键,来执行播放或暂停的操作。
(4)如果需要全屏显示,可以单击“查看”→“全屏”命令,也可以使用“F”键。
(5)在播放过程中,如果需要抓取视频图像,可以单击“编辑”→“抓取屏幕快照”命令,弹出“保存屏幕快照”对话框,提示用户是否保存所抓的图片,如图4.43所示。

图4.43 在电影播放机Totem-xine中抓图
(6)在视频播放完毕后,或在播放过程中,单击“电影”→“退出”命令,可以结束播放,也可以使用“Ctrl + Q”组合键。
3. 安装RealPlayer播放器
(1)从网址http://www.real.com/realplayer/linux下载RealPlayer11GoLD.deb安装包到本地目录。
(2)双击RealPlayer11GoLD.deb图标,输入管理员密码后,按照安装流程完成RealPlayer11的安装,或者在命令终端使用下面的命令:
user@ubuntu:~$sudo dpkg-i存放安装包目录/RealPlayer11GoLD.deb
(3)安装完成后,单击“应用程序”→“影音”→“RealPlayer11”。
(4)在第一次进入RealPlayer11时,RealPlayer会启动设置助理,按照提示完成设置后进入RealPlayer11。
4. 使用RealPlayer11播放器
(1)单击“文件”→“打开文件”,打开“选择文件”窗口,选中要播放的视频文件。
(2)单击“打开”按钮(或双击要播放的视频文件),返回ReallPlayer播放器主窗口,并自动开始播放所选的视频文件,如图4.44所示。

图4.44 使用RealPalyer播放rmvb格式的视频文件
(3)在播放视频的过程中,可以单击“播放”→“暂停”/“播放”/“停止”命令,执行暂停/播放/停止的操作。
(4)如果需要全屏显示,可以单击“视图”→“全屏”命令,也可以使用“Ctrl+F”组合键。
(5)在视频播放完毕后,或在播放过程中,单击“文件”→“退出”命令,可以结束播放,也可以使用“Ctrl+Q”组合键。
4.4 即时通信
即时通信(Instant messaging,IM)是一种终端联网实时通信服务,允许两人或多人在网络上即时传递文字信息、文件、语音与视频等。目前,国内流行的即时通信服务是MSN和腾讯QQ等。不过在不断出现各种即时通信工具软件的同时,也带来一个问题:由于各种即时通信程序有独立的协议,无法彼此互通,导致使用者不得不同时执行两个以上的即时通信软件。因而,逐渐出现了可以支持多协议的终端软件,如Pidgin等,将多种即时通信协议整合在一个平台上,在使用上给用户带来了极大的方便。
本节重点介绍Ubuntu系统默认安装的通用即时通信工具——Pidgin互联网通信工具,以及如何从腾讯QQ官方网站下载Linux版的QQ安装包进行安装。
4.4.1 在Pidgin下使用MSN
MSN Messenger是微软公司推出的即时通信软件,使用MSN Messenger可以与联系人进行文字聊天、语音对话、视频会议等即时交流。用户使用已有的E-mail地址,即可免费注册一个MSN Messenger账号。对于拥有hotmail或者MSN邮件账号的用户,则可使用该账号直接登录MSN Messenger,而无须再申请新的账号。
要在Pidgin下使用MSN,必须正确设置账号信息。Pidgin为用户提供了多种途径创建、配置即时通信账号的方法。在初次启用Pidgin的时候,会启动安装向导,引导用户一步步新建一个即时通信账号。当然,用户也可以通过账号管理器来管理账号信息。
1. 添加账号
下面以添加ubuntucourse@hotmail.com的MSN账号为例进行介绍。
(1)单击“应用程序”→“Internet”→“Pidgin互联网通信程序”命令,打开Pidgin主窗口,并启动安装向导第一步,如图4.45所示。

图4.45 首次启动Pidgin界面
(2)单击“账户”对话框中的“添加”按钮,此时系统弹出“添加账户”对话框,在“基本”标签页中设置账号的基本信息,单击“协议”微调按钮,选择“MSN”选项。在“用户名”文本框中输入MSN账号,例如ubuntu9@hotmail.com,在密码文本框中输入密码。如果用户希望每次登录的时候不必再次输入密码,可以勾选“记住密码”复选框。在“本地别名”文本框中输入用户希望对方看到的名字。如果用户想设置账户头像,则勾选“用作当前账户头像”复选框,单击图片位置,弹出“用户头像”对话框,选择合适的图片,单击“打开”按钮(或双击要选择的图片文件),返回“添加账户”主界面,如图4.46所示。

图4.46 添加MSN账户的基本信息
(3)单击“高级”标签页,进入高级设置,Pigdin会根据用户选择的协议自动配置MSN的相关信息,包括服务器名称、使用的端口号等,在这里用户可以使用默认值而不做任何修改,如图4.47所示。

图4.47 MSN账户服务器的参数
(4)单击“代理”标签页,这里选用默认的“使用GNOME代理设置”。
(5)在“添加账户”对话框中单击“添加”按钮,在弹出的“账户”对话框中增加了刚才添加的MSN账号,同时Pidgin自动连接到MSN服务器尝试登录。登录成功后,将看到好友列表,如图4.48所示。

图4.48 完成MSN账号添加
2. 与好友聊天
当成功登录MSN账号后,用户可以通过MSN与好友聊天,用户可以在一个窗口内与多个好友聊天。在Pidgin的好友列表中,双击希望与其聊天的一个或多个联系人,打开如图4.49所示的界面。

图4.49 聊天标签页
3. 添加好友
用户可以添加好友,单击“好友”→“添加好友”命令,弹出“添加好友”对话框,如图4.50 所示。在“好友名称”文本框中输入好友的MSN账号,在“别名(可选)”文本框中输入好友的别名,也就是用户自己所看到的名字,在“将用户添加到组”文本框中直接输入或单击微调按钮指定好友所属的组群。最后单击“添加”按钮完成添加好友的设置,这时用户就可以在好友列表中看到新加的好友了。

图4.50 添加好友
4. 管理账户
用户可以管理账户,单击“账户”→“管理账户”命令,弹出“账户”对话框,此时用户可以通过单击“添加”、“修改”、“删除”按钮来完成对账户的相应操作。
4.4.2 在Pidgin下使用QQ
QQ是我国使用最广泛的互联网即时通信工具,用户主要在Windows下使用该软件,而在Linux下Pidgin也支持QQ功能。
1. 添加QQ账号
添加QQ账号的方法与前面介绍的添加MSN账号的方法基本相同。
(1)用户只需选择”账户”→“管理账户”命令,在弹出的“账户”对话框中单击“添加”按钮,便可打开“添加账户”对话框。单击“基本”标签页中的“协议”微调按钮,选择“QQ”选项。在“用户名”文本框中,输入QQ的账号,在“密码”文本框中,输入账号密码。如果用户希望每次登录的时候不必再次输入密码,可以勾选 “记住密码”复选框,如图4.51所示。

图4.51 添加QQ账户的基本信息
(2)单击“高级”标签页,进入高级设置,Pigdin会根据用户选择的协议自动配置QQ相关信息。在这里用户可以选择最新客户端版本,其他的均使用默认值而不做任何修改,如图4.52所示。

图4.52 QQ账户服务器的参数
(3)单击“代理”标签页,选用默认的“使用GNOME代理设置”。
(4)在“添加账户”对话框中单击“添加”按钮,在弹出的“账户”对话框中便有刚才添加的QQ账号,同时Pidgin自动连接到QQ服务器尝试登录。登录成功后,将看到好友列表。
2. 与好友聊天
在Pigdin主窗口中,单击“QQ好友”列表,然后双击希望与之聊天的好友,便可开始与QQ好友聊天了。
添加好友的方法与MSN很类似,用户可以自行添加,这里不再做介绍。
4.4.3 使用腾讯Linux版QQ
用户可以从腾讯官方网站http://im.qq.com/qq/linux/下载Linux版安装包,用户也可以下载QQlinuxqq_v1.0.2-beta1_i386.tar.gz,或者下载QQlinuxqq_v1.0.2-beta1_i386.deb安装包,这里下载QQlinuxqq_v1.0.2-beta1_i386.deb安装包到本地目录。
(1)双击QQlinuxqq_v1.0.2-beta1_i386.deb图表,输入管理员密码后,按照安装流程完成QQ的安装,或者在命令终端使用下面的命令:
user@ubuntu:~$sudo dpkg-i 存放安装包目录/QQlinuxqq_v1.0.2-beta1_i386.deb
(2)安装完成后,通过单击“应用程序”→“Internet”→“腾讯QQ”启动QQ,便可以使用。
4.5 Firefox浏览器
Ubuntu系统默认安装了Mozilla Firefox浏览器,中文名称为火狐浏览器,是由Mozilla基金会与开源团体共同开发的网页浏览器。与IE浏览器相比,Firefox更加精简,安装程序小于6MB,为下载和安装带来了便捷。Firefox的使用方法很简单,这里只做简单介绍。
1. 启动Firefox浏览器
Firefox浏览器的启动方式有3种:
(1)单击“应用程序”→“Internet”→“Firefox Web Browser”命令,打开Mozilla Firefox浏览器窗口,如图4.53所示。

图4.53 Firefox浏览器窗口
(2)单击系统面板上的默认“Firefox Web Browser”快速启动程序按钮,打开Mozilla Firefox浏览器窗口。
(3)单击“应用程序”→“附件”→“终端”,打开命令终端窗口,输入“firefox”命令,打开Mozilla Firefox浏览器窗口。
Firefox窗口是由菜单栏、导航工具栏、书签工具栏、地址栏、搜索栏、页面浏览区和状态栏等几个部分组成的。
其中:
菜单栏:能够完成页面浏览的所有功能。
导航工具栏:提供常用页面浏览导航功能,包括转到上一页、转到下一页、重新载入当前页、停止载入当前页和打开默认主页。
书签工具栏:将用户最常访问的网址添加到工具栏中,例如用户单击“Most Visited”列表按钮,就可以直接访问最近访问最多的网址。
搜索栏:用户在搜索栏中输入关键字,就可以直接调用Firefox集成的搜索引擎,当用户按下回车键后,显示结果将显示在页面浏览区中。
2. 多标签页浏览
Firefox支持标签页浏览,是指可以在一个浏览窗口中开启多个标签页面,如图4.54所示。这样就解决了旧版的IE浏览器因为同时打开的浏览窗口过多,使很多窗口都堆在任务栏中,显得很杂乱不容易分辨的问题。

图4.54 分页浏览网页
使用标签页进行分页浏览的方法很简单,单击“文件”→“新建标签页”命令,或者直接单击页面标签后面的绿色“+”号图标,然后在地址栏中输入网址即可。
如果在浏览网页时要打开新链接,右击链接,在弹出的菜单中选择“在新标签页”即可打开。
3. 添加/删除书签
在浏览网页的过程中,如果用户需要将正在浏览的页面网址作为书签添加到收藏夹中,具体操作是:单击“书签”→“将本页加入书签”命令,系统会弹出“编辑此书签”对话框,在该对话框中输入书签名称、选择书签的位置以及标签后,单击“完成”按钮。
如果不再需要一些在书签中保存的网址,可以将它们删除。具体操作是:单击“书签”→“管理书签”命令,打开“我的足迹”界面,如图4.55所示。

图4.55 “我的足迹”界面
在“我的足迹”界面下方书签列表中选中需要删除的标签或网址,按右键选择“删除”选项即可将其删除。