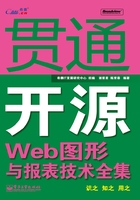
第1篇 Web图形与报表技术入门篇
第1章 开发与运行环境的安装与配置
将引导读者在自己的计算机上建立起一个完整的开发环境,以利于开发、运行、调试本书中的所有程序,学习各个知识点及综合项目案例。
第2章 图形报表开发基础
为读者学习Web图形与报表技术的一些基本知识,初步介绍了Web图形与报表技术,并讲述了其发展历史,以及AWT和Swing的简单实用举例,并简单介绍了当前常见的一些图形与报表技术。
第1章 开发与运行环境的安装与配置
【本章导读】
本章讲述如何搭建开发环境。将与读者一起搭建起全书所有实例使用的开发环境:JDK1.6+Tomcat 6.0+Eclipse3.3,这有助于后阶段的理论知识学习以及开发实例的学习。
JDK是从事Java开发的基础开发工具与环境;Tomcat是Java Web开发时常用的一款轻量级Web服务中间件软件;Eclipse是一种被Java程序员广泛使用的集成开发工具。相信这种组合能给读者的Java Web开发带来事半功倍的效果。
1.1 下载与安装JDK
本书中采用的Web中间件是轻量级的Tomcat 6.0,开发工具也采用轻量级的Eclipse3.3,Tomcat和Eclipse需要JDK(JavaTM SE Development Kit,Java开发工具包)作为基础环境支持。
1.1.1 下载JDK
下载地址:http://java.sun.com/javase/downloads/index.jsp
这是Sun公司网站上JDK的下载页面,如图1-1所示。

图1-1 Sun公司网站上JDK的下载页面
【提示】
至本书成稿之日,JDK最新的版本是“JDK 6 Update 3”,读者可以下载更新的版本。
“JDK 6 Update 3”中包含了JRE(Java Runtime Environment,Java运行时的环境)和用于开发Java Applet与Java应用程序的命令行开发工具。
单击“JDK 6 Update 3”后的“Download”按钮,进入“JDK 6 Update 3”的下载页面。
选中下载界面的“Accept License Agreement | Review License Agreement”前的单选按钮,表示接受license。
【提示】
只有授受了license后才能下载,选中“Accept License Agreement | Review License Agreement”前的单选钮后,页面会刷新一次。
单击第一个“Windows Offline Installation, Multi-language”,下载得到jdk-6u3-windows-i586-p.exe文件,这是专用于Windows平台的JDK6安装包。如果需要其他平台(如Linux、Solaris SPARC等)的JDK6安装包,则单击其他相应的下载链接。
1.1.2 安装JDK
双击jdk-6u3-windows-i586-p.exe文件,弹出的许可证协议窗口如图1-2所示。

图1-2 开始安装JDK6 Update 3
单击“接受(A)>”按钮表示授受Sun公司的许可证协议,进入“自定义安装”对话框,如图1-3所示。

图1-3 自定义安装对话框
在“自定义安装”对话框中可以选择需要安装的组件以及安装路径。
可选的组件中,其中开发工具为“JDK 6 Update 3”,约需300M空间。演示程序及样例中包含一些小程序和应用程序的示例。源代码是构成Java公共API的类的源代码。公共JRE是独立的,任何应用程序都可以使用,安装时还会向浏览器和系统注册Java插件和Java Web Start。Java DB是Sun支持的纯Java技术实现的一种数据库。
单击“更改(A)”按钮可以更改相应组件的安装位置。这里修改安装目录为“E:/jdk1.6.0”。单击“下一步(N)>”按钮,出现安装进度条,进入JDK的安装过程。安装过程中,会出现“自定义安装”界面,如图1-4所示。

图1-4 自定义安装对话框二
读者可以修改JRE的安装路径,例如修改为“E:\jdk1.6.0\jre1.6.0”,单击“下一步(N)”按钮,完成安装。
【提示】
JDK和JRE的安装目录读者可根据需要更改。
JDK6 Update 3安装完毕后,进入安装路径,目录结构如图1-5所示。

图1-5 JDK6安装后的目录结构
JDK6的安装根目录下包含有版权声明、许可文件、README文件等,其中:
● src.zip:构成JDK的核心API所有类的源代码的归档文件;
● bin目录:JDK6的可执行文件,sample目录为JDK6的实例程序目录;
● demo目录:含有源代码的程序示例;
● include目录:一些C语言的头文件,用于支持JNI(Java Native Interface,Java本地接口);
● jre目录:JDK6运行时环境的根目录,这个目录又有2个子目录,bin子目录中存放JRE要用到的一些工具软件和可执行库文件DLL;lib子目录中存放JRE要用到的一些类库(jar包)、参数设置和资源文件,如:rt.jar、charsets.jar、content-types.properties等。
【提示】
在Windows的系统变量PATH中应当一个指示JDK6的bin目录的项。
设置PATH的方法是在桌面“我的电脑”图标上单击鼠标右键,从快捷菜单中选择“属性(R)”,弹出“系统属性”对话框,选择“高级”选项卡,单击“环境变量(N)”按钮即可进入“环境变量”对话框。从“环境变量”对话框显示的系统变量来看,如果没有PATH系统变量就新建一个,如果有就编辑,在后面加入如下的设置:
E:\jdk1.6.0\bin
其中“E:\jdk1.6.0\bin”是指JDK6的安装目录。若PATH不是新增的系统变量,则还需要在E:\jdk1.6.0\bin前加“;”,用于区分PATH的各个值。
为了测试JDK是否正确安装,在命令行输入如下命令:
java -version
显示结果如图1-6所示。

图1-6 测试JDK是否正确安装
JDK6安装目录中的lib目录是开发类库存放的目录。这些文件包括tools.jar,它包含支持JDK的工具和实用程序的非核心类;还包括dt.jar,它是BeanInfo文件的DesignTime归档,BeanInfo文件用来告诉IDE(Integrated Development Enviroment,集成开发环境)如何显示Java组件以及如何让开发人员根据应用程序自定义它们。
为了Tomcat等的正常运行,读者还需要设置名为JAVA_HOME的环境变量,其值为JDK的安装目录,例如:E:\jdk1.6.0,其设置与PATH类似,在此不再赘述。
1.2 下载、安装与配置Tomcat
Tomcat作为一款轻量级的Java Web应用中间件,备受程序员的青睐。首先Tomcat所占用、消耗的系统资源相对Weblogic、Websphere等重量级的商业Web中间件少得多,可以轻松顺畅地在程序员的开发机上运行起来。其次Tomcat是免费开源的,可以从网上下载得到,成本很低;再者Tomcat的版本在持续地升级,功能也在不断地完善。因此,Tomcat已成为Java Web程序员的首选开发工具。与此同时,也有大量的中小型网站或B/S(Browser/Server,浏览器/服务器)模式的软件系统采用Tomcat作为Web服务器软件。
Tomcat是一个实现了Java Servlet和JSP(Java Server Pages)的容器。不同版本的Tomcat容器实现了不同的Servlet/JSP规范,比较典型的情况如表1-1所示。
表1-1 典型的Tomcat容器实现的Servlet/JSP规范情况

1.2.1 下载Tomcat
至本书成稿之日,Tomcat发布的最新版本是Tomcat 6.0(此后简称为Tomcat 6)。Tomcat 6可以从Apache的官方网站免费下载得到,Apache维护了许多的开源项目,如Ant、Xalan、Tomcat等。进入如下的网站:Tomcat首页:http://tomcat.apache.org/。
这是Apache的官方网站中Tomcat子网站,显示界面如图1-7所示。

图1-7 Apache网站上的Tomcat子网站
单击左边菜单“Download”中的子菜单“Tomcat 6.x”,进入Tomcat 6.x的下载页面。Tomcat 6.x的下载界面如图1-8所示。

图1-8 Tomcat 6.x的下载界面
在6.0.14栏目的子栏目“Binary Distribution”栏的core子栏下提供了3种Tomcat 6.0.14的方式:zip、tar.gz、Windows Service Installer。其中zip方式无须安装,解压缩后即可使用。tar.gz方式是在GNU操作系统(一种类似于UNIX的操作系统,其源码是可以被复制、修改和重新发布的)中用tar命令打包而成的,因此必须在与GNU相兼容的操作系统中解包,Solaris和Mac OS X操作系统中不能使用。以“Windows Service Installer”方式下载后得到的是一个exe文件(如图1-9所示的版本为apache-tomcat-6.0.14.exe),Tomcat 6是在Windows操作系统下的安装程序,这种方式安装的Tomcat 6可以通过Windows的服务来控制启动、停止。
【提示】
(1)至本书成稿之日,Tocmat最新的版本是Tomcat 6.0.14,读者可以下载更新的版本。
(2)Tomcat 6需要JDK5或更高版本的JDK支持。
(3)推荐读者使用zip方式的Tomcat 6解压缩文件。
Deployer是供Web开发人员开发与Tomcat 6本身相关的一些Web应用时发布Web应用的参考;“Source Code Distribution”是Tomcat 6的源代码。
1.2.2 安装Tomcat
下载Tomcat的压缩包apache-tomcat-6.0.14.zip,解压后的目录如图1-9所示。

图1-9 Tomcat 6解压缩后的目录情况
Tomcat 6的目录结构描述如表1-2所示。
表1-2 Tomcat 6的目录结构描述

【提示】
可以简单地把Web应用理解成Web服务器中一个独立的、完成一定业务和功能逻辑的应用系统所处的目录。客户端访问这个目录下的文件时需要在URL(Uniform Resource Locator,统一资源定位器)地址时输入目录名。例如,如果服务器地址为localhost,Web服务端口号为8080,要访问“todolist”应用中的login.jsp页面,访问的URL为:http://localhost:8080/todolist/login.jsp。
但如果login.jsp页面位于ROOT应用中,则输入访问该页面时,不必再输入应用名ROOT,而输入如下的URL:
http://localhost:8080/login.jsp
安装好Tomcat 6后,双击安装目录的bin子目录下的startup.bat,启动Tomcat 6,如图1-10所示。

图1-10 启动Tomcat 6
【提示】
若启动startup.bat时界面一闪而过,读者可以通过UltraEdit等软件打开startup.bat批处理文件,在文本末新增一行,内容为:pause,保存后,重新启动startup.bat,可看到完整的出错信息。例如若JAVA_HOME环境变量未进行设置,可能出现这种一闪而过的现象,加入pause后,重新启动可看到如图1-11所示的错误信息。

图1-11 未设置JAVA_HOME环境变量时的错误信息
此时请读者自行设置JAVA_HOME环境变量。
【提示】
Tomcat默认占用的端口为8080,若该端口被占用,例如安装了Oracle等。则启动startup.bat时出现的错误信息如图1-12所示。

图1-12 Tomcat的端口被占用时的错误信息
此时读者需要停止其他占用了Tomcat的端口的程序,或者按照1.2.3节中的方式对Tomcat的端口进行修改。
接下来测试Tomcat 6是否启动成功。在浏览器中输入地址:http://localhost:8080,将出现如图1-13所示的Tomcat界面,页面显示的是Tomcat 6目录\webapps\ROOT应用中的index.jsp页面的信息。

图1-13 访问Tomcat
【提示】
访问Tomcat的URL中,localhost也可以改为机器名、IP地址,如果是在Internet中,还可以使用域名。localhost与127.0.0.1均表示本机。
1.2.3 配置Tomcat
1.配置端口
在图1-14所示访问Tomcat 6的URL中,带了Web服务的服务端口号8080。8080是Tomcat的默认端口,读者可以通过修改Tomcat的配置文件对端口进行重新设置。
修改文件:Tomcat 6安装目录\conf\server.xml,打开后搜索8080,对应文字为:
<Connector port="8080" protocol="HTTP/1.1"
connectionTimeout="20000"
redirectPort="8443" />
将其中的port属性值修改为需要的端口即可。
【提示】
在读者看到的很多URL地址中,并不带有端口信息,这是因为HTTP协议访问默认的端口号为80,当Web服务器的端口号正好设为80时,访问时可不必输入端口号。
在一些Windows操作系统中,请读者注意操作系统可能自带了IIS(Internet Information Services, Internet信息服务)这个Web服务器软件,用于支持ASP或ASP.NET技术,它使用的默认端口号是80,可能会产生冲突。
2.设置管理界面用户信息
Tomcat提供了一个管理界面,用于进行Web应用的部署、启动和停止等操作。单击图1-13所示的图形左上方的链接“Tomcat Manager”,弹出如图1-14所示的对话框。

图1-14 进入Tomcat 6管理Web应用
Tomcat中Web管理后台用户的设置文件为:Tomcat安装目录\conf\tomcat-users.xml,默认情况下,没有设置用户,读者可在该文件中添加登录管理界面的用户。例如为管理界面添加用户名和密码都为tomcat的用户,修改后的文件内容如下:
<?xml version='1.0' encoding='utf-8'?>
<tomcat-users>
<role rolename="manager"/>
<user username="tomcat" password="tomcat" roles="manager"/>
</tomcat-users>
其中<role rolename="manager"/>表示增加一个名为manager的角色,而<user username="tomcat"password="tomcat" roles="manager"/>表示新增一个用户名和密码都为tomcat的用户,并设置其所属角色为manager。
设置完成后重启Tomcat,访问“Tomcat Manager”界面,输入用户名和密码信息,可进入如图1-15所示的Web管理后台首页。

图1-15 Tomcat的Web管理后台首页
在Applications下显示的是Tomcat中当前的Web应用列表。列表中的行如下图1-16所示。

图1-16 Tomcat的Web管理后台中的Web应用
表格的commands列中对于每个Web应用都有一些集中管理的命令,命令用途如下:
● Start:启动Web应用;
● Stop:停止Web应用;
● Reload:重新装载Web应用;
● Undeploy用于撤销Web应用。
“Expire sessions”按钮后的文本框用于填入此Web应用的会话超时时间,默认为30分钟,设置后单击“Expire sessions”按钮即会生效。
在下方的“Deploy”栏下读者可以新部署一个Web应用程序。其中Context Path (optional)为上下文路径,XML Configuration file URL为配置文件web.xml的全路径,例如:E:\project\Test\WebRoot\WEB-INF\web.xml,WAR or Directory URL为WAR包所在路径或工程的路径,例如:E:\Test.war,或者E:\project\Test\WebRoot。在“Deploy”下还有一个子栏目“WAR file to deploy”,可选择war包进行简单方便的部署。
发布完后即可通过此地址访问Test应用:http://localhost:8080/Test。
【提示】
可以结合一些自动化的发布Web应用工具来执行一连串的指令,如Ant。本书中不必用到Ant,因为编译程序的工作由Eclipse完成,只要将Web应用指向Eclipse工作区的对应目录中,就不必进行文件拷贝操作,发布动作则使用Tomcat 6的Web管理方式或命令方式进行即可。如果是多人的团队式开发,还是提倡使用Ant这样的发布工具。
还可以通过直接配置Tomcat 6安装目录下的“conf/server.xml”文件来发布Web应用。用编辑器打开server.xml,在“</Host>”前加入如下内容:
<Context path="/webchart" docBase="D:/eclipse/workspace/webchart/WebRoot"
debug="0">
</Context>
同样可以发布webchart应用。其中“path="/webchart"”表示配置虚拟目录的名称,“docBase="D:/eclipse/workspace/webchart/WebRoot"”是虚拟目录指向的事实目录。还有一种方法是在Tomcat 6安装目录的“conf/Catalina/localhost”子目录下新建一个与Web应用同名的xml文件,内容如下:
webchart.xml
<Context path="/webchart" docBase="D:/eclipse/workspace/webchart/WebRoot"
debug="0">
</Context>
【提示】
如果没有“conf/Catalina/localhost”子目录,就自行建一个。
再重启Tomcat 6,这样也能发布webchart应用。为什么要把webchart.xml文件放在Tomcat 6安装目录的“conf/Catalina/localhost”子目录下呢?打开server.xml可以找到这样一段文字:
<Engine name="Catalina" defaultHost="localhost">
这表示Tomcat 6默认情况下把Web引擎的名称取为Catalina,主机默认设为localhost。
1.3 下载与使用EcIipse
Eclipse是目前一款流行的免费、开源的集成开发工具。本书的所有实例都将基于Eclipse来开发、实现。采用Eclipse编写Java程序,可以大大提高开发的效率。
【提示】
安装Eclipse前需要先安装好JDK。
1.3.1 下载Eclipse
Eclipse首页:http://www.eclipse.org,如图1-17所示。

图1-17 Eclipse首页
单击上图的“Download Eclipse”按钮,可进入Eclipse的下载主页面。读者也可以通过下载地址进行下载:http://www.eclipse.org/downloads/。下载页面如图1-18所示。

图1-18 Eclipse下载主页面
从图1-18中可以看出,Eclipse开发工具有很多种,如下所示:
● Eclipse IDE for Java Developers:专用于Java应用程序的开发,带有Java IDE、CVS客户端、XML编辑器等工具,但对Java Web应用系统的开发支持不够,需要另外加装插件;
● Eclipse IDE for Java EE Developers:适合进行Java企业级应用系统的开发,特别是Java Web应用系统的开发,但此工具软件需要JDK1.5或更高版本的JDK支持;
● Eclipse IDE for C/C++ Developers:C/C++的开发包;
● Eclipse for RCP/Plug-in Developers:专门做插件和RCP(Rich Client Platform, 富客户端平台)开发的开发包;
● Eclipse Classic-3.3.1.1 -Windows:是传统的Eclipse下载包,包括Eclipse平台,Java开发工具和插件开发。
为方便开发Web程序,这里下载的是“Eclipse IDE for Java EE Developers”。在图1-19中所示的界面中,单击“Eclipse IDE for Java EE Developers”即可下载得到。下载后得到的是一个压缩包eclipse-java-europa-fall2-win32.zip,解压缩到某个目录(eg. E:\)后就算安装完毕了。解压后的目录结构如图1-19所示。

图1-19 Eclipse的目录结构
图1-19中的eclipse.exe为Eclipse的启动程序,单击该文件,可启动Eclipse,启动窗口如图1-20所示。
在图1-20中,读者可以指定工作空间(即Workspace),例如可指定为E:\projects。单击“Use this as the default and do not ask again”前的复选按钮,可将选中的工作空间作为默认的工作空间,之后不会再有工作空间选择的窗口出现。

图1-20 Eclipse的启动窗口
【提示】
至本书成稿之日,Eclipse的最新版为3.3,读者可以下载更新的版本。
1.3.2 使用Eclipse
1.新建Web工程
单击图1-20中的“OK”按钮后,将出现Eclipse的欢迎界面,单击欢迎界面的关闭窗口后,将出现Eclipse的工作主界面,如图1-21所示。

图1-21 Eclipse的主界面
新建一个Web应用的方法有2种,一种是通过File菜单,选择菜单“File”→“New”→“Project…”,弹出“New Project”对话框;第二种方式是通过快捷菜单,在左边的“Project Explorer”中的空白处,单击右键,在弹出的快捷菜单中选择菜单“New”→“Project…”也可以弹出“New Project”对话框。新建项目对话框如图1-22所示。

图1-22 “New Project”对话框
选择“Web”→“Dynamic Web Project”(动态Web工程),即建立动态Web工程。本书中要建立的都是此种Web工程,如果只是HTML页面,则可以考虑选择“Static Web Project”(静态Web工程)。单击“Next>”按钮,进入“New Dynamic Web Project”对话框,如图1-23所示。

图1-23 “New Dynamic Web Project”对话框
在“Project Name”后输入工程的名称(例如:testWeb)。默认情况下新建工程的所有文件都会存放在工作区内。如果想存放到别的目录,不选中“Use Default”前的复选框即可通过下面的路径浏览“Browse…”按钮来设置存放工程文件的目录。“Target Runtime”下拉框设置Web容器的类型,如果下拉框中没有,单击后面的“New…”按钮,打开“New Server Runtime”对话框。如图1-24所示。

图1-24 “New Server Runtime”对话框
在“New Server Runtime”对话框中选中“Apache”→“Apache Tomcat V6.0”,单击“Next >”按钮进入下一步选择Tomcat的路径,如图1-25所示。

图1-25 选择Tomcat路径对话框
在图1-25中选择Tomcat 6所在路径(例如:F:\Tomcat 6.0.14),单击“Finish”按钮完成运行时的目标服务器设置。
单击图1-24中的“Next>”按钮,进入下一个对话框,再单击“Next>”按钮,进入web模型配置对话框,如图1-26所示。

图1-26 Web模型配置对话框
“Context Root”设置工程根目录的名称;“Content Directory”设置此工程中Web应用目录的名称(例如:WebRoot);“Java Source Directory”设置Java源码的放置路径。设置完后,按“Finish”按钮完成新建工程testWeb的初始过程。创建完的“testWeb”工程在Eclipse的“Project Explorer”中的树形结构图如图1-27所示。

图1-27 testWeb工程的树形结构图
新建的Java类或接口的源码将放在src目录中,编译后的字节码放在“build/classes”目录中, WebRoot是Web应用的根目录。
2.JSP页面的编写
在“Project Explorer”中选择WebRoot目录后单击右键选择“File”-> “JSP”,弹出“New JavaServer Page”对话框,如图1-28所示。

图1-28 “New JavaServer Page”对话框
在图1-28中输入“File name”,例如index,单击“Next >”按钮后,在出现的窗口中单击“Finish”按钮完成jsp页面的创建。
打开新建的index.jsp文件,修改其内容如下:
<%@ page language="java" contentType="text/html; charset=UTF-8"
pageEncoding="UTF-8"%>
<!DOCTYPE html PUBLIC "-//W3C//DTD HTML 4.01 Transitional//EN" "http://www.w3.org/TR/html4/loose.dtd">
<html>
<head>
<meta http-equiv="Content-Type" content="text/html; charset=UTF-8">
<title>首页</title>
</head>
<body>
Hello,阿蜜果
</body>
</html>
3.调试Web工程
在“Project Explorer”中选中Web工程,在常用按钮栏中点选“ ”后向下的小黑箭头,弹出菜单如图1-29所示。
”后向下的小黑箭头,弹出菜单如图1-29所示。

图1-29 “Run As”菜单图
选择“Run As”→“Run on Server”,弹出“Run on Server”对话框。“在Run on Server”对话框中选中“Tomcat V6.0 Server at localhost”,单击“Next>”按钮。在弹出的对话框中选择要调试的Web应用,单击“Finish”按钮,即会在Eclipse环境中调试运行程序。
在浏览器输入地址:http://localhost:8080/testWeb/,界面如图1-30所示。

1-30 index.jsp运行效果
Servers窗口如图1-31所示(该窗口可以直接控制Tomcat 6的启动、停止,并在“Console”选项卡中报告Tomcat 6的控制台输出)。

图1-31 Server窗口
1.4 小结
本章介绍了全书程序的开发与运行环境的安装与配置以及使用的相关知识。采用JDK1.6+Tomcat 6.0+Eclipse3.3组合,这些软件都是免费开源的,并且本章讲述的这三种工具是本书成稿之日的最新版本,读者可以根据教程一步步学习使用。
Tomcat和Eclipse都需要JDK来作为基础支持环境。Tomcat 6的Web容器实现了Servlet2.5/JSP2.1规范,Eclipse适合用于Java企业级应用系统的开发,且免费开源,是进行Java开发Web图形与报表工具的首选IDE。