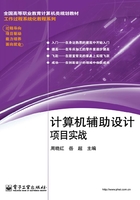
1.2 基本能力训练项目——小户型平面图
这里的小户型平面图项目主要是设计人员通过制订客户李女士的一个小户型家居设计方案,正确完整地体现此小户型居室的平面形状、整体及局部布局、墙体结构、门窗位置和室内的物件摆放等,最后通过修改、校正完成用户要求的效果图的设计与绘制,达成装修意向,并交由装修工程队进行施工。
小户型平面图项目展示效果如图1-1所示。

图1-1 小户型平面图
1.2.1 任务1——初识AutoCAD
对于初次接触AutoCAD软件的读者来说,看过建筑家居图的整体项目概述和基本能力训练项目——小户型平面图的简要介绍后,估计仍然是一头雾水。不用担心,在真正的设计绘制任务开始之前,这里先来介绍一些关于AutoCAD软件使用的基本知识(这里我们以AutoCAD 2008的使用为例进行介绍),并为本项目的图形绘制做好设置准备工作。
1.效果展示
AutoCAD 2008软件基本工作界面的展示效果如图1-2所示。

图1-2 AutoCAD 2008的基本工作界面
2.知识要点
(1)启动方式和工作界面。
AutoCAD 2008和其他的Windows应用程序相似,有类似的启动方式和工作界面,初次启动时会有一个“新功能专题研习”界面出现,初学者可以选择“是”进入新功能的专题研习,它包括一系列的交互式动画、教程和简短说明,帮助用户了解新功能(也可以访问“帮助”菜单中的“新功能专题研习”进行学习),另外,也可以选择其他两项直接进入AutoCAD 2008的默认工作空间界面。
注意:工作空间分为“AutoCAD经典”和“三维建模”两种。其中“AutoCAD经典”即以前版本默认的二维工作空间,“三维建模”是从AutoCAD 2007版本开始新增加的一个空间,主要是在三维绘图中使用,可以方便地进行三维绘图设计。
工作界面主要由12个部分组成。包括标题栏、菜单栏、工具栏、信息中心、二维草图与注释面板、绘图窗口、十字光标、坐标系统、工具选项面板、选项卡控制栏、命令行以及状态栏等。进行绘图时,用户可以通过工具选项面板、工具栏、下拉菜单或向命令提示窗口发出命令在绘图区中绘制,而状态栏则显示出作图过程中的各种提示信息,并提供各种辅助绘图工具(如“对象捕捉”、“正交”等)给用户。表1-1简要介绍了工作界面各组成部分的功能。
表1-1 工作界面介绍

技巧:AutoCAD还提供了多种形式的快捷菜单,用鼠标右击即可打开快捷菜单,不同的操作或光标在绘图界面内的位置不同,弹出的快捷菜单选项也不同。一般包含以下选项:重复执行上一个命令、显示用户最近输入命令列表、显示对话框等。
在AutoCAD中,图形文件管理一般包括创建新文件、打开已有的图形文件、保存文件、加密文件及关闭图形文件等。新建图形文件有以下3种方式。
✧ 命令方式:New或简写N即可(这里英文不区分大小写);
✧ 菜单方式:执行【文件】→【新建】命令即可;
✧ 工具栏方式:单击“标准注释”工具栏上的“新建”命令按钮 即可。
即可。
注意:
① 新建图形文件时,AutoCAD将图形文件默认命名为“DrawingN.dwg”(N随着新建文件的增多而自动增加,依次显示为1、2、3等)。
② 用户除了可以将图形文件以“AutoCAD 2007图形”类型保存外,还可以通过文件类型下拉列表选择其他类型(这样方便低版本打开它),还可以选择*.dwf格式来进行图形交换。
执行【文件】→【新建】命令后即可打开“选择样板”对话框,单击 命令按钮完成文件的新建操作,如图1-3所示。
命令按钮完成文件的新建操作,如图1-3所示。

图1-3 “选择样板”对话框
对于初次新建的文件单击“标准注释”工具栏上的“保存”命令按钮 或者执行【文件】→【保存】命令(也可采用命令方式Save或S),打开“图形另存为”对话框,在“保存于”列表中选择文件存放的路径,在“文件名”中输入相应的文件名称,文件类型选择默认即可,单击
或者执行【文件】→【保存】命令(也可采用命令方式Save或S),打开“图形另存为”对话框,在“保存于”列表中选择文件存放的路径,在“文件名”中输入相应的文件名称,文件类型选择默认即可,单击 按钮将文件以指定名称保存到指定路径下,如图1-4所示。
按钮将文件以指定名称保存到指定路径下,如图1-4所示。

图1-4 保存文件
另外,在执行【文件】→【保存】或者【文件】→【另存为】命令时,在打开的“图形另存为”对话框中选择右上角的【工具】→【安全选项】命令,即打开“安全选项”对话框,在默认的“密码”选项卡上“用于打开此图形的密码或短语”列表中输入自己设定的密码,单击 按钮关闭对话框,完成文件密码设置工作,如图1-5所示,这样不知道密码的用户将无法打开该文件。
按钮关闭对话框,完成文件密码设置工作,如图1-5所示,这样不知道密码的用户将无法打开该文件。

图1-5 设置文件密码
打开文件时,只要是AutoCAD能够识别的文件(如“*.dwg”),就与“新建”文件类似,同样也有菜单命令、工具栏按钮和命令窗口英文命令3种方式。
(2)直线的绘制。
直线是AutoCAD绘图中的基本图形对象,也是使用频率最高的命令之一。在一个由多条线段连接而成的直线对象中,每条线段都是一个单独的直线对象。一般有以下3种方式可以绘制直线。
✧ 命令方式:Line或简写L即可(这里英文不区分大小写);
✧ 菜单方式:执行【绘图】→【直线】命令即可;
✧ 工具栏方式:单击二维绘图工具栏上的“直线”命令按钮 即可。
即可。
执行直线命令后,AutoCAD会连续提示“指定下一点”,这时我们可以通过鼠标在绘图区单击或直接输入确定的坐标值来确定直线上的一个端点,也可通过输入U放弃上一步刚刚确定的点(可连续输入U进行放弃操作),直到用户按下〈Enter〉键或单击鼠标右键确认完成直线的绘制,绘制效果如图1-6所示。

图1-6 绘制直线
注意:这里虽然是利用“直线”命令一次性完成绘制,但每两个端点间的一段直线可以作为独立对象被单独选中,选中直线对象后,上面的蓝色方框点叫做“夹点”,可以通过再次单击蓝色夹点使其变成红色即进入夹点编辑状态。
(3)正多边形的绘制。
正多边形是具有3~1 024条等边长的闭合多段线。正多边形命令是绘制正方形、等边三角形、等边五边形、等边六边形等图形最简单的方法。一般有以下3种方式可以绘制正多边形。
✧ 命令方式:Polygon或简写Pol即可(这里英文不区分大小写);
✧ 菜单方式:执行【绘图】→【正多边形】命令即可;
✧ 工具栏方式:单击二维绘图工具栏上的“正多边形”命令按钮 即可。
即可。
执行正多边形命令后,AutoCAD会连续提示“输入边的数目”,这时可以通过在命令窗口输入相应的数值以指定边的数目,接着鼠标在绘图区单击或直接输入确定的坐标值来确定多边形的中心点,选择“内接于圆(I)/外切于圆(C)”选项中的一个,最后指定内接圆或外切圆的半径完成正多边形的绘制,如图1-7所示。

图1-7 绘制正多边形
注意:直线命令启动后,如果图标 同时处于按下状态,或
同时处于按下状态,或 中只有一种处于按下状态时,绘图区会随着鼠标的移动显示不同的提示信息,提示用户通过鼠标或键盘输入坐标值确定下一点的位置,从而绘制出所需的直线段。
中只有一种处于按下状态时,绘图区会随着鼠标的移动显示不同的提示信息,提示用户通过鼠标或键盘输入坐标值确定下一点的位置,从而绘制出所需的直线段。
(4)选择与删除对象。
在AutoCAD中,我们可以通过鼠标单击绘图区图形快速选择对象或者鼠标在绘图区拖拉矩形区域来框选对象,被选中的对象上面会出现一些蓝色的方块点(也叫夹点),除此以外,还可以通过菜单命令和窗口命令的方式来选择对象。对于选中的对象可以通过按键盘上的〈Delete〉键或者二维绘图工具栏上的“删除”按钮 来删除它,也可以通过菜单命令和窗口命令的方式来删除。
来删除它,也可以通过菜单命令和窗口命令的方式来删除。
技巧:在创建正多边形的过程当中,用户如果已知正多边形中心与每条边的端点之间的距离,则可以指定其内接圆半径;如果已知正多边形中心与每条边的中点之间的距离,则可以指定其外切圆半径;另外还可以指定边的长度和放置边的位置。
(5)移动与复制对象。
移动对象是指对象在绘图区位置的重定位。执行【修改】→【移动】命令(Move)或者在二维绘图工具栏上中单击“移动”命令按钮 ,均可以在指定方向上按指定距离移动对象,移动后,对象的位置虽发生了改变,但方向和大小不会被改变。复制对象与移动对象的操作步骤类似,只是在原对象保持位置和本身不变的同时,建立它的一个或多个复本,并放在指定位置。
,均可以在指定方向上按指定距离移动对象,移动后,对象的位置虽发生了改变,但方向和大小不会被改变。复制对象与移动对象的操作步骤类似,只是在原对象保持位置和本身不变的同时,建立它的一个或多个复本,并放在指定位置。
技巧:AutoCAD里的命令基本都可以通过菜单方式、命令窗口输入或单击工具栏上相应按钮3种方式执行。利用命令窗口输入方式执行时,对于常用的命令可以只输入其简写形式即可。
3.设计分析
一般的工程图包括总平面图、平面图、立面图、剖面图和详图等,其内容和数量很多,又存在着规模大小和复杂程度的差异,为了准确表达设计绘制时图样的数量和内容的完整、详尽、充分,设计绘制人员一般都要遵守一定的规则。
(1)文件的命名、保存和文件夹的管理。
通常,应按照统一的格式来进行格式管理,如按照“图纸编号”等方式来命名文件(公司一般可按照工程项目制定的有序编号进行命名)。保存路径可按图形类型和层次分别保存在不同的路径下。一般以项目名称来建立一个总文件夹,然后再根据文件类别创建子文件夹进行保存,并可设定各个设计绘图人员读取和修改文件的权限。
(2)设置绘图环境和绘制样板图。
在绘制施工图时,应严格遵守我国制定的《建筑制图标准》中的规定。一是比例,一般情况下,一个图样应使用一种比例,但在特殊情况下,由于专业制图的需要,同一个图样也可以使用两种不同的比例。二是图线和定位轴线,在建筑图中,为了表明不同的内容并使层次分明,需采用不同线型和线宽的图线绘制。建筑图中的定位轴线是施工定位、放线的重要依据,采用细点画线表示,轴线的端部用细实线绘制直径为8mm的圆,并对轴线进行编号(如果要求的仅仅是观看用的效果图,则可以省略这些或要求不必过于严格)。三是尺寸和文字标注,图纸上的尺寸数字大小应一致,并且图样上的尺寸单位除建筑标高和总平面图等建筑图纸以米(m)为单位以外,均应以毫米(mm)为单位。建筑标高是标注建筑高度的一种尺寸形式,其符号用细实线来绘制。图中的说明文字大小应按照建筑规范来进行设计样式,另外还应标注图名。四是索引符号和详图符号,图样中的某一局部或某一构件的构造如需另见详图,应以索引符号索引,即在需要另绘制详图的部位编上索引符号,并在绘制的详图上编上与其一致的详图符号,以便看图时查看相应的有关图样。索引符号的圆和水平直线均以细实线绘制,圆的直径一般为10mm,详图符号的圆圈应绘制成直径为14mm的粗实线圆。五是指北针及风向频率玫瑰图,在房屋的底层平面图上,应绘出指北针来表明房屋的朝向,其符号应按国家规定绘制,细实线圆的直径一般以24mm为宜,箭尾宽度为圆直径的1/8,即3mm为宜,圆内指针应涂黑并指向正北。风向频率玫瑰图表示风向从外面吹向中心,按一定比例绘制,一般用8个或16个罗盘方位表示,由于它也能表示房屋的朝向情况,一般在建筑平面图上只给出它或指北针二者之一即可。
任务1要求我们只要能够基本熟练操作AutoCAD软件进行简单的图形绘制,并能将所绘制图形完整保存即可。
4.任务实现
在进行建筑绘图时,用户一般要先在模型空间中设置一个假定的矩形绘图区域,称为图形界限,用于当前图形边界和控制边界的检查,接着需要设置绘制图形的单位,然后再开始真正的图形绘制,操作步骤如下。
(1)执行【格式】→【图形界限】菜单命令,AutoCAD提示如图1-8所示。

图1-8 图形界限的设置
(2)执行【格式】→【单位】菜单命令,AutoCAD弹出“图形单位”对话框(如图1-9所示)。

图1-9 “图形单位”对话框
(3)在“图形单位”对话框中,选择“长度”类型为“小数”,精度单位为小数点后零位。“角度”类型为“十进制度数”,精度为小数点后一位,角度默认正方向为逆时针方向。在“插入比例”下拉列表框中选“毫米”。
(4)单击 按钮,弹出“方向控制”对话框(如图1-10所示),选择基准角度为正东方向0°。
按钮,弹出“方向控制”对话框(如图1-10所示),选择基准角度为正东方向0°。

图1-10 “方向控制”对话框
(5)单击 按钮返回到“图形单位”对话框,再单击
按钮返回到“图形单位”对话框,再单击 按钮完成图形单位的设置。
按钮完成图形单位的设置。
(6)单击二维绘图工具栏上的“正多边形”命令按钮 ,输入边的数目为5,移动鼠标到绘图区单击任意一点指定为正多边形的中心点,直接按〈Enter〉键默认“内接于圆”方式,拖拉鼠标指定“内接圆”的半径完成正五边形的绘制,命令操作提示和效果如图1-11所示。
,输入边的数目为5,移动鼠标到绘图区单击任意一点指定为正多边形的中心点,直接按〈Enter〉键默认“内接于圆”方式,拖拉鼠标指定“内接圆”的半径完成正五边形的绘制,命令操作提示和效果如图1-11所示。

图1-11 绘制正五边形
(7)打开“状态栏”上的“对象捕捉”开关(鼠标单击使其处于按下状态即为打开状态),单击二维绘图工具栏上的“直线”命令按钮 ,将鼠标移动到正五边形对象的某个端点上,当出现橙色的矩形方块标记时单击指定为直线的起始端点,接着连接其他正五边形的端点,效果如图1-12所示。
,将鼠标移动到正五边形对象的某个端点上,当出现橙色的矩形方块标记时单击指定为直线的起始端点,接着连接其他正五边形的端点,效果如图1-12所示。

图1-12 连接直线
(8)单击二维绘图工具栏上的“删除”命令按钮 ,删除正五边形,得到五角星图案。之后我们还可以通过执行【修改】→【修剪】菜单命令,将五角星内部的线条修剪掉,形成另一种五角星的效果,如图1-13所示。
,删除正五边形,得到五角星图案。之后我们还可以通过执行【修改】→【修剪】菜单命令,将五角星内部的线条修剪掉,形成另一种五角星的效果,如图1-13所示。

图1-13 五角星效果
(9)用同样的方法,我们可以绘制六角星效果,如图1-14所示。

图1-14 六角星效果
(10)参照上面的方法,利用“直线”和“正多边形”命令绘制其他想要的图案效果。
5.总结提升
通过上面的知识要点学习和任务操作实践,我们熟悉了AutoCAD软件的基本操作,并可以利用二维绘图命令绘制出简单的图形,希望大家能够加强绘制练习做到更熟练的操作软件绘制图形。接下来帮助大家总结一下,一般绘制一个完整的工程图大致可分为以下几个步骤。
(1)选择设定好的样板文件,确定绘图单位和尺寸比例;
(2)设置线型和全局尺寸标注比例值;
(3)选择视图数量和排列方式,形成适当的布局;
(4)绘制垂直和水平辅助线,确定视图位置和中心;
(5)绘制投影视图,按照由外而内、由大至小的原理;
(6)修改图形,并校正绘图中出现的小错误;
(7)标注尺寸、引线、数量、表面符号及文字说明等;
(8)加图框,填写标题栏等;
(9)打印输出。
当然,根据绘制图形的实际需要,这里面的步骤并不是每个都必须经历的,可以适当选择。
1.2.2 任务2——小户型平面图—卫生间布置图
1.效果展示
卫生间布置图的效果展示如图1-15所示。

图1-15 卫生间布置图
2.知识要点
(1)矩形的绘制。
矩形是闭合的由两个角点确定位置的多段直线段,绘图中使用频率较高,是常用到的基本图元。一般有以下3种方式可以绘制矩形。
✧ 命令方式:Rectangle、Rectang或简写Rec即可(这里英文不区分大小写);
✧ 菜单方式:执行【绘图】→【矩形】命令即可;
✧ 工具栏方式:单击二维绘图工具栏上的“矩形”命令按钮 即可。
即可。
执行绘制矩形命令后,AutoCAD提示如图1-16所示,我们可以通过鼠标在绘图区单击或直接输入确定的坐标值来确定矩形的两个角点,完成矩形的绘制,绘制效果如图1-17所示。

图1-16 绘制矩形命令提示

图1-17 绘制矩形
注意:在绘制矩形选择两个角点时没有方向性,既可以从左到右,也可以从右到左。对于矩形如果要单独编辑某一条边时,必须执行【修改】→【分解】命令(Explode)将其分解后方可进行独立操作。
除了可以绘制默认的直角矩形外,AutoCAD 2008还可以绘制倒角矩形、圆角矩形、带宽度的矩形及设置了标高和厚度的矩形等(使用标高和厚度这两种方式绘制的矩形只能在三维视图中显示其标高和厚度),具体形状及绘制方法如表1-2所示。
表1-2 矩形的其他形状

在AutoCAD 2008中,还可以使用尺寸、面积、旋转等方式来确定矩形的形状、大小等,图形效果及使用方法如表1-3所示。
表1-3 矩形的其他绘制方式

(2)修剪与延伸对象。
用剪切边修剪对象(称为被剪切边),即以剪切边为界,单击被修剪对象(即被修剪边)上位于剪切边某一侧的部分将其剪掉,选择的剪切边可以与被修剪对象直接相交或经过延长相交。修剪对象有以下3种方式。
✧ 命令方式:Trim或简写Tr即可(这里英文不区分大小写);
✧ 菜单方式:执行【修改】→【修剪】命令即可;
✧ 工具栏方式:单击二维绘图工具栏上的“修剪”命令按钮 即可。
即可。
执行修剪命令后,AutoCAD提示如图1-18所示,我们可以在“选择对象”提示下通过鼠标先单击修剪边,按〈Enter〉键或右键确认后用鼠标单击被修剪边,再按〈Enter〉键或右键确认,完成一次修剪操作,效果如图1-19所示。

图1-18 修剪对象命令提示

图1-19 修剪和延伸对象
AutoCAD 2008允许将直线、圆、圆弧、多段线、椭圆、椭圆弧、样条曲线、构造线以及文字等对象作为剪切边,同时也允许作为被修剪对象。
注意:剪切边也可以作为被修剪的对象。选择“栏选”的方法可以修剪一系列对象。如果未指定边界并在“选择对象”提示下按〈Enter〉键或单击鼠标右键,则所有对象都将可能成为边界,这称为“隐含选择”。
延伸与修剪的操作过程和执行方式类似,只是它是将指定对象延长到与另一对象或者外观相交。
(3)偏移对象。
偏移是一种方便快捷的绘图技巧,可以创建形状与选定对象平行的新对象,然后修剪或延伸其端点。能进行偏移的对象有直线、圆、圆弧、椭圆、椭圆弧、多段线、构造线和样条曲线等。一般有以下3种方式可以偏移对象。
✧ 命令方式:Offset或简写O即可(这里英文不区分大小写);
✧ 菜单方式:执行【修改】→【偏移】命令即可;
✧ 工具栏方式:单击二维绘图工具栏上的“偏移”命令按钮 即可。
即可。
执行偏移命令后,根据AutoCAD提示指定偏移距离(可用鼠标任意单击两点或直接指定数值来确定偏移距离),选择要偏移的对象并指定要偏移的方向,可以进行一次偏移或连续多次偏移,最后按〈Enter〉键完成偏移操作,偏移效果如图1-20所示。

图1-20 偏移直线、矩形和圆弧
技巧:偏移矩形、圆或圆弧可以创建更大还是更小的图形,取决于向哪一侧进行偏移;二维多段直线段和样条曲线在偏移距离大于可调整的距离时将自动进行修剪。
(4)椭圆与椭圆弧的绘制。
椭圆也是建筑绘图中常见的一种平面图形,它是由距离两个定点(焦点)的长度之和为定值的点组成。绘制椭圆时第1点和第2点之间的距离用来指定椭圆的长轴或短轴,第3点用来指定另一条轴的长度。绘制椭圆有以下3种方式。
✧ 命令方式:Ellipse或简写El即可(这里英文不区分大小写);
✧ 菜单方式:执行【绘图】→【椭圆】命令即可;
✧ 工具栏方式:单击二维绘图工具栏上的“椭圆”命令按钮 即可。
即可。
技巧:要表示同心椭圆,只能绘制一个中心相同的椭圆,如果使用偏移命令偏移原来的椭圆,只能产生一个椭圆形的样条曲线。
在AutoCAD 2008中,椭圆弧的绘图命令和椭圆的绘图命令都是Ellipse,但命令行的提示不同。另外,执行【绘图】→【椭圆弧】命令,或者单击二维绘图工具栏上的“椭圆弧”命令按钮 ,都可绘制椭圆弧,绘制过程与椭圆类似,椭圆和椭圆弧的绘制效果如图1-21所示。
,都可绘制椭圆弧,绘制过程与椭圆类似,椭圆和椭圆弧的绘制效果如图1-21所示。

图1-21 绘制椭圆和椭圆弧
3.设计分析
从前面卫生间布置图的效果展示中,可以看出它主要包括了马桶、洗手盆、洗衣机、淋浴头和上下水管道等对象,我们挑选其中比较有代表性的马桶和洗手盆为对象来绘制它们的平面图,整个绘制过程给出详细的操作步骤提示。其他几个对象可以通过观察效果图或实际生活中的真实样品,根据已学知识要点和相应的提示说明进行绘制,绘制过程中要注意查看几个对象之间的比例关系是否合理(根据实物之间的大小关系即可),一般可以按照从左至右、从上到下、从外到内的顺序进行绘制。
4.任务实现
卫生间布置图的实现过程如下。
(1)绘制马桶。
① 绘制矩形。单击二维绘图工具栏上的“矩形”命令按钮 ,将鼠标移动到绘图区中心偏上位置单击确定矩形的第一个角点,在指定另一角点提示下输入D(按照固定尺寸方式绘制矩形),指定矩形长度为525,指定矩形宽度为200,鼠标单击确定矩形另一角点的位置,完成矩形的绘制。绘制命令提示如图1-22所示,绘制效果如图1-23所示。
,将鼠标移动到绘图区中心偏上位置单击确定矩形的第一个角点,在指定另一角点提示下输入D(按照固定尺寸方式绘制矩形),指定矩形长度为525,指定矩形宽度为200,鼠标单击确定矩形另一角点的位置,完成矩形的绘制。绘制命令提示如图1-22所示,绘制效果如图1-23所示。

图1-22 矩形绘制命令提示

图1-23 绘制矩形
② 偏移矩形。单击二维绘图工具栏上的“偏移”命令按钮 ,指定偏移距离为25,选择上步所绘制的矩形为要偏移的对象,在矩形内部任意位置单击一点,即向内侧进行偏移,最后按〈Enter〉键或单击鼠标右键确认完成偏移操作,绘制效果如图1-24所示。
,指定偏移距离为25,选择上步所绘制的矩形为要偏移的对象,在矩形内部任意位置单击一点,即向内侧进行偏移,最后按〈Enter〉键或单击鼠标右键确认完成偏移操作,绘制效果如图1-24所示。

图1-24 偏移矩形
③ 对矩形作圆角。单击二维绘图工具栏上的“圆角”命令按钮 ,在“选择第一个对象”提示下,输入r,设定圆角半径为27,单击鼠标选中矩形的其中一条边,接着再单击与其相交的任一条边,完成一次圆角处理,绘制效果如图1-25所示。按〈Enter〉键重复执行圆角处理命令,继续完成对矩形其他3个角的圆角处理,绘制效果如图1-26所示。
,在“选择第一个对象”提示下,输入r,设定圆角半径为27,单击鼠标选中矩形的其中一条边,接着再单击与其相交的任一条边,完成一次圆角处理,绘制效果如图1-25所示。按〈Enter〉键重复执行圆角处理命令,继续完成对矩形其他3个角的圆角处理,绘制效果如图1-26所示。

图1-25 一次圆角效果

图1-26 完成矩形圆角效果
④ 绘制直线。单击二维绘图工具栏上的“直线”命令按钮 ,单击“对象捕捉”开关命令按钮,指定直线的起点在外侧矩形的下边中点处,鼠标垂直方向移动,输入长度为500的直线,最后按〈Enter〉键或单击鼠标右键确认完成直线的绘制操作,绘制效果如图1-27所示。
,单击“对象捕捉”开关命令按钮,指定直线的起点在外侧矩形的下边中点处,鼠标垂直方向移动,输入长度为500的直线,最后按〈Enter〉键或单击鼠标右键确认完成直线的绘制操作,绘制效果如图1-27所示。

图1-27 绘制直线
技巧:在绘制直线时,单击状态栏上的“正交”和“对象捕捉”开关命令按钮使其处于按下状态 ,即打开了这两种辅助功能,“正交”可以保证我们绘制的直线方向为水平、垂直或是45°角倍数的方向,“对象捕捉”可以使我们轻松捕捉到已有对象上的端点、中点、交点等特殊点,增加绘制的精确性。
,即打开了这两种辅助功能,“正交”可以保证我们绘制的直线方向为水平、垂直或是45°角倍数的方向,“对象捕捉”可以使我们轻松捕捉到已有对象上的端点、中点、交点等特殊点,增加绘制的精确性。
注意:在连续做圆角处理效果时,如果连续几次的圆角半径都是相同的,则只需第一次输入圆角半径即可,系统会自动记住刚做过的圆角半径值,后面的几次只要按〈Enter〉键确认即可。
⑤ 绘制椭圆。单击二维绘图工具栏上的“椭圆”命令按钮 ,在“指定椭圆的轴端点”提示下输入c,使捕捉中心直线的中点作为中心点,在“指定轴端点”提示下保证鼠标垂直向下为轴的方向并输入250,在“指定另一条半轴长度”提示下保证鼠标水平并输入210,即完成椭圆的绘制操作,在效果如图1-28所示。
,在“指定椭圆的轴端点”提示下输入c,使捕捉中心直线的中点作为中心点,在“指定轴端点”提示下保证鼠标垂直向下为轴的方向并输入250,在“指定另一条半轴长度”提示下保证鼠标水平并输入210,即完成椭圆的绘制操作,在效果如图1-28所示。

图1-28 绘制椭圆
技巧:可以通过鼠标右键单击“对象捕捉”命令按钮,在弹出菜单中选择“设置”打开“草图设置”对话框,在“捕捉模式”中设置自己需要打开的特殊点标记(只需在其前面的方框里单击即可选中或关掉)。
⑥ 偏移椭圆。将椭圆向内侧偏移20个单位,效果如图1-29所示,命令提示如图1-30所示。

图1-29 偏移椭圆

图1-30 偏移椭圆命令提示
⑦ 偏移直线。将中心直线分别向两侧偏移126个单位,绘制效果如图1-31所示。

图1-31 偏移直线
⑧ 修剪椭圆和连接直线。以偏移所得的两条直线为剪切边,将夹在两条直线中间的椭圆部分修剪掉,利用直线命令连接内部椭圆与两条外侧直线的交点,绘制效果如图1-32所示。

图1-32 修剪椭圆和连接直线
⑨ 修剪多余直线。利用修剪命令,以连接直线为剪切边将多余直线修剪掉,并删除中间直线,完成马桶平面图的绘制,绘制效果如图1-33所示。

图1-33 马桶平面图
(2)洗手盆的绘制。
① 绘制直线和椭圆。单击二维绘图工具栏上的“直线”命令按钮 ,绘制长度为80的水平直线和长度为60的垂直直线,单击“对象捕捉”开关命令按钮,捕捉水平直线右端点和垂直直线上端点为轴端点,并以两直线交点为中心点绘制椭圆,操作提示和效果如图1-34所示。
,绘制长度为80的水平直线和长度为60的垂直直线,单击“对象捕捉”开关命令按钮,捕捉水平直线右端点和垂直直线上端点为轴端点,并以两直线交点为中心点绘制椭圆,操作提示和效果如图1-34所示。

图1-34 绘制直线和椭圆
② 单击二维绘图工具栏上的“偏移”命令按钮 ,将上步绘制椭圆向内侧偏移3个单位。重复执行“偏移”命令,水平直线依次向上偏移15和20个单位,效果如图1-35所示。
,将上步绘制椭圆向内侧偏移3个单位。重复执行“偏移”命令,水平直线依次向上偏移15和20个单位,效果如图1-35所示。

图1-35 偏移直线和椭圆
③ 单击二维绘图工具栏上的“圆角”命令按钮 ,输入R指定圆角半径值为3,单击选择内侧椭圆与中间水平直线为要圆角处理的对象,重复执行“圆角”命令完成内侧椭圆与直线两个交点处的圆角,效果如图1-36所示。
,输入R指定圆角半径值为3,单击选择内侧椭圆与中间水平直线为要圆角处理的对象,重复执行“圆角”命令完成内侧椭圆与直线两个交点处的圆角,效果如图1-36所示。

图1-36 内侧椭圆与直线圆角处理
④ 重复执行“圆角”命令,重新指定圆角半径为6,单击选择外侧椭圆与上面水平直线为要圆角处理的对象,完成外侧椭圆与直线两个交点处的圆角,效果如图1-37所示。

图1-37 外侧椭圆与直线圆角处理
⑤ 单击二维绘图工具栏上的“圆”命令按钮 ,在上部水平直线上指定圆心绘制两个半径为2的小圆,接着在垂直直线上指定圆心绘制一个半径为4的大圆,效果如图1-38所示。
,在上部水平直线上指定圆心绘制两个半径为2的小圆,接着在垂直直线上指定圆心绘制一个半径为4的大圆,效果如图1-38所示。

图1-38 绘制圆
⑥ 单击二维绘图工具栏上的“修剪”命令按钮 ,修剪掉多余线条,洗手盆平面图效果如图1-39所示。
,修剪掉多余线条,洗手盆平面图效果如图1-39所示。

图1-39 洗手盆平面图
(3)洗衣机和淋浴头的绘制。
主要应用了直线、矩形和圆的绘制命令,并对所绘制图形对象做了圆角处理,两个对象绘制的操作提示和效果分别如图1-40和图1-41所示。

图1-40 绘制洗衣机平面图

图1-41 绘制淋浴头平面图
至此,卫生间布置图里包括的各个对象我们都已经绘制完毕,查看自己所绘制的图形对象,对不合适的地方做出修改,最后完成卫生间布置图绘制任务(这里我们可以把马桶平面图、洗手盆平面图等对象分别再单独保存成一个独立文件以方便以后使用)。
5.总结提升
上面的任务现在大家已经能够轻松完成了,接下来再遇到相似的绘制问题,相信你们一定能够找到最佳的解决方法了。现在,让我们先来总结回顾一下常用知识要点,并通过1个简单绘制任务的完成提升一下个人能力。
(1)熟悉并学会使用直线、矩形、椭圆、修剪、偏移等常用命令,理解并掌握命令使用过程中各个选项的含义。
(2)重点理解对象捕捉的辅助绘图作用。我们可以通过前面技巧中介绍的方法或执行菜单命令【工具】→【草图设置】来打开“草图设置”对话框,单击 选项卡,单击选择“对象捕捉”设置区中复选框来激活对象捕捉模式,使其始终为运行状态,直到关闭为止,并将这种模式称为自动捕捉模式。AutoCAD所提供的绘图时的特殊控制点主要有13种,默认的有端点、圆心、交点和延伸4种模式,可以通过点选复选框来增加或关掉某一种捕捉模式,如图1-42所示。
选项卡,单击选择“对象捕捉”设置区中复选框来激活对象捕捉模式,使其始终为运行状态,直到关闭为止,并将这种模式称为自动捕捉模式。AutoCAD所提供的绘图时的特殊控制点主要有13种,默认的有端点、圆心、交点和延伸4种模式,可以通过点选复选框来增加或关掉某一种捕捉模式,如图1-42所示。

图1-42 “草图设置”对话框
此外,也可以使用“对象捕捉”工具栏中的相应选项随时打开捕捉模式,如果临时打开捕捉模式,可以在提示下输入关键字(如MID、CEN等)或单击按钮,这种称为覆盖捕捉模式,它仅对本次捕捉有效,命令行会有相应提示,如图1-43所示。

图1-43 “对象捕捉”工具栏
(3)参照如图1-44所示给定的图形效果独立完成相关绘制。

图1-44 眼镜和扳手
提示:上面图形中主要应用了直线、圆、正多边形、复制、修剪、圆角等二维绘图与编辑命令,在绘制过程中要注意“对象捕捉”和“正交”等辅助绘图工具的使用。
1.2.3 任务3——小户型平面图—客厅、厨房、餐厅布置图
1.效果展示
客厅、厨房、餐厅布置图的展示效果如图1-45所示。

图1-45 客厅、厨房、餐厅布置图
2.知识要点
(1)圆的绘制。
圆是一种封闭的平面曲线,是建筑绘图中使用频率非常高的图形对象,如指北针外侧圆、圆形装饰等。一般有以下3种方式可以绘制圆。
✧ 命令方式:Circle或简写C即可(这里英文不区分大小写);
✧ 菜单方式:执行【绘图】→【圆】命令即可;
✧ 工具栏方式:单击二维绘图工具栏上的“圆”命令按钮 即可。
即可。
执行绘制圆命令后,AutoCAD提示如图1-46所示,这里可以通过鼠标在绘图区单击或直接输入确定的坐标值来确定圆的圆心,接着指定圆的半径值或直径值即可完成一次圆的绘制,绘制效果如图1-47所示。

图1-46 绘制圆命令提示

图1-47 绘制圆
除了系统默认的指定圆心和半径绘制圆外,在实际绘图过程中,由于图形结构的差异,还可以选用“两点”、“三点”、“相切、相切、半径”和“相切、相切、相切”的方式来绘制圆,用户可根据具体情况熟练掌握其中3种即可。
(2)圆弧的绘制。
圆弧可以看成是圆的一部分,它不仅有圆心和半径,而且还有起点和端点。值得注意的是,除指定圆弧的起点,圆弧上任意一点和端点(简称3点)绘制圆弧方法外,其他方法从起点到端点绘制圆弧时AutoCAD默认逆时针方向为正方向。一般有以下3种方式可以绘制圆弧。
✧ 命令方式:圆弧Arc或简写A即可(这里英文不区分大小写);
✧ 菜单方式:执行【绘图】→【圆弧】命令即可;
✧ 工具栏方式:单击二维绘图工具栏上的“圆弧”命令按钮 即可。
即可。
指定3点是系统默认的绘制圆弧方法,除此之外,在【绘图】→【圆弧】的弹出子菜单中还提供了“起点、圆心、角度”、“起点、端点、角度”等多种绘制圆弧的方式,绘制效果如图1-48所示。

图1-48 绘制圆弧
注意:用命令输入绘制圆弧和工具栏选择图标绘制圆弧时,不能绘制“起点、圆心、端点”和“圆心、起点、端点”圆弧,即比下拉菜单绘制圆弧命令少了两种情况;“继续”绘制圆弧是接上一次绘制的图形(圆弧、直线、多段线等)的结束点开始绘制圆弧,该功能也只能在下拉菜单中选择。
技巧:绘制圆弧时,输入的半径值和圆心角有正负之分。对于半径,当输入的半径值为正,表示系统从圆弧的起点开始顺时针方向画弧;反之,则表示沿逆时针方向画弧。对于圆心角,当角度为正值时,系统沿逆时针方向绘制圆弧,反之,则沿顺时针方向绘制圆弧。
(3)倒角与圆角对象。
倒角与圆角命令使用频率较高,特别是在建筑室内装饰时。倒角距离是每个对象与倒角线相接或与其他对象相交而进行修剪或延伸的长度,圆角则是用圆弧与对象相接。一般有以下3种方式可以进行倒角或圆角处理。
✧ 命令方式:倒角Chamfer或简写Cha即可,圆角Fillet或简写F即可(这里英文不区分大小写)。
✧ 菜单方式:执行【修改】→【倒角】或【修改】→【圆角】命令即可。
✧ 工具栏方式:单击二维绘图工具栏上的“倒角”命令按钮 或“圆角”命令按钮
或“圆角”命令按钮 即可。
即可。
执行“倒角”或“圆角”命令后,“圆角”命令可以由直线、多段线、圆弧、矩形等形成的角度(延伸形成的夹角也可以)进行圆角处理,而“倒角”命令只能为直线对象进行倒角处理,效果如图1-49所示。

图1-49 倒角和圆角处理效果
技巧:
① 倒角时,若设置的倒角距离过大或角度无效,以及因两条直线平行、发散等原因不能倒角,AutoCAD会给出提示;对相交两边倒角且倒角后修剪倒角边时,AutoCAD总是保留选择倒角对象时所选取的那一部分;如果两个倒角距离都为0,则倒角操作将修剪或延伸这两个对象直到它们相交,但不创建倒角线。
② 圆角时,若圆角半径过大,AutoCAD会给出提示;对相交对象圆角处理时,如果修剪总是保留选择对象时所拾取的那部分,AutoCAD会给出提示;AutoCAD允许为两条平行线圆角,其结果是AutoCAD自动将圆角半径设定为两条平行线距离的一半。
③ 倒角和圆角还有一个实用功能,可快速的延伸两条线段并相接,即在倒角或圆角过程中按住〈Shift〉键,这样选取的两条直线就会以0数值完成连接。
(4)图案填充。
用户可以给封闭图形区域指定填充图案以增强图形的可读性,使施工者和观看效果图的人可以清楚该区域的使用材料和得到更直观的观赏效果。图案填充可以使图形更加明了,但有时候选择的图案并不能满足用户的实际需求,这时就需要对图案进行编辑。一般有以下3种方式可以进行图案填充。
✧ 命令方式:图案填充Hatch或简写H即可(这里英文不区分大小写);
✧ 菜单方式:执行【绘图】→【图案填充】命令即可;
✧ 工具栏方式:单击二维绘图工具栏上的“图案填充”命令按钮 即可。
即可。
执行“图案填充”命令后,系统会打开“图案填充和渐变色”对话框,如图1-50所示。用户可以使用预定义的填充图案,使用当前的线型定义简单的直线图案(用户定义)或者创建更加复杂的填充图案(自定义),一般在类型中选择使用“预定义”图案,然后单击“图案”后面的列表选择相应的图案,或单击 按钮打开“填充图案选项板”对话框在里面选择自己需要的图案,如图1-51所示。
按钮打开“填充图案选项板”对话框在里面选择自己需要的图案,如图1-51所示。

图1-50 “图案填充和渐变色”对话框

图1-51 “填充图案选项板”对话框
除此之外,我们也可以单击 选项卡创建渐变填充图案,渐变填充图案在一种颜色不同灰度之间或两种颜色之间使用过渡,可用于增强图形演示的效果,一般可广泛用做某些对象的背景图案,如图1-52所示。
选项卡创建渐变填充图案,渐变填充图案在一种颜色不同灰度之间或两种颜色之间使用过渡,可用于增强图形演示的效果,一般可广泛用做某些对象的背景图案,如图1-52所示。

图1-52 “渐变色”选项卡
注意:
①“图案填充”和“渐变色”选项卡中都有“角度”列表框,它是用来设置填充图案或颜色的角度的(相对当前的UCS的X轴), “图案填充”中的比例则是放大或缩小预定义或自定义图案。
② 渐变色不随图层线型和颜色变化,双击某一种渐变填充,可以对其进行修改。
可以为实体指定单色或双色来进行填充,使用渐变填充中的颜色可以从浅色到深色再到浅色,或从深色到浅色再到深色的平滑过渡。在双色渐变中,则都是从浅色过渡到深色,从第一种颜色过渡到第二种颜色。
(5)镜像。
在建筑绘图中,常常需要绘制对称的图形,对于这样的图形,在AutoCAD中用户只需绘制其中的一部分,然后利用镜像命令即可快速绘制另一部分。其操作方法很简单,只需按照命令提示先选择要镜像操作的图形对象,再指定镜像线即可。一般有以下3种方式可以进行镜像对象。
✧ 命令方式:镜像Mirror或简写Mi即可(这里英文不区分大小写);
✧ 菜单方式:执行【修改】→【镜像】命令即可;
✧ 工具栏方式:单击二维绘图工具栏上的“镜像”命令按钮 即可。
即可。
执行镜像命令后会创建关于镜像线(即对称轴)对称的图形对象,AutoCAD提示和镜像效果分别如图1-53和图1-54所示。

图1-53 镜像命令提示

图1-54 镜像对象
3.设计分析
从前面的客厅、厨房布置图的效果展示中,我们不难看出它主要包括了沙发、电视柜、绿色植物、厨房灶台、炉具、洗菜盆、冰箱和餐厅桌椅等生活中的常见对象,沙发和炉具是现代家庭中必不可少的组成部分,也是我们做客厅和厨房设计中最重要的一块,这里重点介绍沙发和炉具的平面图的绘制方法,其中沙发的轮廓圆角、对象镜像、填充图案是设计绘制时的重点、难点,另外我们也可以根据自己的需要为客厅、厨房和餐厅做更多的设计,比如增加茶几、地毯等,不过提醒大家要注意的是,一定要视居室的大小来做合理的设计。
4.任务实现
(1)执行【文件】→【新建】命令,在弹出的选择样板对话框中,选择“acad.dwt”,再单击“打开”命令按钮 ,即新建一个文件,效果如图1-55所示。(将“沙发效果图”独立保存成文件以方便以后使用)
,即新建一个文件,效果如图1-55所示。(将“沙发效果图”独立保存成文件以方便以后使用)

图1-55 新建“沙发效果图”文件
(2)单击常用工具栏上的“保存”命令按钮 ,在弹出的“图形另存为”对话框的“文件名”后面的文本框中输入“沙发效果图”,单击“保存”按钮,将文件保存到指定位置,效果如图1-56所示。在沙发效果图绘制过程中,应随时保存文件。
,在弹出的“图形另存为”对话框的“文件名”后面的文本框中输入“沙发效果图”,单击“保存”按钮,将文件保存到指定位置,效果如图1-56所示。在沙发效果图绘制过程中,应随时保存文件。

图1-56 保存“沙发效果图”文件
(3)绘制沙发的轮廓线。单击二维绘图工具栏上的“矩形”命令按钮 ,绘制长度2000和宽度200的矩形,其命令操作提示和效果如图1-57所示。
,绘制长度2000和宽度200的矩形,其命令操作提示和效果如图1-57所示。

图1-57 用矩形命令绘制沙发轮廓线
(4)单击二维绘图工具栏上的“圆角”命令按钮 ,设置圆角半径100,对上步所绘制矩形的4个角做圆角处理,其命令操作提示和效果如图1-58所示。
,设置圆角半径100,对上步所绘制矩形的4个角做圆角处理,其命令操作提示和效果如图1-58所示。

图1-58 矩形圆角处理
(5)单击二维绘图工具栏上的“直线”命令按钮 ,并同时打开“正交”和“对象捕捉”开关,捕捉圆角处的端点标记,垂直向下绘制长度为500的直线,其命令操作提示和效果如图1-59所示。
,并同时打开“正交”和“对象捕捉”开关,捕捉圆角处的端点标记,垂直向下绘制长度为500的直线,其命令操作提示和效果如图1-59所示。

图1-59 绘制垂直直线
(6)单击二维绘图工具栏上的“偏移”命令按钮 ,指定偏移距离为600,选择刚刚绘制的直线为偏移对象,在其右侧单击做连续偏移,其命令操作提示和效果如图1-60所示。
,指定偏移距离为600,选择刚刚绘制的直线为偏移对象,在其右侧单击做连续偏移,其命令操作提示和效果如图1-60所示。

图1-60 偏移垂直直线
(7)单击二维绘图工具栏上的“圆弧”命令按钮 ,保证“对象捕捉”处于打开状态,捕捉最左侧直线的下端点为圆弧的起始端点,指定两条直线中间并略低于起点的位置为圆弧的第二点,捕捉两直线中右侧直线的下端点为圆弧的末端点完成圆弧的绘制,其命令操作提示和效果如图1-61所示。
,保证“对象捕捉”处于打开状态,捕捉最左侧直线的下端点为圆弧的起始端点,指定两条直线中间并略低于起点的位置为圆弧的第二点,捕捉两直线中右侧直线的下端点为圆弧的末端点完成圆弧的绘制,其命令操作提示和效果如图1-61所示。

图1-61 绘制圆弧
(8)单击二维绘图工具栏上的“复制”命令按钮 ,选择刚绘制的圆弧为要复制的对象,指定圆弧起点为基点,并连续指定第2和第3条直线的下端点为第二点进行复制,其命令操作提示和效果如图1-62所示。
,选择刚绘制的圆弧为要复制的对象,指定圆弧起点为基点,并连续指定第2和第3条直线的下端点为第二点进行复制,其命令操作提示和效果如图1-62所示。

图1-62 复制圆弧
(9)单击二维绘图工具栏上的“直线”命令按钮 ,捕捉左侧圆角端点为直线的起点,垂直向下绘制直线使其末端点与另外4条直线的下端点在同一水平线上,其效果如图1-63所示。
,捕捉左侧圆角端点为直线的起点,垂直向下绘制直线使其末端点与另外4条直线的下端点在同一水平线上,其效果如图1-63所示。

图1-63 绘制直线
(10)单击二维绘图工具栏上的“圆弧”命令按钮 ,捕捉上步绘制直线的下端点为圆弧起始端点,第二点处于起点右侧偏下位置,捕捉右侧直线下端点为第三点完成圆弧绘制,其效果如图1-64所示。
,捕捉上步绘制直线的下端点为圆弧起始端点,第二点处于起点右侧偏下位置,捕捉右侧直线下端点为第三点完成圆弧绘制,其效果如图1-64所示。

图1-64 绘制圆弧
(11)单击二维绘图工具栏上的“镜像”命令按钮 ,选择上步绘制的直线和圆弧为镜像对象,捕捉矩形上下两边的中点为镜像线,在默认不删除源对象方式下完成镜像,其效果如图1-65所示。
,选择上步绘制的直线和圆弧为镜像对象,捕捉矩形上下两边的中点为镜像线,在默认不删除源对象方式下完成镜像,其效果如图1-65所示。

图1-65 镜像对象
(12)单击二维绘图工具栏上的“图案填充”命令按钮 ,在弹出的“图案填充和渐变色”对话框中,选中“图案填充”选项卡,在“图案”列表中选择“AR-PARQ1”图案,“比例”值设定为0.5,在右侧边界框中单击
,在弹出的“图案填充和渐变色”对话框中,选中“图案填充”选项卡,在“图案”列表中选择“AR-PARQ1”图案,“比例”值设定为0.5,在右侧边界框中单击 命令按钮,返回到绘图区在沙发外围边界的封闭区域内单击任意一点选择填充范围,单击鼠标右键接受图案填充,其效果如图1-66所示。
命令按钮,返回到绘图区在沙发外围边界的封闭区域内单击任意一点选择填充范围,单击鼠标右键接受图案填充,其效果如图1-66所示。

图1-66 填充图案
(13)按〈Enter〉键重复执行“图案填充”命令,在其他封闭区域内填充“AR-SAND”图案,完成沙发效果图的绘制,其效果如图1-67所示。

图1-67 填充图案
(14)执行【文件】→【新建】命令,在弹出的“选择样板”对话框中,选择“acad.dwt”,再单击“打开”命令按钮 ,即新建一个文件,如图1-68所示。
,即新建一个文件,如图1-68所示。

图1-68 新建“炉具效果图”文件
(15)单击常用工具栏上的“保存”命令按钮 ,在弹出的“图形另存为”对话框中在“文件名”后面的文本框中输入“炉具效果图”,单击“保存”按钮,将文件保存到指定位置,在炉具效果图绘制过程中,也应随时保存文件。
,在弹出的“图形另存为”对话框中在“文件名”后面的文本框中输入“炉具效果图”,单击“保存”按钮,将文件保存到指定位置,在炉具效果图绘制过程中,也应随时保存文件。
(16)绘制炉具的外轮廓线。单击二维绘图工具栏上的“矩形”命令按钮 ,绘制长度为700和宽度为400的矩形,其命令操作提示和效果如图1-69所示。
,绘制长度为700和宽度为400的矩形,其命令操作提示和效果如图1-69所示。

图1-69 用矩形命令绘制炉具的外轮廓线
(17)单击二维绘图工具栏上的“直线”命令按钮 ,捕捉矩形左右两边中点绘制直线,再单击二维绘图工具栏上的“偏移”命令按钮
,捕捉矩形左右两边中点绘制直线,再单击二维绘图工具栏上的“偏移”命令按钮 ,并分别设定向上偏移距离为50,向下偏移距离为100和150,其效果如图1-70所示。
,并分别设定向上偏移距离为50,向下偏移距离为100和150,其效果如图1-70所示。

图1-70 绘制直线并偏移直线
(18)单击二维绘图工具栏上的“圆”命令按钮 ,分别以半径100和半径30绘制圆,圆心均落在偏移出的直线上,并尽量保证两个圆心在同一垂直线上,然后将半径为100的圆向内侧偏移50得到一个新的圆对象,其效果如图1-71所示。
,分别以半径100和半径30绘制圆,圆心均落在偏移出的直线上,并尽量保证两个圆心在同一垂直线上,然后将半径为100的圆向内侧偏移50得到一个新的圆对象,其效果如图1-71所示。

图1-71 绘制圆并偏移圆
(19)单击二维绘图工具栏上的“矩形”命令按钮 ,在最下面小圆的左下侧指定矩形第一角点,然后输入R选择角度画法绘制矩形,其效果如图1-72所示(此处可局部放大图形或关闭“对象捕捉”进行绘制)。
,在最下面小圆的左下侧指定矩形第一角点,然后输入R选择角度画法绘制矩形,其效果如图1-72所示(此处可局部放大图形或关闭“对象捕捉”进行绘制)。

图1-72 绘制矩形
(20)单击二维绘图工具栏上的“图案填充”命令按钮 ,对内侧小圆进行图案填充(图案可自选),并利用直线命令捕捉最上面偏移出的直线上两点绘制一小段直线,然后将其余直线直接删除,其效果如图1-73所示。
,对内侧小圆进行图案填充(图案可自选),并利用直线命令捕捉最上面偏移出的直线上两点绘制一小段直线,然后将其余直线直接删除,其效果如图1-73所示。

图1-73 填充图案并绘制直线
(21)单击二维绘图工具栏上的“阵列”命令按钮 ,在弹出的“阵列”对话框中选择上步绘制出的小段直线为阵列对象,环形阵列方式,圆心即为阵列中心点,阵列数目为4,阵列角度为360, “阵列”对话框和阵列效果分别如图1-74和图1-75所示。
,在弹出的“阵列”对话框中选择上步绘制出的小段直线为阵列对象,环形阵列方式,圆心即为阵列中心点,阵列数目为4,阵列角度为360, “阵列”对话框和阵列效果分别如图1-74和图1-75所示。

图1-74 “阵列”对话框

图1-75 阵列直线
(22)删除多余直线,然后单击二维绘图工具栏上的“镜像”命令按钮 ,选择除矩形外的所有对象为镜像对象,指定矩形上下边中点为镜像线,完成炉具效果图,其效果如图1-76所示(位于下面的两个开关镜像后如觉得不妥,可以单独旋转矩形修改或用复制的方法复制矩形)。
,选择除矩形外的所有对象为镜像对象,指定矩形上下边中点为镜像线,完成炉具效果图,其效果如图1-76所示(位于下面的两个开关镜像后如觉得不妥,可以单独旋转矩形修改或用复制的方法复制矩形)。

图1-76 炉具效果图
(23)绿色植物、餐桌椅和电视柜的绘制,其效果分别如图1-77、图1-78和图1-79所示。

图1-77 绿色植物

图1-78 餐桌椅

图1-79 电视柜
(24)查看自己所绘制的各个对象,对不合适的地方进行修改,最后完成客厅、厨房和餐厅布置图等绘制任务。
5.总结提升
上面的任务现在大家已经能够轻松完成了,再遇到与本任务相似的绘制问题,相信读者一定能够找到最佳的解决方法了。现在,让我们先来总结回顾一下常用知识要点,重点来理解阵列命令的使用,并通过两个简单绘制任务的完成提升一下个人能力。
(1)熟悉并学会使用圆、倒角、圆角、图案填充、镜像等各常用命令,理解并掌握各命令使用过程中各个选项的含义。
(2)阵列对象。阵列命令复制选定的目标,根据复制后新实体的排列方式分为矩形阵列和环形阵列。矩形阵列是行间距、列间距分别相等的一组复制;环形阵列是均匀分布在某圆周上的一组复制,其效果如图1-80所示。

图1-80 矩形和环形阵列
一般有以下3种方式可以进行阵列对象。
✧ 命令方式:阵列Array或简写Ar即可(这里英文不区分大小写);
✧ 菜单方式:执行【修改】→【阵列】命令即可;
✧ 工具栏方式:单击二维绘图工具栏上的“阵列”命令按钮 即可。
即可。
执行【阵列】命令后会弹出“阵列”对话框,如图1-81所示。

图1-81 “阵列”对话框
矩形阵列如果只指定了一行,则在指定列数时,列数一定要大于二,相反,矩形阵列如果只指定了一列,则在指定行数时,行数一定要大于二。假设选定对象处于阵列的左下角,并向上或向右生成阵列。(如果要向下生成阵列,可以将行间距指定为负值,要向左生成阵列,将列间距指定为负值。)
注意:如果为阵列指定的行数和列数过多,AutoCAD创建副本的时间可能会很长,默认情况下,可以由一个命令生成的阵列元素数目限制在100 000个,此限制由注册表中的MaxArray来设置控制。
环形阵列如果输入项目数,必须指定填充角度或项目间角度之一,如果按下〈Enter〉键(且不提供项目数),两者均必须指定,指定了填充角度但没有指定项目数,或者指定了项目数但输入0作为填充角度,或者按了〈Enter〉键,AutoCAD则会提示输入项目间角度。AutoCAD使用圆或圆弧的圆心、块或形的插入基点、文字起点和线或宽线的端点作为对象的参考点,阵列中心到参考点的距离就是环形阵列的半径,在阵列的同时如要旋转对象,AutoCAD将使用选择集中最后一个对象的参考点作为所有对象的参考点。 环形阵列在阵列的同时可选择是否旋转对象,其区别效果如图1-82所示。

图1-82 “阵列”选择方式
注意:填充角度在默认设置下,正值将沿逆时针方向环形阵列,负值则将沿顺时针方向环形阵列。
(3)参照如图1-83所示给定的图形效果图独立完成绘制。

图1-83 百合花和笑脸
提示:下面图形中主要应用到了直线、圆、圆弧、镜像、阵列和图案填充等命令。
(4)参照如图1-84所示给定的图形效果图独立完成绘制。

图1-84 象棋盘
提示:下面图形中主要应用了矩形、阵列、直线、正交等命令。
1.2.4 任务4——小户型平面图—卧室、书房布置图
1.效果展示
主、次卧室布置图的展示效果如图1-85和图1-86所示。

图1-85 主卧室布置图

图1-86 次卧室布置图
2.知识要点
(1)多段线的绘制。
多段线是作为单个对象创建的相互连接的序列线段,可以创建直线段、弧线段或两者的组合线段,并且它们是一个统一的对象。绘制多段线时,可以绘制直线段或圆弧,设置各线段的宽度,使线段的始末端点具有不同的线宽,或者闭合多段线等。在多段线中,圆弧的起点是前一线段的端点,可以通过指定角度、圆心、方向或半径来创建圆弧。绘制多段线一般有以下3种方式。
✧ 命令方式:多段线Pline或简写Pl即可(这里英文不区分大小写);
✧ 菜单方式:执行【绘图】→【多段线】命令即可;
✧ 工具栏方式:单击二维绘图工具栏上的“多段线”命令按钮 即可。
即可。
执行多段线命令后,AutoCAD提示如图1-87所示,效果如图1-88所示。

图1-87 绘制多段线命令提示

图1-88 绘制多段线
注意:使用“宽度”选项时,输入不同的起点宽度和端点宽度,可以使多段线从起点到端点逐渐变细或变粗;使用“半宽”选项可绘制具有半宽宽度的多段线;使用“长度”选项即可承接上次的宽度设定结果继续绘制。
创建多段线之后,可以使用PEDIT命令进行编辑,也可以使用EXPLODE命令将多段线转换成单独的直线段和弧线段再进行编辑。执行【修改】→【对象】→【多段线】命令,编辑多段线,AutoCAD提示如图1-89所示。

图1-89 编辑多段线
其主要选项的含义如下。
合并:只用于二维多段线,可把其他圆弧、直线和多段线连接到已有多段线上,不过连接端点必须精确重合。
宽度:只用于二维多段线,提示指定多段线宽度。新宽度输入后,先前生成宽度不同的多段线都将用该宽度值替换,用户可用“编辑顶点”子选项编辑单线段宽度。
拟合:创建圆弧拟合多段线(由圆弧连接每对顶点的平滑曲线),该曲线通过多段线的所有顶点且方向为指定的切线方向。
线型生成:用于控制非连续线型多段线顶点处的线型,关闭“线型生成”多段线顶点处采用连续线型,否则在多段线顶点处采用多段线自身的非连续线型。
样条曲线:使用SPLINE命令将样条曲线拟合多段线。
(2)样条曲线的绘制。
在AutoCAD中,样条曲线是非均匀有理的通过拟合数据点而成的光滑曲线。它适用于创建形状不规则的曲线,例如建筑构件中的折断线等。我们可以通过连续指定点来创建样条曲线,当最后一个点被指定按〈Enter〉键后仍需指定起点和末端点的切向,另外,也可以使起点和末端点重合使样条曲线闭合。一般创建样条曲线有以下3种方式,执行样条曲线命令后,其命令提示和效果如图1-90所示。

图1-90 绘制样条曲线
✧ 命令方式:样条曲线Spline或简写Spl即可(这里英文不区分大小写);
✧ 菜单方式:执行【绘图】→【样条曲线】命令即可;
✧ 工具栏方式:单击二维绘图工具栏上的“样条曲线”命令按钮 即可。
即可。
(3)点的绘制。
在AutoCAD 2008中,点对象可用做捕捉和偏移对象的节点或参考点,可以通过“单点”、“多点”、“定数等分”和“定距等分”4种方法创建点对象。执行【绘图】→【点】→【单点】命令(POINT),可以在绘图窗口中一次只绘制一个点,执行【绘图】→【点】→【多点】命令,可以在绘图窗口中一次连续绘制多个点,直到按下〈Esc〉键结束绘制。
注意:当使用多点命令时,按〈Enter〉键会提示“点无效”,不能终止或完成点命令,只能按〈Esc〉键结束绘制。
由于绘制的点在绘图区中相对较小,一般不容易看见,所以我们可以通过执行【格式】→【点样式】来打开“点样式”对话框,如图1-91所示,选择比较明显的“点样式”标记,修改点相对于屏幕的大小或是点的绝对大小。

图1-91 “点样式”对话框
执行【绘图】→【点】→【定数等分】命令(DIVIDE),可以在指定的对象上绘制等分点或者在等分点处插入块,效果如图1-92所示(这里选择了“×”点样式标记)。

图1-92 定数等分对象
执行【绘图】→【点】→【定距等分】命令(MEASURE),可以在指定的对象上绘制等分点或者在等分点处插入块,效果如图1-93所示(这里选择了“×”点样式标记)。

图1-93 定距等分对象
技巧:当定距等分时,如果单击直线的左端则直线从左端开始等分,如果单击直线的右端则直线从右端开始等分。
3.设计分析
卧室平面图的设计绘制是做家居设计中必不可少的一部分,一般我们要根据客户卧室面积的实际大小和格局来决定如何设计布置、摆放物品等,从前面的小户型平面图的卧室效果来看,由于主卧室外形属于长方形且小卧室偏小,所以在物品处理上除了必需的双人床或单人床外,每个卧室我们只加做了一个小型的衣柜和床头柜,这样空间不会显得过于拥挤,如果想做更多的装饰,建议采用墙上布置,如挂墙饰品、墙贴等。通过以上任务大家已经有了许多的知识积累和绘制经验,这里我们只着重介绍一下主卧室整体的设计绘制,至于其他对象的设计绘制将由大家根据所学自己独立去完成。
4.任务实现
(1)绘制主卧室的边界线。单击二维绘图工具栏上的“多段线”命令按钮 ,在绘图区指定起点,输入w指定多段线的起点和端点宽度为4,打开“正交”开关,水平向右绘制长度为4900的直线,垂直向下绘制长度为2700的直线,再水平向左绘制长度4900的直线,输入c闭合多段线完成绘制,其命令提示和效果如图1-94所示。
,在绘图区指定起点,输入w指定多段线的起点和端点宽度为4,打开“正交”开关,水平向右绘制长度为4900的直线,垂直向下绘制长度为2700的直线,再水平向左绘制长度4900的直线,输入c闭合多段线完成绘制,其命令提示和效果如图1-94所示。

图1-94 绘制多段线
(2)单击二维绘图工具栏上的“矩形”命令按钮 ,在上步所绘制轮廓内部的偏下位置指定矩形的起点,输入d按固定尺寸绘制矩形,指定其长度和宽度分别为1800和2000,其命令提示和效果如图1-95所示(一般双人床的尺寸有两种,一个是1800和2000,另一个是1500和2000)。
,在上步所绘制轮廓内部的偏下位置指定矩形的起点,输入d按固定尺寸绘制矩形,指定其长度和宽度分别为1800和2000,其命令提示和效果如图1-95所示(一般双人床的尺寸有两种,一个是1800和2000,另一个是1500和2000)。

图1-95 绘制矩形
(3)按〈Enter〉键重复执行矩形命令,在上步绘制矩形内部靠近左侧位置再绘制一小矩形,并以上步绘制矩形上下边中点为镜像线对称复制小矩形,效果如图1-96所示。

图1-96 绘制矩形并镜像矩形
(4)单击二维绘图工具栏上的“圆角”命令按钮 ,设定圆角半径为50,对两个小矩形做圆角处理,然后单击二维绘图工具栏上的“样条曲线”命令按钮
,设定圆角半径为50,对两个小矩形做圆角处理,然后单击二维绘图工具栏上的“样条曲线”命令按钮 ,在小矩形内部绘制样条曲线作为枕头的图案,效果如图1-97所示(由于枕头规格大小不一,可自行根据实际尺寸来绘制)。
,在小矩形内部绘制样条曲线作为枕头的图案,效果如图1-97所示(由于枕头规格大小不一,可自行根据实际尺寸来绘制)。

图1-97 圆角处理并绘制样条曲线
(5)单击二维绘图工具栏上的“多段线”命令按钮 ,输入“w”将起点和端点宽度设置为默认值0,指定矩形右边上一点为多段线起点,向左侧水平绘制多段线,并在离左边有一定距离处指定第二点,输入“a”开始绘制圆弧,将圆弧端点指定在矩形左边的一点上,然后再利用“圆弧”命令绘制两小段圆弧做出被角的样子,效果如图1-98所示。
,输入“w”将起点和端点宽度设置为默认值0,指定矩形右边上一点为多段线起点,向左侧水平绘制多段线,并在离左边有一定距离处指定第二点,输入“a”开始绘制圆弧,将圆弧端点指定在矩形左边的一点上,然后再利用“圆弧”命令绘制两小段圆弧做出被角的样子,效果如图1-98所示。

图1-98 绘制多段线
(6)利用“圆”和“样条曲线”或“圆弧”命令,绘制被子的图案,效果如图1-99所示(此处不要求图案和任务参考图一模一样,可以根据自己的想像去绘制)。

图1-99 绘制图案
(7)单击二维绘图工具栏上的“矩形”命令按钮 ,在双人床矩形左侧绘制床头柜矩形,并利用“图案填充”命令填充上相应的图案,然后利用“镜像”命令将矩形和图案一起镜像复制到双人床矩形的右侧,效果如图1-100所示(由于床头柜尺寸不一,所以根据实际情况自己选择适当尺寸即可)。
,在双人床矩形左侧绘制床头柜矩形,并利用“图案填充”命令填充上相应的图案,然后利用“镜像”命令将矩形和图案一起镜像复制到双人床矩形的右侧,效果如图1-100所示(由于床头柜尺寸不一,所以根据实际情况自己选择适当尺寸即可)。

图1-100 绘制床头柜
(8)在主卧室轮廓线左侧偏下位置绘制衣框的矩形,并利用“直线”命令连接矩形上下边中点,再绘制一小矩形并利用“复制”命令和“旋转”命令做出一定的摆放效果,效果如图1-101所示(衣柜的实际尺寸多样,可以根据实际需要绘制)。

图1-101 绘制衣柜
(9)利用“直线”、“圆弧”和“修剪”命令绘制主卧室向内侧开门的效果,这里打开的部分距离为800,直线长为700,效果如图1-102所示(当然可以根据实际需要设定尺寸)。

图1-102 绘制卧室门
(10)参照主卧室效果图的绘制方法与步骤,自己独立绘制次卧室的效果图,绘制时注意整体比例关系的协调,对于室内装饰效果可以自己根据需要设计绘制,参考效果图如图1-103所示。

图1-103 次卧室参考效果图
5.总结提升
有了前面知识的积累,相信对于卧室布置图这个绘制任务大家基本都能够轻松完成,由于我们这是个小户型的平面图,面积较小,没有提供书房的空间,但许多比较大的户型格局里一般都会有书房的布置效果。现在,我们先来总结回顾一下常用知识要点,重点来理解夹点编辑命令的使用,并通过下面一个书房的立面参考效果图的绘制使大家更加牢固全面的掌握所学知识,提升自己的设计绘制能力。
(1)夹点编辑。
在AutoCAD 2008中夹点编辑是一种集成的编辑模式,提供了一种方便快捷的编辑操作途径,使用夹点可以快速对对象进行拉伸、移动、旋转、比例缩放及镜像等操作。在不执行任何命令的情况下选择对象,显示其夹点,然后单击其中一个夹点,进入编辑状态。此时, AutoCAD自动将其作为拉伸的基点,进入“拉伸”编辑模式,连续按〈Enter〉键,命令行将显示如图1-104所示的提示信息。

图1-104 夹点编辑状态提示信息
在“拉伸”编辑模式下,拖动鼠标可以改变对象的形状。我们还可以选择“基点”选项按指定点为基准进行拉伸,或者选择“复制”选项进行多重拉伸,效果如图1-105所示。

图1-105 夹点编辑的“拉伸”编辑模式
在“移动”编辑模式下,拖动鼠标可以改变对象的平移位置,对象的方向和大小不会改变。我们还可以选择“基点”选项按指定点为基准进行移动,或者选择“复制”选项在移动的同时复制原对象,效果如图1-106所示。

图1-106 夹点编辑的“移动”编辑模式
在“旋转”编辑模式下,拖动鼠标可以改变对象的位置和旋转角度。读者还可以选择“基点”选项按指定点为基准进行旋转,或者选择“复制”选项在旋转的同时复制原对象,效果如图1-107所示。

图1-107 夹点编辑的“旋转”编辑模式
在“比例缩放”编辑模式下,拖动鼠标可以改变对象的大小。读者还可以选择“基点”选项按指定点为基准进行缩放,或者选择“复制”选项在比例缩放的同时复制原对象,效果如图1-108所示。

图1-108 夹点编辑的“比例缩放”编辑模式
在“镜像”编辑模式下,拖动鼠标可以按照镜像线(即对称轴)对称复制原对象,且默认要删除原对象。我们还可以选择“基点”选项按指定点为基准进行镜像,或者选择“复制”选项在镜像的同时复制原对象,效果如图1-109所示。

图1-109 夹点编辑的“镜像”编辑模式
(2)旋转对象。
执行【修改】→【旋转】命令(ROTATE),或者单击二维绘图工具栏上的“旋转”命令按钮 ,既可以将对象绕基点旋转指定的角度(默认逆时针方向为正角度,顺时针方向为负角度),还可以选择“复制”选项在旋转的同时复制原对象,执行“旋转”命令后的效果如图1-110所示。
,既可以将对象绕基点旋转指定的角度(默认逆时针方向为正角度,顺时针方向为负角度),还可以选择“复制”选项在旋转的同时复制原对象,执行“旋转”命令后的效果如图1-110所示。

图1-110 旋转对象
(3)缩放对象。
执行【修改】→【缩放】命令(SCALE),或者单击二维绘图工具栏上的“缩放”命令按钮 ,可以将对象按指定的比例因子相对于基点进行尺寸缩放,这里的比例因子设定为大于1的值时将放大对象,比例因子设定为大于0小于1的值时将缩小对象,还可以选择“复制”选项在缩放的同时复制原对象,执行“缩放”命令后的效果如图1-111所示。
,可以将对象按指定的比例因子相对于基点进行尺寸缩放,这里的比例因子设定为大于1的值时将放大对象,比例因子设定为大于0小于1的值时将缩小对象,还可以选择“复制”选项在缩放的同时复制原对象,执行“缩放”命令后的效果如图1-111所示。

图1-111 缩放对象
技巧:缩放命令中使用参照时,AutoCAD系统根据参照长度与新长度的值自动计算比例因子(比例因子=新长度值/参考长度值),然后按该比例进行相应缩放。
(4)立面图。
立面图是用直接正投影法按建筑物不同方向的正投影图,主要表现建筑物的体型、外貌、外墙面的面层材料、色彩等,表示方法主要有两种:一是对有定位轴线的建筑物,宜根据两端定位轴线编注立面图名称;二是无定位轴线的立面图,可按平面图各面的方向确定名称,也有按建筑物立面的主次,把建筑物主要入口面或反映建筑物外貌主要特征的立面图称为正立面图,从而确定背立面图和左、右侧立面图。
书房立面参考效果图如图1-112所示。

图1-112 书房立面参考效果图
1.2.5 任务5——小户型平面图—顶棚、地面、电路开关布置图
1.效果展示
顶棚、地面、电路开关布置图的展示效果分别如图1-113、图1-114和图1-115所示。

图1-113 顶棚布置图

图1-114 地面布置图

图1-115 电路开关布置图
2.知识要点
(1)多线的绘制。
多线是由一组完全平行的直线组成的。在AutoCAD 2007版本以前,多线只能包含1~16条平行线,以后的版本对平行线的条数则没有限制,这些平行线被称为元素。通过指定每个元素距多线原点的预想偏移量确定元素的位置,我们可以创建和保存新的多线样式,或者使用包含两个元素的默认样式。绘制多线和绘制直线基本类似,一般有以下3种方式。
✧ 命令方式:多线Mline或简写Ml即可(这里英文不区分大小写);
✧ 菜单方式:执行【绘图】→【多线】命令即可;
✧ 工具栏方式:单击二维绘图工具栏上的“多线”命令按钮即可。
执行绘制多线命令后,AutoCAD提示信息和效果分别如图1-116和图1-117所示。

图1-116 绘制多线命令提示

图1-117 绘制多线
注意:绘制多线时输入C进行闭合,系统会自动选择初始边闭合,不会出现交叉情况。如果没有使用过多线命令,默认的是Standard样式,多线样式比例不影响系统的线型比例。如果要修改多线比例,需要对线型比例做相应的修改,否则点画线的尺寸可能显示不正确。
从上面的提示中可以看到“对正”和“比例”两个选项,其具体含义如下:
对正:选择该选项可以控制绘制多线时采用何种对齐方式(相对于光标所在位置或基准线),它包括无(对正多线中间)、上(对正多线最上面直线)和下(对正多线最下面直线)。
比例:控制多线的全局宽度,该比例不影响线型。选择该选项可以控制多线绘制时的比例,使用此比例系数乘以偏移即可得到新偏移。
(2)多线样式的设置。
除了系统默认使用的Standard样式外,用户还可以自己创建多线样式,以控制元素的数量和每个元素的特性。执行【格式】→【多线样式】命令,弹出“多线样式”对话框,如图1-118所示。

图1-118 “多线样式”对话框
注意:我们可以在Standard的基础上新建多线样式,也可以直接从已存在的多线样式文件中进行加载(直接单击 按钮即可),或者将自己创建的多线样式保存为多线样式文件(*.mln)(直接单击
按钮即可),或者将自己创建的多线样式保存为多线样式文件(*.mln)(直接单击 按钮即可)。
按钮即可)。
单击对话框中的 按钮,弹出“创建新的多线样式”对话框,在“新样式名”文本框中输入新样式名称,如图1-119所示。单击
按钮,弹出“创建新的多线样式”对话框,在“新样式名”文本框中输入新样式名称,如图1-119所示。单击 按钮,弹出“新建多线样式:”对话框,如图1-120所示,在该对话框中可以输入样式说明,选择封口方式后面的复选框进行添加直线元素、删除直线元素、编辑直线元素等操作和选择是否填充颜色等,根据需要修改好后,单击
按钮,弹出“新建多线样式:”对话框,如图1-120所示,在该对话框中可以输入样式说明,选择封口方式后面的复选框进行添加直线元素、删除直线元素、编辑直线元素等操作和选择是否填充颜色等,根据需要修改好后,单击 按钮,即可将新建的多线样式添加到“样式”列表框中。
按钮,即可将新建的多线样式添加到“样式”列表框中。

图1-119 “创建新的多线样式”对话框

图1-120 “新建多线样式”对话框
注意:说明文字是可选的,包括空格在内,最多允许255个字符。通过“角度”文本框可以设置起点或端点封口的角度值。“显示连接”复选框控制是否显示多线元素每个顶点处的连接线条。
注意:
① 新建的多线一定要被“置为当前”才可以在绘图窗口中应用。
② 当绘图窗口中有图形使用了某一样式的多线绘制时,则这种多线在“多线样式”对话框中不能被修改。
(3)多线的编辑。
当绘制完多线时,用户可以直接双击绘制的多线,或者执行【修改】→【对象】→【多线】命令,打开 “多线编辑工具”对话框来编辑多线,如图1-121所示。

图1-121 “多线编辑工具”对话框
“多线编辑工具”对话框主要提供十字形、T字形、角点、顶点和剪切等工具,这些工具的特点及用法详见表1-4。
表1-4 多线编辑工具的特点及用法

(4)创建和插入图块。
块也称为图块,是AutoCAD图形设计中的一个重要概念。在绘制图形时,如果图形中有大量相同或相似的内容,或者所绘制的图形与已有的图形文件相同,则可以把需要重复绘制的图形创建成块,并根据需要为块创建属性,指定块的名称、用途及设计者等信息,在需要时直接插入这些块,从而提高绘图效率。一般有以下3种方式可以创建块,执行创建块命令后,会弹出“块定义”对话框,如图1-122所示。

图1-122 “块定义”对话框
✧ 命令方式:创建块Block或简写B即可(这里英文不区分大小写);
✧ 菜单方式:执行【绘图】→【块】→【创建块】命令即可;
✧ 工具栏方式:单击二维绘图工具栏上的“创建块”命令按钮 即可。
即可。
在“名称”列表框中可以输入要创建的块的名称,在“基点”栏内单击拾取点按钮 ,返回到绘图区为块对象指定一个基点(也可以通过直接输入相应的X、Y和Z的坐标值指定),在“对象”栏内单击选择对象按钮
,返回到绘图区为块对象指定一个基点(也可以通过直接输入相应的X、Y和Z的坐标值指定),在“对象”栏内单击选择对象按钮 ,返回到绘图区选择要创建为块的所有对象,并同时指定“保留”(在创建块对象的同时保留绘图区内原对象状态)、“转换为块”(直接将绘图区选择的对象创建为块对象)或“删除”(在创建块对象的同时删除绘图区内原对象)3个选项中的一个,默认选择为“转换为块”选项。
,返回到绘图区选择要创建为块的所有对象,并同时指定“保留”(在创建块对象的同时保留绘图区内原对象状态)、“转换为块”(直接将绘图区选择的对象创建为块对象)或“删除”(在创建块对象的同时删除绘图区内原对象)3个选项中的一个,默认选择为“转换为块”选项。
对于已经创建的块我们可以通过【插入】→【块】命令(INSERT),打开“插入”对话框,用户可以利用它在绘图区当前图形中插入指定名称的块或其他图形,并且在插入块的同时还可以改变所插入的块或图形的比例与旋转角度,如图1-123所示。

图1-123 “插入”对话框
注意:当把某一图形文件作为块插入时,系统将该图的坐标原点默认为插入点,这样往往会给绘图带来不便,这时,就可以使用【绘图】→【块】→【基点】命令为图形文件指定新的插入基点。执行该命令时,可以直接在“输入基点:”提示下指定作为块插入基点的坐标。
在AutoCAD 2008中,使用WBLOCK命令可以将块以文件的形式写入磁盘。执行WBLOCK命令打开“写块”对话框,可以将块、整个图形或选定对象保存到指定路径和文件名的目标文件里,如图1-124所示。

图1-124 “写块”对话框
块可以由绘制在若干图层上的对象组成,系统可以将图层的信息保留在块中,当插入这样的块时,AutoCAD有如下约定。
① 块插入后原来位于图层上的对象被绘制在当前层上,并按当前层的颜色与线型绘出。
② 对于块中图层上的对象,若块中有与图形中图层同名的层,块中该层上的对象仍绘制在图中的同名图层上,并按图中该层的颜色与线型绘制,块中其他图层上的对象仍在原来的层上绘出,并给当前图形增加相应的图层。
③ 如果插入的块由多个位于不同图层上的对象组成,那么冻结某一对象所在的图层后,此图层上属于块上的对象就会变得不可见,当冻结插入块后的当前图层时,不管块中各对象处于哪一图层,均变得不可见。
(5)文字的创建与编辑。
文字对象是AutoCAD图形中很重要的图形元素,在一个完整的图样中,通常都包含一些文字注释来标注图样中的一些非图形信息。对于我们创建的所有文字都有与之相关联的文字样式,在创建文字注释和尺寸标注时,AutoCAD通常使用当前的文字样式,也可以根据具体要求重新设置文字样式或创建新的样式。文字样式包括文字“字体”、“字型”、“高度”、“宽度系数”、“倾斜角度”、“反向”、“倒置”以及“垂直”等参数,通常我们执行【格式】→【文字样式】命令或者单击文字工具样上的“文字样式”命令按钮 即可弹出“文字样式”对话框,我们可以在对话框中对各项参数进行相应设置,也可以单击对话框右上角的新建按钮
即可弹出“文字样式”对话框,我们可以在对话框中对各项参数进行相应设置,也可以单击对话框右上角的新建按钮 ,按自己的需要建立新的文字样式,如图1-125所示。
,按自己的需要建立新的文字样式,如图1-125所示。

图1-125 “文字样式”对话框
设定好文字样式后,使用“文字”工具栏上的按钮可以创建和编辑文字。对于单行文字来说,每一行都是一个文字对象,因此可以用来创建文字内容比较简短的文字对象(如标签),并且可以进行单独编辑。我们可以选择执行【绘图】→【文字】→【单行文字】命令(DTEXT)或单击“文字”工具栏中的“单行文字”命令按钮 ,都可以在图形中创建单行文字对象,执行该命令后,其命令操作提示和效果如图1-126所示。对于创建好的单行文字对象我们可以通过直接双击它来编辑文字的内容,也可以选择执行【修改】→【对象】→【文字】命令来修改其内容、对正方式及缩放比例。
,都可以在图形中创建单行文字对象,执行该命令后,其命令操作提示和效果如图1-126所示。对于创建好的单行文字对象我们可以通过直接双击它来编辑文字的内容,也可以选择执行【修改】→【对象】→【文字】命令来修改其内容、对正方式及缩放比例。

图1-126 创建“单行文字”对象
“多行文字”又称为段落文字,是一种更易于管理的文字对象,可以由两行以上的文字组成,而且各行文字都作为一个整体处理。在建筑制图中,常使用多行文字功能创建较为复杂的文字说明,如图样的设计要求等。选择执行【绘图】→【文字】→【多行文字】命令(MTEXT)或者单击“文字”工具栏中的“多行文字”命令按钮 ,然后在绘图窗口中拖拉鼠标指定一个用来放置多行文字的矩形区域,就会弹出一个“文字格式”工具栏和文字输入窗口,我们可以在上面的“文字格式”工具栏中选择适合的文字样式,并可重新指定字体、大小和颜色等属性,并在下面的矩形框中输入文字内容,如图1-127所示。
,然后在绘图窗口中拖拉鼠标指定一个用来放置多行文字的矩形区域,就会弹出一个“文字格式”工具栏和文字输入窗口,我们可以在上面的“文字格式”工具栏中选择适合的文字样式,并可重新指定字体、大小和颜色等属性,并在下面的矩形框中输入文字内容,如图1-127所示。

图1-127 创建“多行文字”对象
要编辑我们创建好的多行文字,可以直接双击多行文字对象或者选择执行【修改】→【对象】→【文字】命令(DDEDIT),并单击创建的多行文字,打开多行文字编辑窗口,然后参照多行文字的设置方法,修改并编辑文字。
3.设计分析
前面的效果图主要反映了室内的顶棚材质装饰、地面铺设材料及墙面上的电路开关的详细设计布置,一般可以根据居室的实际大小情况、装修预算等来决定整体设计风格与材料选择,如本例预算偏低即可采用价格偏低的PVC板,电路开关的布置等则可以根据自己的想法或生活习惯做一定的改动(但一般不要改动过多,以免对以后的维修造成麻烦)。具体绘制时要注意多线和块的应用。
4.任务实现
(1)执行【文件】→【新建】命令新建文件,并将文件保存为“地面.dwg”。
(2)执行【格式】→【图层】命令打开“图层特性管理器”对话框,新建“辅助线”、“墙线”、“门窗”和“其他”4个图层,并将图层颜色分别修改为“红色”、“蓝色”、“洋红”和“绿色”,并将“辅助线”图层置为当前图层,如图1-128所示。

图1-128 新建图层
(3)单击二维绘图工具栏上的“直线”命令按钮 ,打开“正交”和“对象捕捉”开关,在绘图区先绘制一条长度为12145的水平直线,然后捕捉水平直线的起点为起始端点绘制垂直长度为7447的直线,如图1-129所示。
,打开“正交”和“对象捕捉”开关,在绘图区先绘制一条长度为12145的水平直线,然后捕捉水平直线的起点为起始端点绘制垂直长度为7447的直线,如图1-129所示。

图1-129 绘制水平和垂直直线
(4)单击二维绘图工具栏上的“偏移”命令按钮 ,选择水平直线为偏移对象,分别以偏移距离622,1687,4601,7447将其向下进行偏移,再选择垂直直线为偏移对象,分别以偏移距离953,4976,7045,12145将其向右侧进行偏移,如图1-130所示。
,选择水平直线为偏移对象,分别以偏移距离622,1687,4601,7447将其向下进行偏移,再选择垂直直线为偏移对象,分别以偏移距离953,4976,7045,12145将其向右侧进行偏移,如图1-130所示。

图1-130 偏移直线
(5)在图层工具栏“应用的过滤器”列表中选择“墙线”图层将其置为当前图层,执行【绘图】→【多线】命令,先在命令窗口将“对正方式”改为“无”,并设定比例为“200”,捕捉第二条水平直线和第一条垂直直线的交点为多线的起点绘制多线,如图1-131所示。

图1-131 绘制多线
(6)重复执行【绘图】→【多线】命令,绘制两条水平多线和两条垂直多线,如图1-132所示。

图1-132 绘制多线
(7)执行【修改】→【对象】→【多线】命令,打开“多线编辑工具”对话框对绘图区的多线进行编辑,最后的效果如图1-133所示(如果有些地方多线编辑工具做不出需要效果的话,也可以使用“修剪”和“延伸”命令来做,但多线可能就已经被自动分解而不是原来的一个整体了)。

图1-133 编辑多线
(8)在图层工具栏“应用的过滤器”列表中选择“辅助线”图层单击其灯泡开关将图层关掉,单击二维绘图工具栏上的“直线”命令按钮 ,在编辑好的多线上水平绘制一小段直线,并复制直线到其他需要的位置,如图1-134所示。
,在编辑好的多线上水平绘制一小段直线,并复制直线到其他需要的位置,如图1-134所示。

图1-134 绘制直线
(9)单击二维绘图工具栏上的“偏移”命令按钮 ,对最顶部的直线(厨房位置)向下偏移600的距离,对中间的直线(客厅位置)向下偏移1600的距离,对最下面的直线(主次卧室位置)向下偏移1200的距离,如图1-135所示。
,对最顶部的直线(厨房位置)向下偏移600的距离,对中间的直线(客厅位置)向下偏移1600的距离,对最下面的直线(主次卧室位置)向下偏移1200的距离,如图1-135所示。

图1-135 偏移直线
(10)单击二维绘图工具栏上的“修剪”命令按钮 ,将每两条直线中间的多余线段修剪掉,形成一个缺口,然后再将直线的多余部分修剪掉(用来做放置窗户的缺口),效果如图1-136所示。
,将每两条直线中间的多余线段修剪掉,形成一个缺口,然后再将直线的多余部分修剪掉(用来做放置窗户的缺口),效果如图1-136所示。

图1-136 修剪直线
(11)单击二维绘图工具栏上的“直线”命令按钮 ,在编辑好的多线上按要求绘制一小段直线,并复制直线到其他需要的位置(用来做门缺口的辅助直线),如图1-137所示。
,在编辑好的多线上按要求绘制一小段直线,并复制直线到其他需要的位置(用来做门缺口的辅助直线),如图1-137所示。

图1-137 绘制直线
(12)单击二维绘图工具栏上的“偏移”命令按钮 ,对最顶部的直线(厨房位置)向左侧偏移1600的距离,对顶部直线(入户门位置)向右偏移800的距离,对最下面的两条直线(主、次卧室位置)分别向下和向右偏移600的距离,如图1-138所示。
,对最顶部的直线(厨房位置)向左侧偏移1600的距离,对顶部直线(入户门位置)向右偏移800的距离,对最下面的两条直线(主、次卧室位置)分别向下和向右偏移600的距离,如图1-138所示。

图1-138 偏移直线
(13)单击二维绘图工具栏上的“修剪”命令按钮 ,参照上面修剪窗直线的方法,将每两条直线中线的多余线段修剪掉,形成一个缺口,再将直线的多余部分修剪掉,效果如图1-139所示。
,参照上面修剪窗直线的方法,将每两条直线中线的多余线段修剪掉,形成一个缺口,再将直线的多余部分修剪掉,效果如图1-139所示。

图1-139 修剪直线
(14)在图层工具栏“应用的过滤器”列表中选择“门窗”图层将其置为当前图层,单击二维绘图工具栏上的“矩形”命令按钮 ,捕捉客厅窗缺口处的端点绘制矩形,执行【修改】→【分解】命令将所绘制矩形分解,效果如图1-140所示。
,捕捉客厅窗缺口处的端点绘制矩形,执行【修改】→【分解】命令将所绘制矩形分解,效果如图1-140所示。

图1-140 绘制矩形
(15)执行【格式】→【点样式】命令,打开“点样式”对话框,如图1-141所示。选择其中第一行第4个点样式,单击 按钮关闭“点样式”对话框即可,执行【绘图】→【点】→【定数等分】命令,选择上步所绘制矩形的上边,并设定等分数目为4,其命令操作提示和效果如图1-142所示。
按钮关闭“点样式”对话框即可,执行【绘图】→【点】→【定数等分】命令,选择上步所绘制矩形的上边,并设定等分数目为4,其命令操作提示和效果如图1-142所示。

图1-141 “点样式”对话框

图1-142 “定数等分”矩形
(16)打开“对象捕捉”开关并在其上面单击鼠标右键,在弹出的“草图设置”对话框中设置“节点”和“垂足”对象捕捉标记,单击二维绘图工具栏上的“直线”命令按钮 ,捕捉“节点”和“垂足”标记绘制直线,执行【格式】→【点样式】命令,打开“点样式”对话框,选择其中第一行第2个点样式,单击
,捕捉“节点”和“垂足”标记绘制直线,执行【格式】→【点样式】命令,打开“点样式”对话框,选择其中第一行第2个点样式,单击 按钮关闭“点样式”对话框即可,效果如图1-143所示。
按钮关闭“点样式”对话框即可,效果如图1-143所示。

图1-143 连接直线
(17)参照客厅窗户的绘制方法,继续绘制主、次卧室和厨房的窗户,效果如图1-144所示。

图1-144 完成窗户的绘制
(18)单击二维绘图工具栏上的“直线”命令按钮 ,在入户门位置捕捉“端点”垂直向上绘制长度700的直线,重复“直线”命令,在主、次卧室门位置绘制同样700长度的直线,然后单击二维绘图工具栏上的“圆弧”命令按钮
,在入户门位置捕捉“端点”垂直向上绘制长度700的直线,重复“直线”命令,在主、次卧室门位置绘制同样700长度的直线,然后单击二维绘图工具栏上的“圆弧”命令按钮 ,利用“3点”画弧法捕捉直线和多线端点绘制弧线,效果如图1-145所示。
,利用“3点”画弧法捕捉直线和多线端点绘制弧线,效果如图1-145所示。

图1-145 完成门的绘制
(19)在图层工具栏“应用的过滤器”列表中选择“其他”图层将其置为当前图层,单击二维绘图工具栏上的“直线”命令按钮 ,在厨房和卫生间位置绘制两条辅助直线,执行【绘图】→【图案填充】命令,打开“图案填充”对话框,在“图案”列表框中选择“DOMLIT”和“NET”图案,并分别指定填充比例为“500”和“2000”,利用“拾取点”方法找到闭合区域,效果如图1-146所示。
,在厨房和卫生间位置绘制两条辅助直线,执行【绘图】→【图案填充】命令,打开“图案填充”对话框,在“图案”列表框中选择“DOMLIT”和“NET”图案,并分别指定填充比例为“500”和“2000”,利用“拾取点”方法找到闭合区域,效果如图1-146所示。

图1-146 填充图案
(20)在图层工具栏“应用的过滤器”列表中选择“门窗”图层,将其置为当前图层,单击文字工具栏上的“多行文字”命令按钮 ,设定文字字体为“宋体”,字号大小为“500”,在“DOMLIT”图案区域输入“地板”,在“NET”图案区域输入“磁砖”,效果如图1-147所示。
,设定文字字体为“宋体”,字号大小为“500”,在“DOMLIT”图案区域输入“地板”,在“NET”图案区域输入“磁砖”,效果如图1-147所示。

图1-147 输入文字
(21)新建文件并保存为“顶棚.dwg”,将地面文件里的全部图形复制并粘贴到“顶棚”文件中来(粘贴时需要指定一个插入点,只需在绘图区单击一点即可),将填充图案和文字删除掉,设置“其他”图层为当前图层,执行【绘图】→【图案填充】命令,打开“图案填充”对话框,在“图案”列表框中选择“LINE”图案,并指定填充比例为“1500”,利用“拾取点”方法找到闭合区域,效果如图1-148所示。

图1-148 顶棚布置效果图
(22)新建文件并保存为“电路开关.dwg”,将地面文件里的全部图形复制并粘贴到“电路开关”文件中来(粘贴时需要指定一个插入点,只需在绘图区单击一点即可),将填充图案和文字删除掉,设置“其他”图层为当前图层,利用“圆”和“直线”命令绘制吸顶灯图案,执行【绘图】→【块】→【创建】命令,弹出“块定义”对话框,如图1-149所示,在“名称”列表框中输入“吸顶灯”,单击 按钮返回到绘图区选择圆心为基点,单击
按钮返回到绘图区选择圆心为基点,单击 按钮返回到绘图区选择吸顶灯图案所有对象,单击
按钮返回到绘图区选择吸顶灯图案所有对象,单击 按钮完成创建块操作,在吸顶灯右侧利用“多行文字”工具输入“吸顶灯”用以提示,效果如图1-150所示。
按钮完成创建块操作,在吸顶灯右侧利用“多行文字”工具输入“吸顶灯”用以提示,效果如图1-150所示。

图1-149 “块定义”对话框

图1-150 创建“吸顶灯”块
(23)利用二维绘图命令绘制“单联开关”等其他图案,参照“吸顶灯”创建块的方法连续执行【绘图】→【块】→【创建】命令,继续创建“单联开关”等多个块,并利用“多行文字”工具输入相应的提示信息,如图1-151所示。

图1-151 创建其他块
(24)利用“复制”、“旋转”和“圆弧”命令将指定块对象复制到相应位置,并旋转到正确的角度,完成电路开关布置图的绘制,如图1-152所示。

图1-152 电路开关布置效果图
5.总结提升
在前面知识积累的基础上,相信大家已经轻松完成了顶棚、地面和电路开关布置图的绘制任务了,但多线的绘制与编辑、块的创建使用是大家可能会遇到的难点,只要在绘制时多加注意并细心,善于综合利用二维绘图与编辑工具,就会达到想要的效果。下面我们先来总结一下所需掌握的知识要点,然后再给大家绘制一个简单的带有标注的平面施工图效果,通过它的绘制将会使大家更加牢固全面地掌握所学知识,对自己的设计绘制能力也会有所提升。
(1)缩放与平移视图。按一定比例、观察位置和角度显示的图形称为视图。在AutoCAD中,可以通过缩放视图来观察图形对象,缩放视图可以增加或减少图形对象的屏幕显示尺寸,但对象的真实尺寸保持不变,通过改变显示区域和图形对象的显示大小更准确、更详细地绘制与观察图形。
选择执行【视图】→【缩放】命令(ZOOM)中的子命令或者在已有工具栏上单击鼠标右键打开“缩放”工具栏,单击上面的命令按钮,都可以缩放视图,如图1-153所示。

图1-153 缩放视图菜单与工具栏
执行“实时缩放”视图时,鼠标指针呈 形状。此时向上拖动光标可放大整个图形,向下拖动光标可缩小整个图形,释放鼠标后将停止缩放;执行“窗口缩放”视图时,可以在屏幕上拾取两个对角点以确定一个矩形窗口,之后系统将矩形范围内的图形放大至整个屏幕;执行“动态缩放”视图时,在屏幕中将显示一个带“×”的矩形方框。单击,此时选择窗口中心的“×”消失,显示一个位于右边框的方向箭头,拖动鼠标可改变选择窗口的大小,以确定选择区域大小,最后按下〈Enter〉键,即可缩放图形;执行“中心点缩放”视图时,在图形中指定一点,然后指定一个缩放比例因子或者指定高度值来显示一个新视图,而选择的点将作为该新视图的中心点,如果输入的数值比默认值小,则会增大图像。如果输入的数值比默认值大,则会缩小图像。
形状。此时向上拖动光标可放大整个图形,向下拖动光标可缩小整个图形,释放鼠标后将停止缩放;执行“窗口缩放”视图时,可以在屏幕上拾取两个对角点以确定一个矩形窗口,之后系统将矩形范围内的图形放大至整个屏幕;执行“动态缩放”视图时,在屏幕中将显示一个带“×”的矩形方框。单击,此时选择窗口中心的“×”消失,显示一个位于右边框的方向箭头,拖动鼠标可改变选择窗口的大小,以确定选择区域大小,最后按下〈Enter〉键,即可缩放图形;执行“中心点缩放”视图时,在图形中指定一点,然后指定一个缩放比例因子或者指定高度值来显示一个新视图,而选择的点将作为该新视图的中心点,如果输入的数值比默认值小,则会增大图像。如果输入的数值比默认值大,则会缩小图像。
选择执行【视图】→【平移】命令(PAN)中的子命令或者单击二维导航工具栏上的“平移”命令按钮 都可以平移视图,“平移”菜单如图1-154所示。选择执行【视图】→【平移】→【实时平移】命令,此时绘图区的光标指针变成一只小手,按住鼠标左键拖动,窗口内的图形就可随光标移动的方向移动,释放鼠标可返回到平移等待状态,直到按〈Esc〉键或〈Enter〉键退出实时平移模式,选择执行【视图】→【平移】→【定点平移】命令,可以通过指定基点和位移值来平移视图。
都可以平移视图,“平移”菜单如图1-154所示。选择执行【视图】→【平移】→【实时平移】命令,此时绘图区的光标指针变成一只小手,按住鼠标左键拖动,窗口内的图形就可随光标移动的方向移动,释放鼠标可返回到平移等待状态,直到按〈Esc〉键或〈Enter〉键退出实时平移模式,选择执行【视图】→【平移】→【定点平移】命令,可以通过指定基点和位移值来平移视图。

图1-154 平移视图菜单
(2)参照如图1-155所示给定的两居室平面效果图独立完成绘制。

图1-155 两居室平面效果图
提示:首先要根据给定的标注距离来设定辅助线,然后根据辅助线绘制多线,并且这里的多线绘制比例是不一样的,在绘制前请大家仔细观察细节,然后再开始绘制练习。
1.2.6 任务6——完整的小户型平面图
1.效果展示
小户型平面图的展示效果如图1-156所示。

图1-156 小户型平面图
2.知识要点
(1)图层设置与管理。
图层是用户组织和管理图形的强有力工具。所有图形对象都具有图层、颜色、线型和线宽这4个基本属性,用户可以选择使用不同的图层、不同的颜色、不同的线型和线宽来绘制不同的对象和元素,这样既方便了控制对象的显示和编辑,也提高了绘制复杂图形的效率和准确性。
在AutoCAD中,一个图形文件中通常包含多个图层,它们就像一张张透明的图纸重叠在一起。在建筑制图中,主要包括基准线、轮廓线、虚线、尺寸标注以及文字说明等元素。如果用图层来管理,不仅能使图形的各种信息清晰有序,便于观察,而且也会给图形的编辑、修改和输出带来方便。
选择执行【格式】→【图层】命令或者单击图层工具栏上的“图层特性管理器”命令按钮 ,打开“图层特性管理器”对话框,在“过滤器树”列表中显示了当前图形中所有使用的图层、组过滤器,在“图层”列表中,显示了图层的详细信息,如图1-157所示。
,打开“图层特性管理器”对话框,在“过滤器树”列表中显示了当前图形中所有使用的图层、组过滤器,在“图层”列表中,显示了图层的详细信息,如图1-157所示。

图1-157 “图层特性管理器”对话框
在“图层特性管理器”对话框中单击顶部的“新建图层”按钮或者在已有图层上单击鼠标右键并在弹出菜单中选择“新建图层”命令,可以创建一个名称为“图层1”的新图层,且该图层与当前图层的状态、颜色、线性、线宽等设置相同。新建图层后,要改变图层的颜色,可以在“图层特性管理器”对话框中单击图层的“颜色”列对应的图标,打开“选择颜色”对话框,如图1-158所示。

图1-158 “选择颜色”对话框
注意:在默认情况下,AutoCAD会自动创建一个0图层(不能重命名也不能删除),新建图层以“图层1、图层2…”等依次向下命名,我们可以通过双击“图层名称”或在“图层名称”上单击鼠标右键选择“重命名图层”来修改选定图层的名称。一般图层名称最长可达255个字符,且是唯一的,图层名称中不允许包含逗号、冒号、斜杠等符号。
技巧:当要建立的图层不只一个时,用户可以在建立一个新图层并命名后,直接输入“, (逗号)”,系统会自动新建一个图层。另外,用户还可以直接按〈Enter〉键两次来新建图层,当然也可以继续单击“新建图层”按钮来创建新图层。
线型是指图形基本元素中线条的组成和显示方式,如虚线和实线等,在AutoCAD中既有简单线型,也有由一些特殊符号组成的复杂线型,以满足不同国家或行业标准的使用要求。
我们可以在“图层特性管理器”对话框中单击图层的“线型”列对应的图标,打开“选择线型”对话框,如图1-159所示,单击其中的加载线型按钮 ,打开“加载或重载线型”对话框,如图1-160所示,选择需要的线型后,单击
,打开“加载或重载线型”对话框,如图1-160所示,选择需要的线型后,单击 按钮返回到“选择线型”对话框,选中刚加载进来的线型,单击
按钮返回到“选择线型”对话框,选中刚加载进来的线型,单击 按钮返回到“图层特性管理器”界面,完成线型修改设置。
按钮返回到“图层特性管理器”界面,完成线型修改设置。

图1-159 “选择线型”对话框

图1-160 “加载或重载线型”对话框
如果要设置图层的线宽,可以在“图层特性管理器”对话框的“线宽”列中单击该图层对应的图标,打开“线宽”对话框,如图1-161所示,有20多种线宽可供选择。也可以选择执行【格式】→【线宽】命令,打开“线宽设置”对话框,通过调整线宽比例,使图形中的线宽更宽或更窄,如图1-162所示。

图1-161 “线宽”对话框

图1-162 “线宽设置”对话框
对于建立好的图层,我们可以对它们进行管理,包括图层的切换、重命名、删除及图层的显示控制等。使用图层绘制图形时,新对象的各种特性将默认为随层,由当前图层的默认设置决定,也可以单独设置对象的特性,新设置的特性将覆盖对象原来随层的特性。
在“图层特性管理器”对话框中,每个图层都包含状态、名称、打开/关闭、冻结/解冻、锁定/解锁、线型、颜色、线宽和打印样式等属性,这些属性都可以根据需要进行修改,其中关闭某个图层后,该图层中的对象将不再显示,但仍然可在该图层上绘制新的图形对象,不过新绘制的对象也是不可见的,而且通过鼠标框选无法选中被关闭图层中的对象,不过我们还是有许多其他方法可以选中这些对象的,如可在选择时输入all或单击鼠标右键在“快速选择”中选中该图层对象。冻结图层后不仅使该层不可见,而且在选择时忽略层中的所有对象,另外在对复杂的图做重新生成时,AutoCAD也忽略被冻结层中的对象,从而节约重新生成的时间。锁定图层后,图层上的对象是可见的,也可定位到该对象上,不能对这些对象做修改,但是可以新增对象,锁定图层的这些特点一般可用于修改一幅很拥挤、稠密的图形文件,把包含不需要修改对象的图层全部锁定,这样我们就不用担心由于操作失误而错误地改动了某些对象。
注意:
① 被关闭图层中的对象是可以编辑修改的。
② 冻结图层后,就不能在该层上绘制新的图形对象,也不能编辑和修改。
③ 已关闭和冻结的图层也不会打印,被锁定的图层只要没有关闭打印就可以打印。关闭某个图层的打印后,该图层仍然可显示和编辑,仅仅是不能打印而已。
我们通过在“图层”列表中选择某一图层后,单击“当前图层”按钮,即可将该层设置为当前图层。在实际绘图中,如果绘制完某一图形元素后,发现该元素并没有绘制在预先设置的图层上,可通过选中该图形元素,并在“图层”选项区域的“应用的过滤器”下拉列表框中选择预设图层名,即可将选定对象移动到当前选定图层上。
(2)尺寸标注。
在图形设计中,尺寸标注是绘图设计工作中的一项重要内容,因为绘制图形的根本目的是反映对象的形状,并不能表达清楚图形的设计意图,而图形中各个对象的真实大小和相互位置只有经过尺寸标注后才能确定。AutoCAD包含了一套完整的尺寸标注命令和实用程序,可以轻松完成图纸中要求的尺寸标注。
在AutoCAD 2008中,对绘制的图形进行尺寸标注时应遵循以下规则。
① 物体的真实大小应以图样上所标注的尺寸数值为依据,与图形的大小及绘图的准确度无关。
② 图样中的尺寸以毫米为单位时,不需要标注计量单位的代号或名称。如采用其他单位,则必须注明相应计量单位的代号或名称,如度、厘米及米等。
③ 图样中所标注的尺寸为该图样所表示的物体的最后完工尺寸,否则应另加说明。
④ 一般物体的每一尺寸只标注一次,并应标注在最后反映该结构最清晰的图形上。
通常,一个完整的尺寸标注应该由标注文字、尺寸线、尺寸界线、尺寸线的端点符号及起点等组成,如图1-163所示。

图1-163 尺寸标注的组成
一般情况下,对图形进行尺寸标注的基本步骤如下。
① 选择执行【格式】→【图层】命令,使用打开的“图层特性管理器”对话框创建一个独立的图层,用于尺寸标注。
② 选择执行【格式】→【文字样式】命令,使用打开的“文字样式”对话框创建一种文字样式,用于尺寸标注。
③ 选择执行【格式】→【标注样式】命令,使用打开的“标注样式管理器”对话框,设置标注样式。
④ 使用对象捕捉和标注等功能,对图形中的元素进行标注。
在AutoCAD中,使用标注样式可以控制标注的格式和外观,建立强制执行的绘图标准,并有利于对标注格式及用途进行修改,这里我们将着重介绍使用“标注样式管理器”对话框创建标注样式的方法。选择执行【格式】→【标注样式】命令或者【标注】→【标注样式】命令,也可以直接单击标注工具栏上的“标注样式”命令按钮 ,打开“标注样式管理器”对话框,如图1-164所示。
,打开“标注样式管理器”对话框,如图1-164所示。

图1-164 “标注样式管理器”对话框
除了可以在默认的样式基础上修改外,我们还可以单击 按钮新建自己的标注样式,在打开的“创建新标注样式”对话框中设定新样式名,如图1-165所示,接着单击
按钮新建自己的标注样式,在打开的“创建新标注样式”对话框中设定新样式名,如图1-165所示,接着单击 按钮打开“新建标注样式”对话框,如图1-166所示。
按钮打开“新建标注样式”对话框,如图1-166所示。

图1-165 “创建新标注样式”对话框

图1-166 “新建标注样式”对话框
在“新建标注样式”对话框中,可以使用“线”选项卡设置尺寸线、尺寸界线的格式和位置;使用“符号和箭头”选项卡可以设置箭头、圆心标记、弧长符号和半径标注折弯的格式与位置;使用“文字”选项卡设置标注文字的外观、位置和对齐方式;使用“调整”选项卡设置标注文字、尺寸线、尺寸箭头的位置;使用“主单位”选项卡设置主单位的格式与精度等属性;使用“换算单位”选项卡设置换算单位的格式;使用“公差”选项卡设置是否标注公差,以及以何种方式进行标注等。
AutoCAD 2008提供了十余种标注工具以标注图形对象,分别位于“标注”菜单或“标注”工具栏中,使用它们可以进行角度、直径、半径、线性、对齐、连续、圆心及基线等标注。这里先来介绍常用的长度型尺寸标注,它是用于标注图形中两点间的长度,可以是端点、交点、圆弧线端点或能够识别的任意两个点。在AutoCAD 2008中,长度型尺寸标注包括多种类型,如线性标注、对齐标注、弧长标注、基线标注和连续标注等。
线性标注通过选择执行【标注】→【线性标注】命令(DIMLINEAR)或者在“标注”工具栏中单击“线性标注”命令按钮 ,可创建用于标注用户坐标系XY平面中的任意两个点之间的距离测量值,并通过指定两点或选择一个对象来实现,其命令提示和效果如图1-167所示。
,可创建用于标注用户坐标系XY平面中的任意两个点之间的距离测量值,并通过指定两点或选择一个对象来实现,其命令提示和效果如图1-167所示。

图1-167 线性标注
注意:AutoCAD 2008中新增了向线性标注中添加折弯线的功能,用来表示实际测量值与尺寸界线之间的长度不同。如果显示的标注对象小于被标注对象的实际长度,则通常使用折弯尺寸线来表示。
对齐标注通过选择执行【标注】→【对齐标注】命令(DIMALIGNED)或者在“标注”工具栏中单击“对齐标注”命令按钮 ,可创建用于标注倾斜直线的两个点之间的距离测量值,并通过指定两点或选择一个对象来实现,其命令提示和效果如图1-168所示。
,可创建用于标注倾斜直线的两个点之间的距离测量值,并通过指定两点或选择一个对象来实现,其命令提示和效果如图1-168所示。

图1-168 对齐标注
半径、直径和圆心标注用于标注圆或圆弧的半径尺寸、直径尺寸及圆心位置,同样可以通过在标注菜单中选择相应的执行命令,或者单击“标注”工具栏上指定的命令按钮来进行上述标注,其命令提示和效果如图1-169所示。

图1-169 半径和圆心标注
角度标注通过选择执行【标注】→【角度标注】命令(DIMANGULAR)或者在“标注”工具栏中单击“角度标注”命令按钮 ,都可以测量圆和圆弧的角度、两条直线间的角度,或者三点间的角度, 其命令提示和效果如图1-170所示。
,都可以测量圆和圆弧的角度、两条直线间的角度,或者三点间的角度, 其命令提示和效果如图1-170所示。

图1-170 线性标注
另外,还有引线标注(可以创建引线和注释,而且引线和注释可以有多种格式)、基线标注(可以创建一系列由相同的标注原点测量出来的标注)、连续标注(可以创建一系列端对端放置的标注,每个连续标注都从前一个标注的第二个尺寸界线处开始)等,效果如图1-171所示,至于其他标注大家可以通过提示自己练习。

图1-171 基线、连续和引线标注
用户可以通过详细的命令操作提示进行标注,对于我们已经创建好的标注可以通过直接双击或单击“标注”工具栏上的“编辑标注”命令按钮 对标注文字、标注位置及样式等内容进行编辑,而不必删除所标注的尺寸对象后再重新进行标注。
对标注文字、标注位置及样式等内容进行编辑,而不必删除所标注的尺寸对象后再重新进行标注。
3.设计分析
在对前面的卫生间、卧室、客厅等主要活动场所的布置做好设计后,又明确了顶棚、地面、墙面等所选用的材质及电路开关的修改布置,至此我们已经基本完成了一个完整的两居室小户型平面图的整体设计与布局,接下来我们要再对一些细节做一些思考和修改来完成最后所需的小户型平面效果图。
4.任务实现
(1)新建文件并保存为“小户型平面效果图.dwg”,打开“顶棚.dwg”文件,将其中的所有图形对象复制并粘贴到“小户型平面效果图.dwg”文件中,删除文字及填充图案,关闭或直接删除“辅助线”图层。
(2)执行【格式】→【图层】命令,打开“图层特性管理器”对话框,新建“标注”、“文字”、“客厅”、“卧室”、“卫生间”等图层,并修改每个图层的颜色(包括“其他”图层的颜色),如图1-172所示。

图1-172 新建图层
(3)分别打开前面绘制的“卫生间布置图.dwg”、“客厅布置图.dwg”、“卧室布置图.dwg”等文件,选择文件里面的所有对象复制并粘贴到当前文件的指定图层的指定位置处(也可以将对象先转换为块插入到当前文件,对于以块形式插入的对象必须将其再分解变成和图层一样的颜色),如果个别对象比例不合适,还可以通过“比例缩放”命令进行细微调整,如图1-173所示。

图1-173 粘贴对象到指定图层
(4)在图层工具栏“应用的过滤器”列表中选择“文字”图层将其置为当前图层,利用“多行文字”工具输入“主卧”、“次卧”、“客厅”、“卫生间”、“厨房”等文字,文字字体设定为“宋体”,文字大小设定为280,然后再重新设定文字大小为350,并在指定位置输入“小户型平面图”字样,如图1-174所示。

图1-174 输入指定文字
(5)在图层工具栏“应用的过滤器”列表中选择“其他”图层将其置为当前图层,选择执行【绘图】→【图案填充】命令,打开 “图案填充”对话框,在“图案”列表中先后选择“PLAST”和“NET”图案,并分别指定填充比例为50和30(这里厨房填充的“NET”图案填充比例为50,而卫生间的填充比例为30),利用“拾取点”方法选择正确的封闭区域填充相应的图案,如图1-175所示。

图1-175 填充指定图案
(6)在图层工具栏“应用的过滤器”列表中选择“标注”图层将其置为当前图层,选择执行【标注】→【标注样式】命令(也可用其他自己熟悉的方式执行该命令),打开“标注样式管理器”对话框,新建“小户型新样式”标注样式,如图1-176所示,单击“文字”选项卡设定文字高度(即文字大小)为180, “主单位”选项卡设定精度为0,其他参数保持默认或者根据需要自己进行设定,预览新建的标注样式并单击 按钮将其置为当前,关闭对话框,如图1-177所示。
按钮将其置为当前,关闭对话框,如图1-177所示。

图1-176 设置“文字”选项卡内容

图1-177 将“小户型新样式”置为当前
(7)执行【标注】→【线性标注】命令,捕捉图形上面墙线角顶点,进行线性标注,重复执行【线性标注】命令,继续捕捉其他墙线角顶点进行“线性标注”命令,如图1-178所示。

图1-178 执行“线性标注”
(8)继续执行【标注】→【线性标注】命令和【标注】→【连续标注】命令,对小户型平面图的其他细节进行标注,如图1-179所示。

图1-179 执行“线性”和“连续”标注
(9)如果还想对平面图中多加一些修饰,可以在原有图层或新建图层上添加相应的装饰内容,如本例我们可以再新建“绿色植物”图层,然后在此图层上利用二维绘图命令绘制绿色植物,至于其他装饰请大家自行去添加,最后完成小户型平面效果图,如图1-180所示。

图1-180 完整的小户型平面图
5.总结提升
至此,我们已经完成了“完整的小户型平面图”这个项目,在整个项目的设计绘制过程中,我们不仅学会了二维绘图与修改的常用命令,还学会了一些必备的绘图技巧与方法,这里再给大家提供一些不错的例子,希望大家能在绘制过程中更好地掌握所学知识、提升个人能力。
(1)根据如图1-181所示给定的参考效果图完成二居室小户型平面图的绘制。

图1-181 二居室小户型平面图
提示:下面图形文件的内容较多并且复杂,所以建议大家应该先在新建图层把不同的对象分类放置在相应图层上,以方便图形的绘制与管理;绘制多线时应该注意多线比例的设定,编辑多线时如果“多线编辑”工具不能完成所需效果,可以采用“修剪”等命令的综合使用;图案填充时注意闭合区域的选择(可借助辅助线,用过以后删除辅助线即可)和图案填充比例的设定;标注样式设定时注意文字、尺寸界线、箭头等的设置,正确对图形所需位置进行标注。
(2)根据如图1-182所示给定的参考效果图完成桥栏杆的绘制。

图1-182 桥栏杆
提示:通过观察图形发现原图中有许多相同之处,这样我们就可以先只绘制其中一部分,然后利用复制、镜像或阵列命令的使用完成其他部分;桥栏杆上的图案可以采用样条曲线、弧线、多段线、偏移等二维绘图命令来绘制,大家也可以根据现实中的实物自行设置图案效果。