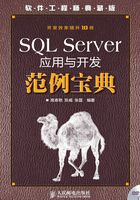
1.2 配置服务器
在安装SQL Server 2000时,系统自动注册了本地的SQL Server服务器。在企业管理器中,可以创建SQL Server服务器组,然后在SQL Server服务器组中注册SQL Server服务器,如果想使用企业管理器来管理网络上其他的SQL Server服务器,可以在企业管理器中注册该SQL Server服务器。在企业管理器中还可以配置服务器。
实例008 创建服务器组
这是一个规范操作的实例
实例说明
在企业管理的左侧窗口,可以看到SQL Server组,它是SQL Server安装后的默认服务器。服务器组将比较类似的SQL Server服务器组织在一起,主要是为了方便,不会对服务器性能产生任何影响。
例如,某企业下属公司MR有两个SQL Server服务器,MRSOFT有4个SQL Server服务器,那么可以创建两个服务器组——MR服务器组和MRSOFT服务器组,并将它们的服务器分别放在各自所在的服务器组内。这样就可以很容易分辨每个服务器组的功能。
技术要点
服务器组是企业管理器对SQL Server 2000服务器进行管理的逻辑单位。在默认情况下,企业管理器会建立一个名称为“SQL Server组”的顶层组,如图1.86所示。

图1.86 默认建立的组
根据需要,用户可以建立多个顶层组,在服务器组下面可以建立若干个子组,如图1.87所示。

图1.87 SQL Server 2000的组结构
实现过程
(1)打开企业管理器,右键单击“SQL Server组”,打开快捷菜单。
(2)选择“新建SQL Server组”,如图1.88所示,打开“服务器组”对话框。在该对话框中,输入服务器组的名称,这里为“MR服务器组”,如图1.89所示。服务器组可以分层次嵌套管理,可选择新建组的级别为顶层组或子组。

图1.88 SQL Server组的快捷菜单

图1.89 新建服务器组
(3)单击“确定”按钮,创建服务器组。
(4)按照同样的方法创建“MRSOFT服务器组”。创建服务器组后展开各节点,如图1.90所示。

图1.90 SQL Server组的树状结构
从图1.90中可以看出,除了SQL Server组已注册的默认的服务器外,其他服务器组中都无项目,在接下来的实例中,我们将介绍如何在服务器组中注册服务器。
 技巧:创建服务器组后,根据需要,也可以删除服务器组。方法很简单:选择待删除的服务器组,右键单击打开快捷菜单,在快捷菜单中选择“删除”命令即可。
技巧:创建服务器组后,根据需要,也可以删除服务器组。方法很简单:选择待删除的服务器组,右键单击打开快捷菜单,在快捷菜单中选择“删除”命令即可。
实例009 注册服务器
这是一个方便操作的实例
实例说明
创建服务器组后,需要在服务器组中注册才能对该服务器进行管理。该服务器可以是网络上的SQL Server服务器。下面以在“MR服务器组”内注册SQL Server服务器为例介绍如何注册服务器。
技术要点
SQL Server提供了两种注册服务器的方式。一种是使用SQL Server验证方式,另一种是采用Windows验证方式。如果使用SQL Server验证方式,那么,只能以系统管理员或其他授权用户的身份登录,在登录时,必须输入用户的密码;如果使用Windows验证方式,那么所有具有管理员权限的Windows用户都能够以sa的用户名登录到SQL Server。
实现过程
(1)选择启动企业管理器,右键单击“SQL Server组”,选择“新建SQL Server注册”,打开“注册SQL Server向导”对话框,如图1.91所示,单击“下一步”按钮。

图1.91 注册向导的欢迎界面
(2)打开图1.92所示的对话框。在“可用的服务器”列表框中选择或输入SQL Server服务器名称,如MRLBB,单击“添加”按钮,该服务器就会自动显示在右边的列表框中,单击“下一步”按钮,打开图1.93所示的对话框。

图1.92 选择SQL Server服务器

图1.93 选择身份验证模式
(3)根据需要选择身份验证模式。这里选择“系统管理员给我分配的SQL Server登录信息”选项,单击“下一步”按钮,打开图1.94所示的对话框。

图1.94 输入登录名和密码
 说明:有关身份验证的详细说明可参见“技术要点”。
说明:有关身份验证的详细说明可参见“技术要点”。
(4)输入“登录名”和“密码”后,单击“下一步”按钮,打开图1.95所示的对话框。在此对话框中,可选择要添加该服务器的服务器组,可以向已有的各级组中添加,也可以添加到一个新的顶层组中。这里,选择“MR服务器组”选项。

图1.95 选择SQL Server服务器组
(5)单击“下一步”按钮,打开“完成SQL Server注册向导”对话框,如图1.96所示。该对话框表示收集了注册该服务器的足够信息,准备注册。

图1.96 完成注册SQL Server向导
(6)单击“完成”按钮,完成服务器的注册操作。连接成功后,会显示成功连接信息,如图1.97所示。

图1.97 注册服务器成功
(7)单击“关闭”按钮,完成SQL Server服务器的注册操作。
注册SQL Server服务器后,如果有相应的权限,可以像管理本地的SQL Server服务器一样管理该服务器(除了启动和停止SQL Server服务)。注册SQL Server服务器MRLBB后,企业管理器的树形结构如图1.98所示。

图1.98 本地服务器与已注册的服务器
举一反三
根据本实例,读者可以:
 注册多个服务器;
注册多个服务器;
 使用向导创建服务器。
使用向导创建服务器。
实例010 启动、暂停和停止SQL Server 2000
这是一个提高基础技能的实例
实例说明
安装完SQL Server 2000以后,就需要管理SQL Server 2000的服务器,通过本实例来了解如何管理SQL Server 2000的服务器。
技术要点
尽管服务管理器的物理位置是在服务器上的,但实际上它是一个客户程序,它能够启动和停止多个服务器进程,如图1.99所示。对于“管理工具”中能够启动和停止服务的操作系统工具来说,服务器管理的功能对其是一个补充。SQL Server服务管理器只能用于控制SQL Server,但SQL Server并非必须由服务管理器来启动和运行,它只是提供了额外的便利罢了。

图1.99 SQL Server服务管理器
在默认情况下,SQL Server将会把服务管理器加到“启动”菜单组,以便它能够在操作系统启动时启动,如果将服务管理器从“启动”菜单组中删除了,SQL Server的服务器进程仍可以正常的启动和工作。
服务管理器具有以下的优点。
● 是一种DBA工具,利用它可以指定在操作系统启动时启动SQL Server实例与进程。
● 提供了在任意服务器上启动和停止任意SQL Server进程的简便方法。
● 提供了对于SQL Server进程运行状态的可视化指示。
但是,这些优点是通过高昂的代价来实现的。
● 进程sqlmanager.exe大约需要占用3MB的内存。
● SQL Server服务管理器周期性地对服务进行轮询,这是一项与其内存消耗相比不那么明显的代价。
为了避免上述问题可以从“启动”菜单组中去掉服务管理器,然后在需要的时候再从“开始”菜单上启动它;也可以利用服务管理器控制每个服务器进程;SQL Server服务器进程如表1.9所示。在“服务”组合框中可以选择默认的服务,选定的服务会显示在系统的任务栏上。
表1.9 SQL Server进程

SQL Server服务管理器会在上面的对话框和系统的任务栏中显示任意服务器进程的当前运行状态。在默认情况下,它将显示本地服务器的默认实例,但可以利用“服务”组合框对其进行修改。
服务器管理器可以对SQL Server执行4项任务:启动SQL Server、暂停SQL Server、继续运行SQL Server和停止SQL Server。
(1)启动SQL Server实例:启动SQL Server引擎并进行恢复。
(2)暂停SQL Server实例:暂停的SQL Server实例仍能继续完成当前的工作,只是不能再建立新的连接了。如果在编程时使用了共用的连接,有可能会持续很长时间。暂停服务器可以为控制服务器的停止保留一些时间,并向用户发送通知信息。
(3)继续运行暂停的SQL Server实例。
(4)停止SQL Server实例:在SQL Server中完成如下的停机步骤。
● 除了具有“system administrator”角色的用户以外,禁止其他所有的用户登录。
● 允许任何运行中的SQL事务或者存储过程继续执行直至结束,这对于维护数据库的ACID特性很重要。
● 对于每个数据库执行一个检查点(CheckPoint),检查点对于恢复模型很重要。
● SQL服务停止执行。
要管理这一过程,用户必须是能够启动和停止这一过程的Windows本地管理员(或者域管理员)。
scm.exe是与服务管理器相对应的命令行程序,它具有与服务器管理器类似的功能,即能够启动、暂停或者停止服务。
实现过程
1.启动SQL Server
登录到Microsoft SQL Server实例前,需要启动SQL Server服务。启动之后,数据库用户才有可能连接到SQL Server,执行有关数据库的操作,具体操作如下。
(1)用鼠标右键单击Windows任务栏中的SQL Server图标 (一般位于系统桌面的右下角),如图1.100所示。
(一般位于系统桌面的右下角),如图1.100所示。

图1.100 SQL Server在Windows任务栏上的图标
(2)在弹出的菜单中选择“MSSQLServer-启动”命令。
启动SQL Server还有另外两种方法。
● 方法1:
(1)打开SQL Server服务管理器;
(2)单击“开始/继续”按钮。
● 方法2:
(1)打开SQL Server企业管理器;
(2)右键单击要启动的SQL Server实例的名字,在弹出菜单中选择“启动”命令。也可以直接用鼠标双击要启动的SQL Server实例的名字。
2.暂停SQL Server
一旦暂停SQL Server,将不允许新的用户介入,而原先已联机到SQL Server的用户仍可继续使用数据库。一般在停止运行之前可以先暂停(暂停后还可以继续运行SQL Server),这样可以确保运行的作业不会中断。数据管理员(DBA)可以先对所有用户广播,告诉他们再过多久暂停,及再过多久停止,提醒用户尽快完成手头的作业。
暂停运行SQL Server的方法类似于启动,只是对应项选择的不是“启动”而是“暂停”。
3.停止SQL Server
在完全停止运行SQL Server之前,主要执行以下操作:
(1)不允许系统管理员以外的用户登录SQL Server;
(2)等待目前正在执行的T-SQL语句或存储过程执行完毕。
停止SQL Server的方法类似于启动或暂停。
举一反三
根据本实例,读者可以:
 自动启动SQL Server服务。
自动启动SQL Server服务。
实例011 启动SQL Server 2005/2008/2012
这是一个提高基础技能的实例
实例说明
SQL Server 2005/2008/2012安装完成后,其所提供的服务都体现在系统服务的后台。在停止或者暂停SQL Server服务后,可以重新开启服务。
技术要点
对于SQL Server 2005/2008/2012,暂停或者停止之后的服务器可以通过以下3种方法进行启动。
● 在“服务”控制台中启动服务器。
● 在SQL Server Management Studio中启动服务器。
● 在“SQL Server配置管理器”中启动服务器。
实现过程
下面分别介绍启动SQL Server 2005/2008/2012服务的3种方法。
1.在“服务”控制台中启动服务器
(1)在操作系统的任务栏中单击“开始”/“控制面板”/“管理工具”/“服务”选项,进入“服务”对话框。
(2)选择服务名称,这里为“SQL Server(SQL2008)”,单击鼠标右键,在弹出的快捷菜单中选择“启动”命令即可启动SQL Server服务器,如图1.101所示。

图1.101 启动服务器
2.在SQL Server Management Studio中启动服务器
(1)启动SQL Server Management Studio,在已注册的服务器面板中选择服务器“mrpyj\sql2008”,单击鼠标右键,在弹出的快捷菜单中选择“服务控制”/“启动”命令,如图1.102所示。

图1.102 启动服务器
(2)出现图1.103所示的“提示”对话框,单击“确定”按钮即可启动服务器。

图1.103 “提示”对话框
3.在“SQL Server配置管理器”中启动服务器
(1)启动SQL Server配置管理器,展开“SQL Server配置管理器(本地)/SQL Server服务”节点。
(2)在右侧窗口中选择名称为“SQL Server(SQL2008)”的服务,单击鼠标右键,在弹出的快捷菜单中选择“启动”命令即可启动服务器,如图1.104所示。

图1.104 启动服务器
举一反三
根据本实例,读者可以:
 暂停SQL Server 2005/2008/2012服务;
暂停SQL Server 2005/2008/2012服务;
 停止SQL Server 2005/2008/2012服务。
停止SQL Server 2005/2008/2012服务。
实例012 配置网络连接
这是一个网络连接功能的实例
实例说明
SQL Server 2000是网络数据库,因此在设置SQL Server服务器时,配置网络连接是必不可少的。
技术要点
配置网络连接必须在客户计算机和服务器计算机上安装一对匹配的SQL Server Net-Library以支持特定的网络协议(例如,客户端TCP/IP套接字Net-Library与服务器TCP/IP套接字Net-Library)。一些Net-Library,例如,命名管道和多协议,可支持多个网络协议。
所有SQL Server客户端Net-Library和服务器Net-Library都由SQL Server安装程序安装。默认情况下,在安装期间:
● 命名管道与TCP/IP套接字在Windows NT4.0或Windows2000服务器上监听。
● TCP/IP与共享内存在Windows 98服务器上监听(共享内存是仅用于同一台计算机上的客户端/服务器连接的Net-Library,共享内存Net-Library不需要配置)。
● 网络协议通常在Windows安装过程中安装,它们不是SQL Server安装的一部分。只有当客户端和服务器上都已安装了与SQL Server Net-Library相对应的网络协议时,SQL Server Net-Library才有效。
实现过程
(1)在“开始”菜单中选择“程序”→Microsoft SQL Server→“服务器网络实用工具”命令,打开“SQL Server网络实用工具”对话框,如图1.105所示。

图1.105 SQL Server网络实用工具
(2)左侧列表框中列出了禁用的协议,选中其中的协议,然后单击“启用”按钮,可以将其添加到“启用的协议”列表框中,SQL Server会自动将此协议作为通信网络协议。同样,选中“启用的协议”列表框中的项目,单击“禁用”按钮,可以将此协议移除。选中一个通信协议,单击属性按钮,可以对此协议的具体属性进行设置。
在默认情况下,SQL Server安装完成后,命名管道和TCP/IP将自动被添加到启用协议中,如果是基于TCP/IP架构局域网,则无需对网络协议做任何设置。
举一反三
根据本实例,读者可以:
 使用命名管道配置客户端;
使用命名管道配置客户端;
 使用TCP/IP配置客户端。
使用TCP/IP配置客户端。
实例013 配置链接服务器
这是一个方便操作的实例
实例说明
本实例介绍如何配置链接服务器。
技术要点
链接服务器配置允许SQL Server对其他服务器上的OLE DB数据源执行命令。链接服务器具有以下优点:
● 远程服务器访问;
● 具有对整个企业内的异类源执行分布式查询、更新、命令和事务的能力;
● 能够以相似的方式确定不同的数据源。
链接服务器一般用来处理分布式查询。当客户端应用程序通过链接服务器执行分布式查询时,SQL Server将分析该命令,并向OLE DB发送行集请求。行集请求的形式可以是对提供程序执行查询或从提供程序打开基表。
在定义链接服务器时需要指定OLE DB提供程序和OLE DB数据源。OLE DB提供程序是管理特定数据源和与特定数据源进行交互的动态链接库(DLL)。OLE DB数据源是可通过OLE DB访问的特定数据库。
尽管通过链接服务器的定义所查询的数据源通常是数据库,但也存在适用于多种文件和文件格式的OLE DB提供程序,包括文本文件、电子表格数据和全文内容检索结果。最常用于SQL Server的OLE DB提供程序和数据源示例如表1.10所示。
表1.10 最常用于SQL Server的OLE DB提供程序和数据源示例

如果选择“其他数据源”,则必须指定提供程序名称。提供程序名称即OLE DB提供程序的名称,该提供程序管理对指定链接服务器的访问。其他提供程序选项的说明如下。
● 产品名称:指定要作为链接服务器添加的OLE DB数据源的产品名称。
● 数据源:指定与链接服务器对应的OLE DB数据源属性。
● 提供程序字符串:指定与链接服务器对应的OLE DB提供程序字符串属性。
● 位置:指定与链接服务器对应的OLE DB位置属性。
● 目录:指定与链接服务器对应的OLE DB目录属性。
提供程序选项的设置方法如表1.11所示。
表1.11 提供程序选项的设置方法

为了更直观地了解创建链接服务器的设置方法,请看下面的实例。当然,在实际应用中的具体操作还要根据数据库的配置情况而定。
用户可以在SQL Server企业管理器中配置链接服务器。
实现过程
下面创建一个名为JXC的链接服务器,具体操作步骤如下。
(1)在“开始”菜单中,依次选择“程序”→Microsoft SQL Server→“企业管理器”命令,启动SQL Server企业管理器。
(2)展开“SQL Server组”→“数据库服务器”→“安全性”文件夹,单击“链接服务器”节点。在默认情况下,没有配置链接服务器,如图1.106所示。

图1.106 配置“链接服务器”
(3)右键单击“链接服务器”,在弹出的快捷菜单中选择“新建链接服务器”命令,打开“链接服务器属性”对话框。
(4)在“链接服务器”文本框中输入链接服务器名称,这里为JXC;在“提供程序名称”下拉列表框中选择Microsoft Jet 4.0 OLE DB Provider;在“产品名称”文本框中输入OLE DB数据源的产品名称,这里为OLE DB Provider for Jet;在“数据源”文本框中输入OLE DB数据源,这里为d:\db_jcx.mdb。以上设置完成后,结果如图1.107所示。

图1.107 设置“链接服务器”的属性
(5)单击“确定”按钮,即可成功创建“链接服务器”,如图1.108所示。

图1.108 配置完成的“链接服务器”
举一反三
根据本实例,读者可以:
 使用用于SQL Server的OLE DB创建链接服务器;
使用用于SQL Server的OLE DB创建链接服务器;
 在SQL Server实例上创建链接服务器;
在SQL Server实例上创建链接服务器;
 使用用于Oracle的Microsoft OLE DB创建链接服务器。
使用用于Oracle的Microsoft OLE DB创建链接服务器。
实例014 配置远程服务器
这是一个提高效率的实例
实例说明
如果两个SQL Server 2000服务器需要互相调用并执行对方的存储过程,那么就要配置远程服务器。
技术要点
远程服务器配置允许客户端连接到一个Microsoft SQL Server实例,然后不用另外建立连接即可在其他的SQL Server实例上执行存储过程。客户端所连接的服务器接受客户端的请求,并代表客户端将该请求发送到远程服务器。远程服务器处理请求并将结果返回给原服务器,原服务器进而将结果传递给客户端。
如果打算设置服务器配置,以便在另一台服务器上执行存储过程,并且没有现有的远程服务器配置,此时应使用链接服务器而非远程服务器。可以对链接服务器执行存储过程和分布式查询,但对远程服务器只能执行存储过程。
 说明:支持远程服务器只是为了向后兼容。新的应用程序如果必须对SQL Server的远程实例执行存储过程,应该使用链接服务器。
说明:支持远程服务器只是为了向后兼容。新的应用程序如果必须对SQL Server的远程实例执行存储过程,应该使用链接服务器。
远程服务器是成对设置的。若要设置一对远程服务器,请将这两台服务器配置为彼此将对方识别为远程服务器;然后,验证这两台服务器的配置选项设置是否正确,以使每个SQL Server实例都允许远程用户执行过程调用;最后,检查本地和远程服务器上的“服务器属性”对话框中的配置选项。
大多数情况下,不需要为远程服务器设置配置选项,SQL Server安装程序在本地和远程计算机上设置的默认值允许建立远程服务器连接。
为使远程服务器能够工作,必须在本地和远程计算机上将控制远程服务器登录的remote access配置选项设为1(默认设置)。如果更改了其中一台服务器的remote access选项设置,必须将一台或两台服务器的选项重新设回1才能允许远程访问。这可通过SQL Server企业管理器或Transact-SQL sp_configure语句完成。
可以在本地服务器上禁用远程服务器配置,以防止用户访问该服务器。
实现过程
下面将创建一个远程服务器,具体操作步骤如下。
(1)打开企业管理器,展开“服务器组”、“数据库服务器”、“安全性”,右键单击“远程服务器”,如图1.109所示,在弹出的快捷菜单中选择“新建远程服务器”命令。

图1.109 选择新建远程服务器
(2)出现图1.110所示的新建远程服务器的“常规”选项卡。在“名称”文本框中输入在“客户端网络实用工具”中已经建立的服务器具别名;选择RPC复选框表示允许远程服务器使用远程过程调用(RPC)执行本地服务器上的存储过程;在“远程登录映射”区域可以设置服务器之间登录账户的映射关系。选择“将所有远程登录映射为”单选按钮,指定了所有远程登录访问本地服务器的登录账户,默认情况下选择该选项。

图1.110 新建远程服务器
举一反三
根据本实例,读者可以:
 使用sp_addserver定义远程服务器或本地SQL Server名称;
使用sp_addserver定义远程服务器或本地SQL Server名称;
 建立远程服务器的安全性。
建立远程服务器的安全性。
实例015 测试服务器的配置
这是一个提高效率、人性化的实例
实例说明
本实例介绍如何使用osql实用工具来测试SQL Server 2000服务器的工作情况。
技术要点
osql实用工具用来测试SQL Server 2000服务器的工作情况。osql实用工具可以输入Transact-SQL语句、系统过程和脚本文件。下面介绍osql实用工具的用法。
osql工具的可执行文件存放在“C:\Program Files\Microsoft SQL Server\80\Tools\Bin”目录下(假定SQL Server安装在C:\Program Files\Microsoft SQL Server\目录下)。如果安装的是客户端应用程序,则此目录并没有添加到PATH环境变量中,需要手动进入此目录。
osql的基本使用方法如下:
osql/S<ServerName>/Usa/P<administrator password>
参数说明:
● /S:表示要连接的服务器。如果要连接本地服务器,可以省略此参数。
● /U:后面是用户名,这里sa是SQL Server 2000默认的系统管理员账户。
● /P:后面是用户的密码。
如果用户名和密码都正确,将出现osql提示符:
1>
osql实用工具的常用命令如表1.12所示。
表1.12 osql实用工具的常用命令

实现过程
下面将使用osql实用工具来测试SQL Server 2000服务器的配置,具体操作步骤如下。
(1)单击“开始”→“运行”,打开“运行”对话框,在此输入cmd命令,然后单击“确定”按钮,打开Windows命令窗口。
(2)在命令窗口中输入以下命令,启动SQL Server 2000:
net start mssqlserver
此命令将启动SQL Server 2000的默认实例,如果要启动其他命名实例,则将mssqlserver替换成指定的实例名称。
(3)如果SQL Server 2000已经安装成功,服务将会自动启动,结果如图1.111所示。

图1.111 使用osql工具启动SQL Server 2000
(4)接下来使用以下命令连接SQL Server服务器:
Osql /Usa
如果用户名和密码都正确,将出现osql提示符:
1>
连接成功,如图1.112所示。

图1.112 连接到SQL Server 2000
(5)在osql提示符中输入以下命令,查看服务器的计算机名:
SELECT @@SERVERNAME
GO
查询结果将显示指定服务器的计算机名,如图1.113所示。

图1.113 查看服务器的计算机名
可以通过下面的命令验证SQL Server 2000的服务器是否被选中:
SELECT @@VERSION
GO
此命令将返回SQL Server 2000服务器的版本信息,结果如图1.114所示。

图1.114 验证SQL Server 2000的服务器
以上测试结果,表明SQL Server 2000服务器运行正常。
实例016 影响SQL Server运行的设置
这是一个提高效率的实例
实例说明
在使用SQL Server的过程中,有时可能遇到这样的情况,就是SQL Server占用大量的内存,检查服务器却一切正常,没有感染病毒,也没有发现恶意访问,SQL Server内存占用随用户的增加而增加,用户断开连接后也不释放内存。本实例就介绍解决这一问题的方法。
技术要点
当SQL Server数据库引擎在Windows NT或Windows 2000上运行时,其默认内存管理行为并不是获取特定的内存量,而是在不产生多余换页I/O的情况下获取尽可能多的内存。为此,数据库引擎获取尽可能多的可用内存,同时保留足够的可用内存以防操作系统交换内存。
SQL Server实例在启动时通常获取8MB~12MB的内存以完成初始化过程。当用户连接到该实例并开始产生工作负荷时,该实例将根据需要不停地获取内存以支持工作负荷,随着更多的用户连接并运行查询,SQL Server将获取支持所需的额外内存,直到达到自身的内存分配目标下限才会释放内存。如果没有为SQL Server实例设置内存分配目标下限,则内存分配目标下限等于可用物理内存减去4MB~10MB。在运行SQL Server实例的服务器上启动其他应用程序时,如果它们消耗的内存致使可用物理内存量降到SQL Server的内存分配目标以下,则SQL Server实例将从其地址空间释放足够内存,使可用内存量回到SQL Server的内存分配目标。当有其他应用程序停止运行而使可用内存增多时,SQL Server实例将增加其内存分配大小。
影响SQL Server实例内存分配行为的是SQL Server实例的“min server memory”和“max server memory”配置选项。“min server memory”配置项不影响SQL Server实例初始化过程的内存过程,仅在释放内存时,保障SQL Server实例分配的内存不会低于此值。“max server memory”配置项确保SQL Server实例使用固定的内存大小(在企业管理器中设置“内存”选项卡时,如果选择“使用固定的内存大小”单选按钮(将在下文中详细介绍),其实质就是设置“min server memory”和“max server memory”项相同,有兴趣的读者可以设置一下,或者通过SQL Server事件探查跟踪一下企业管理器中设置的处理行为)。
如果是SQL Server数据库专用服务器,则可以考虑设置SQL Server内存分配为“使用固定的内存大小”,并设置一个较大的值;如果不是专用服务器,则应该考虑设置“max server memory”配置项,用来为其他应用程序保留内存,防止SQL Server实例占用过多的内存,导致运行的其他程序受到影响。
实现过程
(1)展开一个服务器组,这里展开“SQL Server”服务器组。
(2)右键单击数据库服务器,这里为“MRGCY(Wndows NT)”服务器,在弹出的快捷菜单中选择“属性”命令,如图1.115所示。

图1.115 选择“属性”命令
(3)打开“SQL Server属性(配置)-MRGCY”对话框,切换到“内存”选项卡,如图1.116所示。

图1.116 “内存”选项卡
(4)根据需要选择“动态地配置SQL Server内存”或“使用固定的内存大小”单选按钮。
(5)根据选择设置内存值。
举一反三
根据本实例,读者可以:
 使用Transact-SQL语句设置内存最小值和最大值。
使用Transact-SQL语句设置内存最小值和最大值。