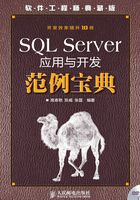
1.7 维护SQL Server
实例036 复制数据库
这是一个方便操作的实例
实例说明
使用复制可以将数据分发到不同位置,通过局域网、使用拨号连接、通过Internet分发给远程或移动用户。复制还能够使用户提高应用程序性能,根据数据的使用方式物理分隔数据(例如,将联机事务处理和决策支持系统分开),或者跨越多个服务器进行分布数据库处理。本实例将介绍复制数据库文件与日志文件的方法。
技术要点
复制数据库向导提供一种便利的联机方法以在不同服务器之间移动或复制数据库及其对象,并且可避免服务器停止运行。利用这一向导,可以进行以下操作。
● 选取源和目的服务器。
● 选择要移动或复制的数据库。
● 指定数据库的文件位置。
● 在目的服务器中创建登录。
● 复制支持对象、作业、用户定义的存储过程以及错误信息。
● 调度移动或复制数据库的时间。
 注意:若要使用复制数据库向导工作,用户必须是源服务器和目的服务器上的sysadmin固定服务器角色成员。换言之,不仅必须是数据库将要复制到的服务器上的管理员,还必须是向外复制数据库的服务器上的管理员。
注意:若要使用复制数据库向导工作,用户必须是源服务器和目的服务器上的sysadmin固定服务器角色成员。换言之,不仅必须是数据库将要复制到的服务器上的管理员,还必须是向外复制数据库的服务器上的管理员。
下面介绍复制数据库向导DTS自定义任务。
复制数据库向导是作为在目的服务器上运行的数据转换服务(DTS)包来生成的。完成该向导后,Microsoft SQL Server 2000将自动命名包并将其保存在目的服务器上。无论是否立即运行该包,它都将保存下来,并调度以便在以后某一日期运行或定期反复运行。
DTS自定义任务也可以作为DTS设计器中独立的项目使用,这些任务可以在任何DTS包中使用(但不能用于复制数据库向导)。这5项自定义任务如下。
● 数据库移动/复制任务。
● 登录复制任务。
● 作业复制任务。
● Master数据库存储过程复制任务。
● 错误信息复制任务。
实现过程
(1)打开企业管理器,依次展开“服务器组”→“数据库服务器”,选择“数据库”。
(2)选择“工具”→“向导”菜单命令,打开“选择向导”对话框。
(3)在“选择向导”对话框中选择“复制数据库向导”,如图1.173所示,然后单击“确定”按钮。

图1.173 选择向导
(4)打开“复制数据库向导”对话框,如图1.174所示。

图1.174 复制数据库向导“欢迎”对话框
(5)单击“下一步”按钮,在打开的对话框中选择源数据库,在“源服务器”下列表中选择源服务器,这里为MRGCY,然后选择验证方式,这里为“使用SQL Server身份验证”,用户名为sa,密码为空,如图1.175所示。

图1.175 选择源服务器
(6)单击“下一步”按钮,选择目的服务器。在“目的服务器”下拉列表中选择目的服务器,这里为MRLBB,然后选择验证方式,这里为“使用SQL Server身份验证”,用户名为sa,密码为空,如图1.176所示。

图1.176 选择目的服务器
(7)单击“下一步”按钮,选择要移动或复制的数据库。在“数据库”表格中,勾选要移动或复制的数据库,这里选择YY数据库,如图1.177所示,然后单击“下一步”按钮。

图1.177 选择要移动或复制的数据库
(8)在打开的图1.178所示的“数据库文件位置”对话框中,已经指定了默认的数据库文件的目的位置。如果要修改该位置,可以单击“修改”按钮,打开“数据库文件”对话框,如图1.179所示。修改数据库文件的位置,修改完成后单击“确定”按钮。

图1.178 选择数据库文件的位置

图1.179 指定数据库文件的位置
(9)单击“下一步”按钮,选择相关对象,这里使用默认选项,如图1.180所示,然后单击“下一步”按钮。

图1.180 选择相关对象
(10)调度DTS包,这里选择“立即运行”,如图1.181所示,然后单击“下一步”按钮。

图1.181 调度DTS包
(11)打开图1.182所示的对话框,单击“完成”按钮,完成数据库的复制。

图1.182 完成复制数据库
举一反三
根据本实例,读者可以:
 复制数据库文件。
复制数据库文件。
实例037 分离数据库
这是一个提高数据维护能力的实例
实例位置:光盘\mingrisoft\01\037
实例说明
将数据库从一台计算机移动到另外一台计算机的简单的方法是分离数据库→复制数据库文件→将数据库附加到目的计算机上的SQL Server中。本实例将介绍分离和附加数据库的过程。
技术要点
分离数据库操作可以使数据库文件脱离SQL Server。如果要执行分离操作,则要操作的数据库必须没有当前连接,而且也没有被复制。只有SysAdmins固定服务器角色的成员才可以分离和附加数据库。
分离和附加数据库将会复制数据库用户、安全性角色及权限,但不会复制服务器登录名。必须在目的服务器上以手工方式恢复这些登录名。最好与网络管理人员协作,将数据库的安全控制与网络安全组协同起来。如果源服务器与目的服务器都属于同一个网络安全组,对于绝大多数的安装来说,安全登录名的问题都会减轻很多。
实现过程
下面以SQL Server数据库YYGLXT为例讲解分离数据库,具体操作如下。
分离数据库是将数据库从服务器中分离出去,但并没有删除数据库,数据库文件依然存在,在需要使用数据库时,可以通过附加的方式将数据库附加到服务器中。
在SQL Server 2000中分离数据库非常简单,在企业管理器中,使用鼠标右键单击要分离的数据库,并从弹出的快捷菜单中选择“所有任务”→“分离数据库”命令,打开图1.183所示的“分离数据库”对话框,单击“确定”按钮,开始分离数据库,分离成功弹出分离成功的提示框。

图1.183 分离数据库
数据库一旦被分离,就会从企业管理器的数据库列表中消失,此时可以对该数据库文件进行复制、转移等。
举一反三
根据本实例,读者可以:
 使用T-SQL语句分离数据库。
使用T-SQL语句分离数据库。
实例038 附加数据库
这是一个提高基础技能的实例
实例说明
将数据库或数据库文件移动到另一服务器或磁盘,可以先分离数据库,然后将数据库文件移到另一服务器或磁盘,最后通过指定移动文件的新位置附加数据库。本实例将介绍附加数据库的方法。
技术要点
附加数据库对话框可以查看或指定下列选项。
● 选项:要附加数据库的MDF文件。
指定要附加的数据库的MDF(master数据文件)名称。最多可以指定16个文件名。如果指定16个以上的文件,则Microsoft SQL Server不能附加数据库。
单击浏览("...")按钮可搜索要附加数据库的MDF。
● 验证:验证指定的MDF是否正确。
● 原文件名:查看要附加的数据库中的所有文件。这包括数据文件和日志文件。
● 当前文件位置:查看或编辑所有当前的文件名和路径。MDF文件的当前位置必须在列中才能使附加起作用,如果SQL Server在指定的位置找不到MDF文件,附加将失败。例如,如果在附加文件前已更改了文件的默认位置,则必须指定当前位置才能使附加成功。
● 附加为:指定正在附加的数据库的名称。数据库名称不能和任何现有的数据库名匹配。
● 指定数据库所有者:指定数据库所有者。
实现过程
下面以上一例中被分离的SQL Server数据库YYGLXT为例讲解附加数据库,具体操作步骤如下。
(1)依次展开“服务器组”→“服务器”,右键单击“数据库”,在弹出的快捷菜单中选择“所有任务”→“附加数据库”命令。
(2)打开“附加数据库”对话框,单击 按钮,指定要附加的数据库文件,如图1.184所示。
按钮,指定要附加的数据库文件,如图1.184所示。

图1.184 附加数据库
(3)单击“确定”按钮,开始附加数据库,附加成功弹出成功的提示框。
举一反三
根据本实例,读者可以:
 使用T-SQL语句附加数据库。
使用T-SQL语句附加数据库。