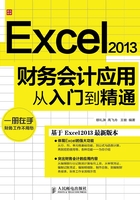
1.9 实例——制作财务日报表
公司的财务部最常用到的就是财务工作报表, 本例主要讲解如何制作一张既简单又整洁的财务工作报表, 使其能够将财务状况清楚地反映出来。在本例中, 主要学习如何对报表做规划。
操作步骤如下。
(1) 执行“开始”命令, 在弹出的程序列表中选择“所有程序”, 单击“Microsoft Office 2013”程序组, 在弹出的下拉列表中选择“Excel 2013”命令, 启动Excel 2013 , 并自动新建一个工作表。
( 2 ) 单击A1单元格, 然后输入文本“财务日报表”。
( 3 ) 选中A1: H1 单元格, 在“开始”菜单选项卡的“对齐方式”组中单击“合并后居中”按钮 , 合并单元格, 如图1-50所示。
, 合并单元格, 如图1-50所示。

图1-50 合并后的单元格
(4) 选中合并后的单元格, 单击“开始”菜单选项卡“样式”组中的“单元格样式”按钮, 在弹出的样式列表中选择“汇总”, 如图1-51所示。

图1-51 单元格样式列表
(5) 单击“开始”菜单选项卡“单元格”组中的“格式”按钮, 在弹出的下拉列表中选择“行高”, 弹出“行高”对话框, 设置行高为30。单击“确定”按钮关闭对话框, 此时的工作表如图1-52所示。

图1-52 应用样式后的标题
( 6 ) 选中A2单元格, 并在单元格中插入年、月、日, 然后选中A2: H2 单元格区域, 单击“开始”菜单选项卡“对齐方式”组中的“合并单元格”按钮。
( 7 ) 在B3: B5的单元格中分别输入文本“类别”“现金”和“活期存款”, 然后分别与C3: C5的单元格合并。
( 8 ) 在C6: C10的单元格中输入文本“银行”, 在C11单元格中输入文本“计”。
(9) 选中B6: B11单元格区域, 单击“开始”菜单选项卡“对齐方式”组中的“合并后居中”按钮, 然后输入文本“甲种存款”。
(10) 合并B12和C12单元格, 并在单元格中输入文字“小计”。
(11) 选中A3: A12单元格区域, 单击“开始”菜单选项卡“对齐方式”组中的“合并单元格”按钮, 然后输入文本“现金存款”。
(12) 选中上一步合并的单元格, 单击“开始”菜单选项卡“对齐方式”组中的“方向”按钮 , 在弹出的下拉菜单中选择“竖排文字”, 如图1-53所示。此时的工作表如图1-54所示。
, 在弹出的下拉菜单中选择“竖排文字”, 如图1-53所示。此时的工作表如图1-54所示。

图1-53 选择 “竖排文字”

图1-54 工作表效果
(13) 用同样的方法在其他单元格中输入文本, 结果如图1-55所示。

图1-55 输入文本
(14) 选中A3: H35 单元格区域, 单击“开始”菜单选项卡“字体”组右下角的级联按钮, 弹出“设置单元格格式”对话框。切换到“边框”选项卡, 在“样式”列表中选择一种线型, 然后单击“外边框”按钮; 用同样的方法选择另一种线型, 单击“内部”按钮, 为表格添加边框, 如图1-56所示。

图1-56 添加边框
(15) 单击“确定”按钮关闭对话框。根据需要设置行高和字号, 最终得到需要的财务工作报表, 效果如图1-57所示。

图1-57 最终效果