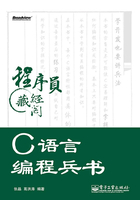
1.5 编译和运行C程序的一般步骤
前面已经在理论上描述了编译和运行C程序需要经过“预编译→编译→汇编→连接”4个步骤最终生成可执行文件,从而就可以在计算机上运行。但是如果没有充足的条件(编译环境)的话,那就是万事俱备,只欠东风。下面就Turbo C 2.0、Visual C++ 6.0两种不同的编译环境介绍C程序的编译和运行。
1.5.1 使用Turbo C 2.0开发
现在计算机上的C语言集成开发环境很多,有些新系统的功能更强大。但Turbo C 2.0环境有许多特点,在基本的C程序设计课程教学中被广泛使用。本系统虽然简单,但功能完整;开始使用需要理解的概念少,容易入门,特别适合初学者。Turbo C 2.0系统对计算机要求低,在任何微机上都能很好运行,编译加工速度快,对于做程序练习和一般的程序开发都很合适。另外,Turbo C 2.0的编程和调试环境也很完整,反映了集成化开发环境的特点。掌握了这个程序开发工具的使用方法,不但掌握了一个实用的程序开发工具,也能为进一步学习其他编程和掌握其他开发工具打下很好的基础。
1.工作准备
为防止在使用中无意地破坏Turbo C 2.0系统内部结构本身(例如,错误地删除或改写了系统文件),最好在自己设定好的目录中使用它。为此,首先要做的工作是:
(1)建立一个自己的工作目录(找一个你习惯用的磁盘位置,新建文件夹)。
(2)将Turbo C 2.0系统目录中的TCCONFIG.TC复制到自己的目录中,既可以根据需要对Turbo C 2.0的工作方式做设定,又不会改变系统的工作方式,不会影响他人使用。
(3)检查操作系统路径变量PATH(在“我的计算机”处单击鼠标右键,弹出“系统属性”对话框,选择“高级”选项卡,单击“环境变量”选项弹出“环境变量”对话框,在下面找到“系统属性”,里面会找到“PATH”),保证Turbo C 2.0的系统目录在路径中。接着可以启动Turbo C 2.0集成开发环境。
注意:如果找不到TCCONFIG.TC文件,可以在启动Turbo C 2.0后用Options/Save Options菜单命令在自己子目录里建立配置文件TCCONFIG.TC,把它复制到自己子目录下即可。
2.Turbo C 2.0启动
执行Turbo C的可执行文件,数秒钟后Turbo C 2.0开发环境就会启动,并进入正常工作状态(编辑程序文件的状态),如图1-16所示。

图1-16 Turbo C 2.0启动界面
在集成开发环境正常工作时,屏幕上的整个显示区域被划分成几个部分。
● 最上部是系统命令主菜单,排列着若干菜单命令按钮。
● 最下面是常用命令提示行,其中说明了一些常用命令所对应的功能键。
● 中间主要部分分为两个区域,上面大区域是编辑窗口,是一个全屏幕编辑器的显示窗口,被编辑的文件(部分内容)将显示在这里。下面区域有两个用途,有时作为消息窗口(标题为Message,启动后就是这样),显示系统工作中产生的信息;有时作为程序调试的监视窗口(标题是Watch)显示程序调试的信息。
下面我们通过创建经典的“Hello World”程序,演示使用Turbo C 2.0建立、编辑、编译和执行C程序的具体过程。
(1)新建C程序应用,单击“File”主菜单,从弹出的下拉菜单中选择“New”命令,操作界面如图1-17所示。

图1-17 新建C程序应用
(2)在编辑框内输入代码,编辑“Hello World”应用程序(代码中的符号都是在英文半角状态下输入的),操作界面如图1-18所示。

图1-18 编辑“Hello World” 应用程序
(3)编译“Hello World”应用程序,单击“Compile”主菜单,在下拉菜单中选择“Make EXE file”,按下“Enter”键,就可以生成可执行程序(.exe),操作界面如图1-19所示。编译成功后,弹出编译成功提示框如图1-20所示。

图1-19 编译“Hello World”应用程序

图1-20 编译成功信息框
(4)执行“Hello World”应用程序,单击主菜单“Run”,在下拉菜单中单击“Run”命令,操作界面如图1-21所示。执行成功后界面如图1-22所示。

图1-21 执行“Hello World”应用程序

图1-22 运行成功界面
1.5.2 使用Visual C++ 6.0开发
Visual C++ 6.0是目前国内比较流行的一种C/C++语言源程序的编译系统。使用该系统也可以编辑和运行C语言的源程序,由于Visual C++ 6.0功能复杂,本节只是简单介绍如何使用Visual C++ 6.0编辑源代码和如何实现运行C程序。
用Visual C++ 6.0创建的C程序被存储为一个独立的工程。每个工程会新建一个文件夹,工程中包含一组文件,这组文件组合在一起形成一个完整的应用程序,它们可以具有不同的扩展名。
注意:文件夹中部分文件是由Visual C++ 6.0自动创建的。
同样我们还是通过创建经典的“Hello World”程序,演示使用Visual C++ 6.0建立、编辑、编译和执行C程序的整个过程。
(1)启动“Microsoft Visual C++ 6.0”,启动界面如图1-23所示。

图1-23 Visual C++ 6.0启动界面
在集成开发环境正常工作时,屏幕上的整个显示区域被划分成几个部分。
● 最上部是系统命令主菜单和工具栏,工具栏上排列着若干命令按钮。
● 最下面是编译信息、调试信息等工作信息输出窗口。
● 中间主要部分是VC工程工作区。
(2)新建应用工程。选择“File”菜单,在下拉菜单中单击“New”命令,如图1-24所示。

图1-24 新建工程界面
(3)选择应用程序类型。选择“Project”选项卡,选择Win32 Console Application(控制台应用),输入工程名Hello World,单击“OK”按钮。
(4)选择控制台应用类型“An empty project,”,然后单击“Finish”按钮,如图1-25和图1-26所示。

图1-25 选择应用程序类型界面

图1-26 完成应用程序工程创建界面
(5)上一步完成了工程的新建,下面添加源文件(.c),方法是通过“File→New”命令弹出如图1-27所示的界面,选择“Files”选项卡,选择“C++ Source File”选项,然后在“File”文本框中输入你要添加源文件的名字,单击“OK”按钮即可。然后就可以在Visual C++ 6.0编辑界面内对程序的代码进行编辑,完成“Hello World”程序,如图1-28所示。

图1-27 程序代码编辑界面

图1-28 程序代码编辑界面
(6)编译程序,如图1-29所示。单击工具栏上的 按钮,即可对“Hello World”应用程序进行编译,在主界面下方的Build信息输出框内显示“Hello World”应用程序编译过程中产生的信息,包括告警和错误信息。
按钮,即可对“Hello World”应用程序进行编译,在主界面下方的Build信息输出框内显示“Hello World”应用程序编译过程中产生的信息,包括告警和错误信息。

图1-29 编译程序代码界面
(7)单击工具栏上的 按钮,执行“Hello World”应用程序,结果如图1-30所示。
按钮,执行“Hello World”应用程序,结果如图1-30所示。

图1-30 执行“Hello World”应用界面
注意:调试是程序开发过程中一个必不可少的阶段。程序初步完成后要经过调试,进行试验性的运行,确认程序无问题,或者找出程序中潜藏的错误。调试的基本出发点是设法发现程序中的错误,基本方法是选择一些数据实例,命令程序用这些数据运行,考查运行过程和有关结果。如果在实例运行中发现错误,则应设法确定出错原因并予以排除。
: