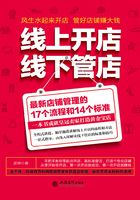
流程8 宝贝修饰——让宝贝漂亮再漂亮些
拍摄出来的宝贝图片,不是每张都合乎要求,有的需要经过修饰去除上面的瑕疵才能上传到网店上。网上店主修改图片的软件,常用的就是Photoshop,即使以前从来不会使用的人,只要按照下面介绍的步骤操作,也能制作出令你满意的图片出来。
为什么要用Photoshop对图片进行修改呢?因为平时我们拍摄完成的图片可能因为光线不好或其他原因,在传到网上后容易出现色差,或者在图片上有我们不想要的障碍物,如果不作处理直接上传就会影响商品的形象,这个时候Photoshop就能帮助你轻松修改图片了。
图形变形——拉伸技法
第一步:在Photoshop中打开一个图像文件,如图8.1所示。

图8.1 在Photoshop中打开图片
第二步:把锁定的背景图层转换为一般图层,右击背景图层,出现一个复制图层,将新的图层命名为“图层1”,选择“编辑”菜单中的“自由变换”命令,如图8.2所示。

图8.2 “编辑”操作
第三步:选中图层,右击,选择“扭曲”命令,如图8.3所示。

图8.3 “扭曲”命令
第四步:根据图像上出来的拉伸点,对图像进行任意角度的拉伸,如图8.4所示。

图8.4 对图像的拉伸
提高图像清晰度的方法
第一步:打开一幅RGB图像,如图8.5所示。

图8.5 打开RGB图像
第二步:选择“图像→调整→亮度/对比度”命令,如图8.6所示。

图8.6 选择“图像→调整→亮度/对比度”命令
第三步:打开一个“亮度/对比度”小窗口,用窗口上面的小滑块进行调节,如图8.7所示。

图8.7 “亮度/对比度”窗口
此外,也可以用“色阶”功能对清晰度进行调整,这里的调整就更加细致了,具体操作如图8.8至图8.10所示。
(1)打开如图8.8所示的图像,右击背景图层,选择“复制图层”命令并将其命名为“图层1”。

图8.8 打开图像
(2)选择“图像→调整→色阶”命令,弹出“色阶”对话框,如图8.9所示。

图8.9 “色阶”对话框
(3)在“色阶”对话框中,选择最右端的滴管,再用鼠标单击图片的各个地方,
等得到满意的效果之后,再单击“好”按钮,可以得到想要的效果,如图8.10所示。

图8.10 效果预览
学会自己做标题
第一步:打开一个图像文件,右击图层面板,复制图层,命名为“图层1”,如图8.11所示。

图8.11 复制图层
第二步:选择图层工具框中的文字工具“T”,选择“横排文字”工具,如图8.12所示。

图8.12 “横排文字”工具的选择
第三步:当鼠标指针变换后,在图上任意要插入文字的地方单击一下,可以对字体的大小、形状、颜色进行调整,然后输入文字,如图8.13所示。

图8.13 添加图片文字
第四步:如果想对输入的标题“完美的驾驭”进行文本形状的变换,先选中文字,在页面的上端有文本变形相关选择,如图8.14所示。

图8.14 选择对标题文本形状的变换样式
第五步:选择完所需的样式后,单击“好”按钮,添加标题就完成了,如图8.15所示。

图8.15 完成添加标题
如何去除图片中的文字
第一步:打开一个带有文字的RGB图像文件,右击图层面板,复制图层,命名为“图层1”,如图8.16所示。

图8.16 RGB图像文件图层复制
第二步:用左边工具箱中的“矩形选框”工具选择要修改的区域,如图8.17所示。

图8.17 “矩形选框”工具的应用
第三步:单击工具箱里的“图章”工具,右击后选择“仿制图章工具”,在图像的某个点按住“Alt”键定义想要接近的背景色。然后单击鼠标左键开始去除,如图8.18所示。

图8.18 “图章”工具的应用
第四步:按照同样的方法去除其他不需要的字,之后按“Ctrl+D”组合键取消选区,就可以得到想要的效果,如图8.19所示。

图8.19 删除文字后的效果
金属字的制作方法
第一步:创建一个Photoshop文件,其大小应可以容纳下面要创建的整个徽标。选择“文件→新建”命令,然后在弹出的对话框中进行设置,如图8.20所示。

图8.20 新建文件
第二步:添加渐变。根据需要设置好“背景色”和“前景色”后,单击工具箱中的“渐变”工具,在图的中间位置从上到下进行渐变,效果如图8.21所示。

图8.21 添加渐变
第三步:添加文字,如图8.22所示。可以对文字的字体、颜色进行调整。

图8.22 添加文字
第四步:变形文字,如图8.23所示。在“文字选项”栏中单击“创建变形文本”图标,弹出“变形文字”对话框。可在此选择所需的任何效果,然后单击“好”按钮。

图8.23 变形文字
第五步:创建路径,如图8.24所示。选择“图层→文字→创建工作路径”命令,基于文字创建一条路径。新的路径可在“路径”调板下找到。现在可以关闭原始的文本图层了。要使目标路径不可见,确保在“视图→显示”菜单中没有选中“目标路径”。使用“直接选择”工具可以将路径修改成所需的任意形状。也可以添加其他点来创建扭曲或变异形状。

图8.24 创建路径
第六步:填充路径,如图8.25所示。创建好路径后,可创建一个新图层并用一种颜色填充路径。这可以通过多种方法实现,这里介绍一种非常简单的方法,即单击“路径”调板底部的“填充路径”按钮。使用何种颜色无关紧要,稍后将会覆盖掉这种颜色。

图8.25 填充路径
第七步:添加投影效果。在“图层”调板中包含徽标的图层上双击(Mac)或按住“Alt”键双击(Win),将弹出“图层样式”对话框。在此对话框中选择“投影”项,并根据需要进行调整,如图8.26所示。

图8.26 添加投影效果
第八步:添加斜面和浮雕。如图8.27所示,在左侧选择“斜面和浮雕”项,在“方法”下拉列表中选择“雕刻清晰”,并增加“深度”值。

图8.27 添加斜面和浮雕
第九步:添加渐变叠加,如图8.28所示。在“图层样式”对话框左侧“样式”列表中选择“渐变叠加”项,单击“渐变”以显示渐变编辑器,选择类似于金属质感文字中使用的反光效果的渐变类型。

图8.28 添加渐变叠加
选择某一渐变后,会显示在编辑器框中。现在可以随意调整渐变。单击渐变下的色标,即可移动其位置或在设置区域中更改其颜色。单击渐变下没有色标的地方会自动插入一个新色标。沿渐变顶部的色标用于控制不透明度。
第十步:调整角度,如图8.29所示。得到想要的渐变后,单击“好”按钮退出编辑器。返回“图层样式”对话框,调整“角度”值使渐变以适当的角度与徽标交叉,从而模拟金属反光效果。

图8.29 调整角度
第十一步:添加描边,如图8.30所示。在“图层样式”对话框左侧“样式”列表中选择“描边”为徽标添加边缘。设置完后单击“好”按钮,退出“图层样式”对话框。

图8.30 添加描边