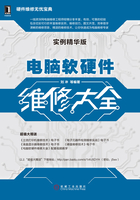
技巧18 Windows系统错误故障解决
什么是Windows系统错误
首先让我们了解一下Windows系统错误。在使用过程中,由人为操作失误或恶意程序破坏等,造成的Windows相关文件受损或注册信息错误,导致的错误即为Windows系统错误。这时系统会出现错误提示对话框,如图4-1和图4-2所示。

图4-1 Windows系统错误

图4-2 Windows运行错误
系统错误会在使用Windows时造成程序意外终止、数据丢失等不良影响,严重的还会造成系统崩溃。
我们在使用Windows系统时,不仅要保持良好的使用习惯,做好防范措施,还有掌握发生系统错误时如何恢复电脑的状态。
Windows系统错误的恢复方法
Windows的使用过程中,发生错误和意外终止的情况经常发生。在发生不可挽回的错后时,除了重装Windows系统外,还有没有其他方法可以恢复正常使用的呢?
系统恢复、系统备份都可以用于Windows系统错误的恢复。这里首先我们要区别几个容易混淆的概念:系统恢复、系统备份、Ghost备份。
1.系统恢复
系统恢复是当Windows遇到问题时,可以将电脑的设置还原到以前正常时的某个时间点的状态。系统恢复功能可以自动监控系统文件的更改和某些程序文件的更改,记录并保存更改之前的状态信息。系统恢复功能会自动创建易于标记的还原点,使得用户可以将系统还原到以前的状态。
还原点是在系统发生重大改变时(安装程序或更改驱动等)创建的,同时也会定期(比如每天)创建。用户还可以随时创建和命名自己的还原点,方便进行恢复。
2.系统备份
系统备份是将现有的Windows系统保存在备份文件中,这样在发生错误时,将备份的Windows系统还原到系统盘中,就可以覆盖发生错误的Windows系统,从而可以继续正常使用。
3.Ghost备份
Ghost备份不仅是系统的备份,也是整个系统分区的备份,比如C盘。Ghost备份是完整地将整个系统盘(比如C)中的所有文件都备份到*.GHO文件中,在发生错误时,再将*.GHO文件中备份文件还原到C盘,从而可以继续正常使用。
4.系统恢复、系统备份、Ghost备份的区别
系统恢复、系统备份、Ghost备份的区别如表4-1所示。
表4-1 系统恢复、系统备份、Ghost备份的区别

一些特殊系统文件的恢复
1.恢复丢失的rundll32.exe
rundll32.exe程序是执行32位的动态链接库(DLL)文件,它是重要的系统文件,缺少了它一些项目和程序将无法执行。不过由于它的特殊性,致使它很容易被破坏。如果在打开控制面板里的某些项目时出现“Windows无法找到文件‘C:\Windows\system32\Rundll32.exe’”的错误提示,则可以通过修复丢失的rundll32.exe文件,来恢复Windows的正常使用,如图4-3所示。

图4-3 Rundll32.exe程序错误
恢复rundll32.exe的方法是:
1)将Windows安装光盘插入光驱,然后依次单击“开始→运行”。
2)在“运行”窗口中输入“expand G:\i386\rundll32.ex_C:\windows\system32\rundll32.exe”命令并回车执行(其中“G:”为光驱,“C:”为系统所在盘)。
3)修复完毕后,重新启动系统即可。
2.恢复丢失的CLSID注册码文件
这类故障出现时不是告诉用户所损坏或丢失的文件名称,而是给出一组CLSID注册码(Class IDoridentifier),因此经常会让人感到不知所措。
例如笔者在运行窗口中执行“gpedit.msc”命令来打开组策略时,出现了“管理单元初始化失败”的提示窗口,单击“确定”也不能正常地打开相应的组策略。而经过检查发现是因为丢失了gpedit.dll文件所造成的。
要修复这些丢失的特定文件,需要根据窗口中CLSID类提示的标识,在注册表中查找相关文件信息。Windows注册表会给每个对象分配一个唯一的标识,这样用户就可在注册表中查找,来获得相关的文件信息。
操作方法是,在“运行”窗口中执行“regedit”命令,打开注册表编辑器。在注册表窗口中依次单击“编辑→查找”,然后在输入框中输入CLSID标识。然后在搜索的类标识中选中“InProcServer32”项,接着在右侧窗口中将双击“默认”项,这时在“数值数据”中会看到“%SystemRoot%\System32\GPEdit.dll”,其中的GPEdit.dll就是本例故障所丢失或损坏的文件。
这时只要将安装光盘中的相关文件解压或直接复制到相应的目录中,即可完全修复。
3.恢复丢失的NTLDR文件
电脑开机时,出现“NTLDR is Missing Press any key to restart”提示,然后按任意键还是出现这条提示,这说明Windows中的NTLDR文件丢失了,如图4-4所示。

图4-4 NTLDR文件丢失,按任意键重试
在突然停电或在高版本系统的基础上安装低版本的操作系统,很容易造成NTLDR文件的丢失。
要恢复NTLDR文件,可以在“故障恢复控制台”中进行解决。方法是:
1)插入Windows安装光盘。
2)在BIOS中将电脑设置为光盘启动。
3)重启电脑,进入光盘引导页面。按R键进入故障恢复控制台。
4)在故障恢复控制台的命令状态下输入“copy G:\i386\ntldr c:\”命令并按Enter键即可(G为光驱所在的盘符)。将NTLDR文件复制到C盘根目录中。
5)在执行“copy x:\i386\ntdetect.com c:\”命令时,如果提示是否覆盖文件,则输入“y”确认,并按Enter键。
6)执行完后,输入“EXIT”命令退出故障控制台。重启电脑就会修复NTLDR文件。
4.恢复受损的boot.ini文件
当NTLDR文件丢失时,boot.ini文件多半也会出现错误。同样可以在故障控制台中进行修复。
修复boot.ini文件的方法是:
1)打开故障控制台。
2)输入“bootcfg/redirect”命令来重建boot.ini文件。
3)再执行“fixboot c:”命令,重新将启动文件写入C盘。
4)输入“EXIT”命令退出故障控制台,重启电脑,就可以修复boot.ini文件了。
利用修复精灵修复系统错误
除了上面讲的手动修复系统错误外,用户还可以利用系统错误修复软件,自动进行系统错误修复。比如前面介绍过的系统错误修复精灵,如图4-5所示。

图4-5 系统错误修复精灵
在“扫描”功能中,选择全部检查选项,进行扫描,如图4-6所示。

图4-6 修复精灵正在扫描系统错误
修复精灵会逐个扫描系统中是否存在错误或文件丢失,如图4-7所示。

图4-7 扫描完成
扫描完成后,单击“修复”按钮,修复精灵会自动修复扫描到的系统错误,修复完毕后的界面如图4-8所示。

图4-8 修复系统错误
如果对修复不满意,可以在“恢复”功能中,将注册表恢复到之前的记录点。
在“设置”中可以设置是否在修复前备份注册表。
在“记录”中是扫描和修复结果的记录。
“系统错误修复精灵”使得用户可以轻松处理系统错误。