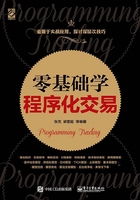
2.3.3 赢智程序化交易软件的操作技巧
1.基本操作
(1)成功登录赢智程序化交易软件后,窗口在默认状态下显示的是期货合约的报价信息。双击某期货合约的报价信息,就会显示该期货合约的日K线图,如图2.16所示。同时,窗口导航栏会自动跳转到“模型”选项卡。

图2.16 沪铜1708合约的日K线图
(2)单击工具栏中的“1”按钮,可以显示沪铜1708合约的1分钟K线图;单击工具栏中的“15”按钮,可以显示沪铜1708合约的15分钟K线图,如图2.17所示。

图2.17 沪铜1708合约的15分钟K线图
(3)在窗口导航栏的“模型”选项卡中,可以看到不同类型的程序模型。如果程序模型前面有“+”号,单击“+”号就可以看到该类型的所有程序模型,如图2.18所示。

图2.18 查看某类型的所有程序模型
(4)单击“+”后,“+”号变成了“-”号。注意,单击“-”号后,“-”号就会变成“+”号。
2.查看程序模型及代码
下面介绍查看程序模型及代码的操作步骤。
(1)单击菜单栏中的“编写”→“编写趋势跟踪模型”命令,打开“My Language(麦语言)趋势跟踪模型编写平台—新建趋势跟踪模型”窗口,如图2.19所示。

图2.19 “My Language(麦语言)趋势跟踪模型编写平台—新建趋势跟踪模型”窗口
(2)单击程序模型前面的“+”号,这时“+”号变成了“-”号,就可以看到该类型的所有程序模型及代码,如图2.20所示。

图2.20 查看MⅤ均量线模型及代码
3.新建程序模型代码
下面介绍新建程序模型代码的操作步骤。
(1)单击菜单栏中的“编写”→“编写趋势跟踪模型”命令,打开“My Language(麦语言)趋势跟踪模型编写平台—新建趋势跟踪模型”窗口,在该窗口中可以直接编写代码,具体代码与解释如下:
MID:MA(CLOSE,N);//求N个周期的收盘价均线,称为布林通道中轨
TMP2:=STD(CLOSE,M);//求M个周期内的收盘价的标准差
TOP:MID+P*TMP2;//布林通道上轨
BOTTOM:MID-P*TMP2;//布林通道下轨
在这里要注意,参数变量N、参数变量M和参数变量P还没有设置具体的参数值,下面进行设置。其中,N的最小值为5,最大值为300,默认值为26;M的最小值为1,最大值为100,默认值为26;P的最小值为1,最大值为10,默认值为2,如图2.21所示。

图2.21 参数变量N、M、P的设置
提醒:参数变量N、参数变量M和参数变量P都为计算参数。计算参数用来替代公式中所需要的常数,在使用时可以方便地调节参数,不必修改模型就可以对计算方法进行调节。计算参数包括参数名称、最小值、最大值、默认值4个部分。参数名称用于标识参数,计算模型时使用默认值计算,而最小值和最大值是参数的调整范围。
(2)设置完参数后,还要设置“描述”、“属性”、“公式说明”,下面具体解释一下。
“描述”是一段文字,用来简单介绍该模型的含义,在模型列表中显示这段文字,这段文字不宜过长。这里输入的“描述”是“布林通道线的应用”。
“属性”定义了该模型显示的位置,是在主图上与K线叠加还是显示在副图上。一般来讲,只有少数几个主图模型会设定为主图叠加,例如MA均线、BOLL线等。这里的属性设置为“K线附属指标”,如图2.22所示。

图2.22 设置属性
“公式说明”是一段文字,相对于“描述”而言它可以很长,主要用来描述一个公式模型如何使用、注意事项和计算方法等。这里的公式说明如图2.23所示。

图2.23 输入公式说明
(3)还可以为程序模型设置声音及密码。单击“My Language(麦语言)趋势跟踪模型编写平台—新建趋势跟踪模型”窗口中的“设置”菜单项,弹出下一级菜单,如图2.24所示。

图2.24 “设置”菜单
(4)选择“设置声音文件表”命令,弹出“设置声音文件”对话框,如图2.25所示,选择一个声音文件。

图2.25 “设置声音文件”对话框
(5)选择声音文件后,单击 按钮,就可以听到声音。设置好后,单击“确定”按钮即可。
按钮,就可以听到声音。设置好后,单击“确定”按钮即可。
(6)还可以设置导出密码,操作很简单,这里不再讲解。
(7)程序模型文件编辑好后,还要保存文件。单击菜单栏中的“文件”→“另存为”命令,弹出“另存为”对话框,如图2.26所示。

图2.26 “另存为”对话框
(8)设置文件名为“MYBOLL”,然后单击“保存”按钮即可。
提醒:每个模型都有一个名称,这个名称由字母、数字或汉字组成,模型名称在所有模型中必须是唯一的,例如不能同时存在两个AAA模型,模型名称最多31个字符。
(9)保存程序模型文件后,就可以在“趋势分析”下看到编写的程序模型文件,如图2.27所示。

图2.27 查看编写的程序模型文件
(10)因为这是用户编写的程序模型文件,所以可以把这个文件移动到“自编”下面。选中“MYBOLL”文件,右击后在弹出的快捷菜单中选择“移到”→“自编”命令,如图2.28所示。

图2.28 选择“移到”→“自编”命令
(11)这时文件就移动到“自编”下了,如图2.29所示。

图2.29 移动文件