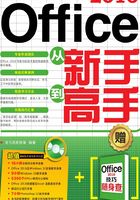
第1章 初识Office 2016
本章视频教学录像:22分钟
高手指引
Office 2016是常用办公工具的集合,主要包括Word 2016、Excel 2016、PowerPoint 2016和Outlook 2016等组件。通过Office 2016,可以实现文档的编辑、排版和审阅,表格的设计、排序、筛选和计算,演示文稿的设计和制作,以及电子邮件收发等功能。
重点导读
认识Office 2016
掌握Office 2016安装与卸载的方法
熟悉Office的版本兼容
使用帮助系统
1.1 Office 2016及其组件
本节视频教学录像:3分钟
Office 2016办公软件中包含Word 2016、Excel 2016、PowerPoint 2016、Outlook 2016、Access 2016、Publisher 2016、InfoPath 2016、Lync、OneNote、SkyDrive Pro和Visio Viewer等组件。下面介绍Office 2016中最常用的办公组件:Word 2016、Excel 2016、PowerPoint 2016和Outlook 2016。
1.文档创作与处理——Word 2016
Word 2016是一款强大的文字处理软件。使用Word 2016,可以实现文本的编辑、排版、审阅和打印等功能。

2.电子表格——Excel 2016
Excel 2016是一款强大的数据表格处理软件。使用Excel 2016,可对各种数据进行分类统计、运算、排序、筛选和创建图表等操作。

3.演示文稿——PowerPoint 2016
PowerPoint 2016是制作演示文稿的软件。使用PowerPoint 2016,可以使会议或授课变得更加直观、丰富。

4.邮件收发——Outlook 2016
Outlook 2016是一款运行于客户端的电子邮件软件。使用Outlook 2016,可以收发电子邮件、管理联系人信息、记日记、安排日程、分配任务等。

1.2 Office 2016的安装与卸载
本节视频教学录像:6分钟
软件使用之前,首先要将软件移植到计算机中,此过程为安装;如果不想使用此软件,可以将软件从计算机中清除,此过程为卸载。
1.2.1 计算机配置要求
要安装Office 2016,计算机硬件和软件的配置要达到以下要求。

1.2.2 安装Office 2016
计算机配置达到要求后就可以安装Office 2016软件。安装Office 2016比较简单,只需要双击Office 2016的安装程序,系统即可自动安装Office 2016,稍等一段时间,即可成功安装Office 2016软件。

提示
安装Office 2016的过程中不需要选择安装的位置以及安装哪些组件,默认安装所有组件。
1.2.3 修复Office
安装Office 2016后,如果使用Office的过程中出现异常情况,如不能正常启动或者自动关闭,就可以对其进行修复操作,修复Office 2016的具体操作步骤如下。
➊ 单击【开始】 【Windows系统】
【Windows系统】 【控制面板】菜单命令。
【控制面板】菜单命令。

➋ 打开【控制面板】窗口,单击【程序和功能】超链接。

➌ 打开【程序和功能】对话框,选择【Microsoft Office专业增强版2016 -zh-cn】选项,单击【更改】按钮。

➍ 在弹出的【Office】对话框中单击选中【快速修复】单选项,单击【修复】按钮。

➎ 在【准备好开始快速修复】界面单击【修复】按钮,即可自动修复Office。

1.2.4 卸载Office 2016
不需要Office 2016时,可以将其卸载。
➊ 打开【程序和功能】对话框,选择【Microsoft Office专业增强版2016 -zh-cn】选项,单击【卸载】按钮。

➋ 在弹出的对话框中单击【卸载】按钮即可卸载Office 2016。

1.3 软件版本的兼容
本节视频教学录像:7分钟
Office系列软件不同版本之间可以互相转换格式,也可以打开其他版本的文件。
1.3.1 鉴别Office版本
目前常用的Office版本主要有2003、2007、2010、2013和2016。那么应如何识别文件使用的Office版本类型呢?下面给出两种进行鉴别的方法。
1.通过文件后缀名鉴别
文件后缀名是操作系统用来标志文件格式的一种机制,每一类文件的后缀名各不相同,甚至同一类文件的后缀名因版本不同后缀名也有所不同。
常见应用组件后缀名的区别如表所示。

2.根据打开模式鉴别
Office 2007、2010、2013 和 2016 版本的后缀名一样,不容易区分,最简单的方法就是打开文件,如果高版本的办公软件打开低版本的文件时,标题栏中会显示 “兼容模式”字样。下图所示为Word 2016打开Word 2010创建文档后的效果。

1.3.2 打开其他版本的Office文件
Office的版本由2003更新到2016,新版本的软件可以直接打开低版本软件创建的文件,也可以将新版本的文件另存为低版本类型,使用低版本软件打开编辑。
1.Office 2016打开2003格式文件
使用Office 2016可以直接打开2003格式的文件。
将Word 2003格式的文件在Word 2016文档中打开时,标题栏中则会显示出【兼容模式】字样。

2.使用Office 2003打开Office 2016创建的文件
使用Word 2003也可以打开Word 2016创建的文件,只需要将其类型更改为低版本类型即可,具体操作步骤如下。
➊ 使用Word 2016打开随书光盘中的“素材\ch01\产品宣传.docx”,单击【文件】选项卡,在【文件】选项卡下的左侧选择【另存为】选项,在右侧【这台电脑】选项下单击【浏览】按钮。

➋ 弹出【另存为】对话框,在【保存类型】下拉列表中选择【Word 97-2003文档】选项。

➌ 文档的后缀名将以“.doc”显示,单击【保存】按钮即可将其转换为低版本。

提示 Office 2007、Office 2010、Office 2013和Office 2016后缀名格式相同,四者之间均可互相打开,但使用高版本软件打开低版本文件时,将提示“兼容模式”。
1.3.3 另存为其他格式
使用Office 2016创建好文档后,有时为了工作的需要,需要把该文档保存为其他格式,如上节所讲述的2003版本格式,还可以转换为PDF格式、XML格式和网页格式等其他格式。
1.将Word文档转换为PDF格式
➊ 打开随书光盘中的“素材\ch01\产品介绍.docx”文档,选择【文件】 【导出】菜单项,在右侧【导出】区域选择【创建PDF/XPS文档】选项,并单击【创建PDF/XPS】按钮。
【导出】菜单项,在右侧【导出】区域选择【创建PDF/XPS文档】选项,并单击【创建PDF/XPS】按钮。

➋ 在弹出的【发布为PDF或XPS】对话框中选择文档存储的位置,单击【发布】按钮。

➌ 转换完成之后的格式如下图所示。

提示 在【另存为】对话框中单击【保存类型】后的下拉按钮,在打开的下拉列表中选择【PDF】选项,也可以将文档以PDF格式存储。
2.将Word文档转换为网页格式
➊ 打开随书光盘中的“素材\ch01\产品介绍.docx”文档,选择【文件】 【另存为】菜单项,选择保存路径,弹出【另存为】对话框。
【另存为】菜单项,选择保存路径,弹出【另存为】对话框。

➋ 在弹出的【另存为】对话框中的【保存类型】下拉列表中选择【网页】,然后单击【保存】按钮。

➌ 转换完成之后在Word 2016文档中打开后,其后缀名显示为“.htm”,如下图所示。

提示 转换为其他格式的方法与上述相同,只需在【另存为】对话框中的【保存类型】下拉列表中选择相应的格式类型,然后单击【保存】按钮即可。
1.4 综合实战——Office 2016的帮助系统
本节视频教学录像:4分钟
Office 2016有非常强大的帮助系统,可以帮助用户解决应用中遇到的问题,是自学Office 2016的好帮手。来自Office.com的帮助是网络在线支持站点,从中可以获得Office的最新信息,搜索本地帮助无法解决的问题,还可以参加在线培训课程。下面以Word 2016为例进行介绍。
➊ 单击文档右上角的【帮助】按钮或按【F1】键,弹出【Word 2016帮助】对话框。

➋ 在主要类别下列出了Word 2016常用的帮助类别,如入门、创建文档和设置文档格式、添加页眉和页脚等,单击要寻求帮助的类别,即可显示该类别下的详细选项。单击要查看的连接,如单击“添加页眉和页脚”类别下的“添加图像到页眉或页脚”连接。

➌ 即可看到详细的帮助内容。

提示 单击【后退】按钮 ,可后退到上一个页面;
,可后退到上一个页面;
单击【前进】按钮 ,可前进到下一个页面;
,可前进到下一个页面;
单击【主页】按钮 ,可快速返回帮助主页;
,可快速返回帮助主页;
单击【打印】按钮 ,可将搜索结果打印出来;
,可将搜索结果打印出来;
单击【改变文字大小】按钮 ,可增大字体,再次单击将减小字体。
,可增大字体,再次单击将减小字体。
➍ 此外,用户还可以通过搜索的方法获取帮助,返回主页,在搜索框中输入要搜索的内容,例如输入“设置字体”,单击【搜索】按钮。

➎ 即可显示搜索结果,单击要查看的帮助连接。例如这里单击第一个连接。

➏ 即可显示详细的帮助内容。

高手私房菜
本节视频教学录像:2分钟
技巧:修复损坏的Excel 2016工作簿
这里以修复损坏的Excel 2016工作簿为例,具体的操作步骤如下。
➊ 启动Excel 2016,创建一个空白工作簿,选择【文件】选项卡,在列表中选择【打开】选项,在右侧选择打开工作簿存放的路径,如选择【这台电脑】选项,单击【浏览】按钮。

➋ 弹出【打开】对话框,选择损坏的工作簿,单击【打开】按钮后方的下三角箭头,在弹出的下拉列表中选择【打开并修复】选项,如下
图所示。

➌ 弹出【Microsoft Excel】对话框,单击【修复】按钮,即可将损坏的Excel工作簿修复并打开。
