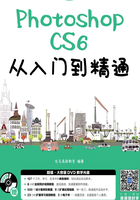
2.1 实例1———文件的基本操作

本节视频教学时间/7分钟
学习Photoshop CS6软件,首先需要掌握图像文件的一些基本操作方法,比如新建文件、打开文件和存储文件等。
2.1.1 新建文件
新建文件的方法有以下两种。
方法1
1 启动Photoshop CS6软件
启动Photoshop CS6软件,选择【文件】 【新建】菜单命令。
【新建】菜单命令。

2 弹出【新建】对话框
系统弹出【新建】对话框。

提示
在制作网页图像的时候一般是用【像素】作单位,在制作印刷品的时候则是用【厘米】作单位。
(1)【名称】文本框:用于填写新建文件的名称。【未标题-1】 是Photoshop默认的名称,可以将其改为其他名称。
(2)【预设】下拉列表:用于提供预设文件尺寸及自定义尺寸。
(3)【宽度】设置框:用于设置新建文件的宽度,默认以像素为宽度单位,也可以选择英寸、厘米、毫米、点、派卡和列等为单位。
(4)【高度】设置框:用于设置新建文件的高度,单位同上。
(5)【分辨率】设置框:用于设置新建文件的分辨率。像素/英寸默认为分辨率的单位,也可以选择像素/厘米为单位。
(6)【颜色模式】下拉列表:用于设置新建文件的模式,包括位图、灰度、RGB颜色、CMYK颜色和Lab颜色等几种模式。
(7)【背景内容】下拉列表:用于选择新建文件的背景内容,包括白色、背景色和透明等3种。
①白色:白色背景。
②背景色:以所设定的背景色(相对于前景色)为新建文件的背景。
③透明:透明的背景(以灰色与白色交错的格子表示)。
3 单击【确定】按钮
单击【确定】按钮就新建了一个空白文件。

方法2
使用组合键【Ctrl+N】。
2.1.2 打开文件
打开文件的方法有以下6种。
1.用“打开”命令打开文件
1 选择【打开】菜单命令
选择【文件】 【打开】菜单命令。
【打开】菜单命令。

2 打开【打开】对话框
系统打开【打开】对话框。一般情况下【文件类型】默认为【所有格式】,也可以选择某种特定的文件格式,然后在大量的文件中进行筛选。

3 选择预览图
单击【打开】对话框中的【显示预览窗格】菜单图标 ,可以选择以预览图的形式来显示图像。
,可以选择以预览图的形式来显示图像。

4 单击【打开】按钮
选中要打开的文件,然后单击【打开】按钮或者直接双击文件即可打开文件。
2.用“打开为”命令打开文件
当需要打开一些没有后缀名的图形文件时(通常这些文件的格式是未知的),就要用到“打开为”命令。
1 选择【文件】菜单命令
选择【文件】 【打开为】菜单命令。
【打开为】菜单命令。

2 打开【打开】对话框
打开【打开】对话框,具体操作同【打开】命令。

3.用“在Bridge中浏览”命令打开文件
1 选择【文件】菜单命令
选择【文件】 【在Bridge中浏览】菜单命令。
【在Bridge中浏览】菜单命令。

2 打开【Bridge】对话框
系统打开【Bridge】对话框,双击某个文件将打开该文件。

4.通过快捷方式打开文件
(1)使用组合键【Ctrl+O】。
(2)在工作区域内双击也可以打开【打开】对话框。
5.打开最近使用过的文件
1 选择【文件】菜单命令
选择【文件】 【最近打开文件】菜单命令。
【最近打开文件】菜单命令。

2 选择打开文件
弹出最近处理过的文件,选择某个文件将打开该文件。

6.作为智能对象打开
1 选择【文件】菜单命令
选择【文件】 【打开为智能对象】菜单命令。
【打开为智能对象】菜单命令。

2 打开【打开】对话框
打开【打开】对话框,双击某个文件将该文件作为智能对象打开。
2.1.3 存储文件
保存文件有以下一些方法。
1.用“存储”命令保存文件
1 选择【文件】菜单命令
选择【文件】 【存储】菜单命令,可以以原有的格式存储正在编辑的文件。
【存储】菜单命令,可以以原有的格式存储正在编辑的文件。

2 单击【保存】按钮
打开【另存为】对话框,设置保存位置和保存名后,单击【保存】按钮就可以保存为PSD格式的文件。


2.用“存储为”命令保存文件
1 打开【另存为】对话框
用户选择【文件】 【存储为】菜单命令(或者Shift+Ctrl+S组合键)后即可打开【另存为】对话框。
【存储为】菜单命令(或者Shift+Ctrl+S组合键)后即可打开【另存为】对话框。

2 存储为特定格式
不论是新建的文件或已经存储过的文件,用户都可以在【另存为】对话框中将文件另外存储为某种特定的格式。

【另存为】对话框中的重要选项介绍如下。
(1)保存在:选择文件的保存路径。
(2)文件名:设置保存的文件名。
(3)保存格式:选择文件的保存格式。
(4)作为副本:勾选该选项后,可以另外保存一个复制文件。
(5)注释/Alpha通道/专色/图层:可以选择是否保存注释、Alpha通道、专色和图层。
(6)使用校样设置:将文件的保存格式设置为EPS或PDF时,该选项才可用。勾选该选项可以保存打印用的校样设置。
(7)ICS6配置文件:可以保存嵌入在文档中的ICS6配置文件。
(8)缩览图:为图像创建并显示缩览图。
3.通过快捷方式保存文件
使用组合键【Ctrl+ S】。
4.用“签入”命令保存文件
选择【文件】 【签入】命令保存文件时,允许存储文件的不同版本以及各版本的注释。
【签入】命令保存文件时,允许存储文件的不同版本以及各版本的注释。