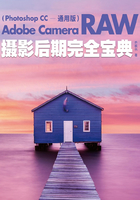
1.8 存储照片
处理照片最后的步骤
名称:存储图像
位置:界面下方
功能:保存处理好的照片
难度:★☆☆☆☆

这是处理照片最后一个步骤,但是必须要在此先讲解。不要以为储存就是“Ctrl+S”搞定,这里面大有门道。“存储图像”就是把处理好的文件导出,请注意,这里不是覆盖原文件,“导出”是一种“另存为”,原来的Raw格式文件不会受到破坏。此时可以将照片储存为数字负片(.dng)、JPEG、TIFF和Photoshop文件(.psd)。对于摄影师来说,前两种格式比较有用,所以在下面的功能详解中,也重点介绍这两种格式的保存。
功能详解
1.预设

在初始状态下,预设拥有“自定”和“新建存储选项 预设”2个选项,“自定”就是用户自己设置以下的内容,单击“新建 存储选项 预设”可以将当前的设置保存为预设,以后保存照片的时候,通过“预设”快速设置。
2.目标

这里可以设置储存文件的位置,可以选择“在新位置存储”,然后选择文件夹。我习惯将照片保存在桌面或一个特定文件夹中,读者也可以选择“在相同位置存储”。
3.文件命名

这里可以给文件重新命名,这里有很多选项,可以以文档名称+日期或其他信息方式命名, ACR允许用户添加4种信息,种类包括图中所示的选项。当同时存储多张照片时,还可以在下方的“起始编号”中输入数字,让照片按照顺序编号存储,以让后期管理更加明晰。下方的“文件扩展名”中可以选择文件的后缀,这里提供了4种格式的大小写名称。当选择了某种名称后,下面的“格式”也会变成相应格式的设置选项,这两部分的设置是联动的。
4.格式

格式中,可以选择数字负片、JPEG、TIFF和Photoshop。根据不同的设置,下面的选项会有相应变化,由于设置都比较直观,因此仅展示前两种的设置项。

选择“数字负片”,可以选择ACR的兼容性,以保证文件在哪种版本下都可以打开。建议保持默认值,因为历代ACR的选项略有不同,但一般都使用高级的ACR,故不用担心兼容性。下面均保持默认值即可,无需太多设置。

选择“JPEG”会看到如图所示界面,可以选择保存元数据的类型,比如仅保存版权信息或者勾选“删除位置信息”等,根据需求选择即可,如果不清楚就保持默认值。接下来的照片品质我一般设置为最佳的12,读者可以根据使用的性质进行设置,比如,网站有图片大小限制,可以勾选“文件大小限制为”,并输入数值。
5.色彩空间、调整图像大小、输出锐化

这些设置在1.7节中会有所介绍,这里暂时保持默认值即可。
6.存储

最后单击“存储”,就能在设置的文件夹中找到处理好的照片了。
7.右边那3个按钮

在ACR界面右下方还有3个按钮,分别是打开图像(或打开对象)、取消和完成。这3个按钮的作用分别如下。
打开图像(或打开对象):将照片在Photoshop中打开,这两个模式可以在工作流程选项设置中,或者按Shift键进行切换,它们的区别之后会讲到。
取消:所有设置都回到默认值,并退出ACR,快捷键是Esc,千万别误操作哦!
完成:所有设置都会被保存,同时退出ACR;当再次打开RAW文件的时候,之前的操作还在。