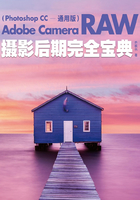
1.3 处理照片有逻辑
处理照片有套路,按照逻辑更顺畅
当拿到一张照片,并在软件里将它打开后,也许你大脑一片空白,只有一个声音在回荡:该从哪里入手?在处理照片的时候,我们经常强调“流程”,也就是应该按照什么顺序进行处理。有人会说“必须”如何,不要太在意这些说法。因为ACR中所有的操作都是可逆的——先调整什么、后调整什么都不会对画面造成数据丢失,即便是剪裁、曝光过度了等都没有关系,都可以随时调整回来。不可否认,处理照片需要长期的后期经验和大量的照片浏览量,但是作为初学者,遵循一些简单的套路,可以快速上手。这里就为初出茅庐的读者介绍一下处理照片的顺序。

ACR中绝大多数操作都是通过滑块来进行的,只要把数值调整回来,就可以恢复参数了,所以操作都是无损的。
给初学者的建议
无损操作让这个“流程”变得不那么重要(有些操作实际上依然需要顺序,比如降噪等),但是仍要有一套自己处理照片的逻辑,这样才能有的放矢地修图,不会落下某一项设置。

如果是初学者,建议按照ACR软件的布局来处理照片。这次先来概括一下ACR修图的具体流程,之后会详细讲解每一个功能的操作。
初步调整:观察照片,然后进行白平衡、构图修正。在工具栏前部,提供了校正白平衡和剪裁工具。

基础调整:在基本面板调整色调、明暗和色彩表现。此处的滑块可以用来精细控制曝光和色调。

全局调整:切换面板,进行更多处理。这里有很多面板,可进行曲线调整、降噪锐化、镜头校正等处理。

局部调整:回到工具栏,利用这后半部分的工具可以修复瑕疵、局部调整、添加滤镜。

后续处理:然后可以将照片在Photoshop中打开继续处理,或者是直接保存。

小提示
1.照片对比
在较高版本的ACR中,照片右下角会出现这4个按钮,可以用来进行照片处理前后的对比,还能进行单独面板的效果对比。把鼠标指针挪动到按钮上不动,就可以看到该按钮的功能介绍和切换的快捷键,方便观看处理的效果。
2.视图切换
利用照片右上角的这个按钮,可以切换窗口和全屏模式,从而可以获得更大的修图空间。我使用24寸外置显示器,所以一般都不使用全屏模式。

