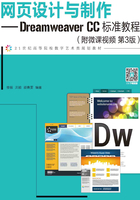
3.2 文本属性
在制作网页时,应用最多的元素就是文本,文本有很多种,如文字、特殊符号、日期等。在网页中添加文本之后,需要对文本的大小、颜色等属性进行设置,以便网页更加美观。
3.2.1 课堂案例——百货公司

3-2-1 百货公司
案例学习目标:学习设置网页中的文字样式。
案例知识要点:使用CSS样式改变文本大小、颜色、字体等样式。
素材所在位置:案例素材/ch03/课堂案例——百货公司。
案例效果如图3-34所示。

图3-34
以素材“课堂案例——百货公司”为本地站点文件夹,创建名称为“百货公司”的站点。
1. 设置导航条样式
① 在【文件】面板中,双击打开index.html文件,如图3-35所示。

图3-35
② 将光标置于图3-36所示的“此处显示导航内容”文字位置,删除该文字,依次输入文字“关于我们”“公司动态”“产品中心”“联系我们”。再将光标置入右边,分别键入文字“最近动态”“最新产品”,效果如图3-37所示。

图3-36

图3-37
③ 选择菜单【窗口】|【CSS设计器】,打开【CSS设计器】面板,如图3-38所示。选择【选择器】中的.nav-in样式,取消勾选【显示集】,单击【文本】按钮 ,如图3-39所示。
,如图3-39所示。

图3-38

图3-39
提示:
在本案例中,.nav-in样式、#biaoti1样式和#biaoti2样式是导航栏和两个标题所在的Div对应的样式,设置它们的属性可以调整导航栏和两个标题的外观。
④ 在【font-size】下拉文本框中输入20px,在【color】文本框中输入#C5EDFF,在【font-style】下拉选项中选择italic,在【font-weight】下拉选项中选择bold,如图3-40所示。

图3-40
2. 设置文本样式
① 选中【CSS设计器】面板中【选择器】部分的#biaoti1样式,如图3-41所示,在【font-family】下拉文本框中选择“微软雅黑”,在【font-size】下拉文本框中输入16px,在【color】文本框中输入#2885BE。

图3-41
② 选中【CSS设计器】面板中【选择器】部分的#biaoti2样式,如图3-42所示,在【font-family】下拉文本框中选择“微软雅黑”,在【font-size】下拉文本框中输入20px,在【color】文本框中输入#DB9809。设置完的文字效果如图3-43所示。

图3-42

图3-43
③ 保存网页文档,按<F12>键预览效果。
3.2.2 设置文本属性
设置文本属性的操作步骤如下。
① 选择菜单【窗口】|【CSS设计器】或按<Shift+F11>组合键打开【CSS设计器】面板,如图3-44所示。

图3-44
② 选中文字所在的<div>对应的CSS样式名,如.box1,取消勾选【显示集】,单击【文本】按钮 ,显示【文本】属性列表,如图3-45所示,各选项的含义如下。
,显示【文本】属性列表,如图3-45所示,各选项的含义如下。

图3-45
【font-family】:设置文本字体。
【font-size】:设置文本字号大小。
【font-weight】:设置字体粗细。
【font-style】:设置字体风格。
【font-variant】:设置字体变形。
【line-height】:设置行高。
【text-transform】:设置文本大小写控制。
【text-decoration】:设置文本修饰,如下画线等。
【color】:设置文本颜色。
③ 在【属性】部分设置文本的属性,如图3-46所示。文字效果如图3-47所示。

图3-46

图3-47
3.2.3 文本段落
在页面文档中,<p>和</p>标签主要用于定义一个段落,段落的内容可以是文本,也可以是图像等其他类型的对象。如果一段短小的文字段落,需要加大或缩小文字突出表现效果,那么还可以使用标题。预定义格式在处理空格和空行较多的文本段落时更加方便。
1. 应用段落或标题格式
有时可以手工将文档窗口中的文字定义为段落,可以采用两种方法。
(1)使用【属性】面板。
① 将光标置于文本中或选择文本。
② 单击【属性】面板的【HTML】按钮 切换到HTML属性,在【格式】下拉列表中选择相应的段落格式或标题标签,如图3-48所示。
切换到HTML属性,在【格式】下拉列表中选择相应的段落格式或标题标签,如图3-48所示。

图3-48
(2)使用菜单【编辑】|【段落格式】。
① 将光标置于文本中或选择文本。
② 选择菜单【编辑】|【段落格式】,在子菜单中选择相应的段落格式或标题标签,如图3-49所示。

图3-49
2. 指定预格式
在文本段落中,有时使用多处空格和换行,如一段诗歌或程序代码,会使HTML代码过于烦琐且不易控制,那么就可以使用预格式标签<pre>和</pre>。
所谓预格式,就是用户预先对<pre>和</pre>之间的文本进行格式化,浏览器在显示其中的内容时,会完全按照其真正的文本格式来显示。例如,原封不动地保留文档中的空白和空行等。
<pre>
这是
预格式文本。
它保留了 空格
和换行。
for i = 1 to 10
print i
next i
</pre>
要在Dreamweaver中指定预格式化文本,可以按照如下步骤进行操作。
① 将光标置于要设置预格式化的段落中,如果要将多个段落设置为预格式,可以选中这多个段落。
② 单击【属性】面板的【格式】,在下拉列表中选择“预先格式化的”,或者选择菜单【格式】|【段落格式】,在子菜单中选择【已编排格式】。
指定预格式操作自动在相应段落的两端分别添加<pre>和</pre>标签,如果原先段落两端有<p>和</p>标签,则会分别用<pre>和</pre>标记替换它们。
3.2.4 插入日期
在网页文档中插入日期的操作步骤如下。
① 在【文档】窗口中将光标置于要插入日期的位置上。
② 单击菜单【插入】|【HTML】|【日期】,或在【插入】面板中选择【HTML】选项卡,单击【日期】按钮 。
。
③ 在【插入日期】对话框中选择需要显示的【星期格式】、【日期格式】或【时间格式】,如图3-50所示。

图3-50
④ 如果勾选【储存时自动更新】,则每次保存该网页文档时都会自动更新日期,否则不会更新。
3.2.5 插入特殊字符
在网页文档中有时需要插入一些特殊字符,如版权符号、注册商标符号、破折号和英镑符号等。可采用以下两种方法在网页中插入特殊字符。
(1)使用【插入】|【HTML】|【字符】菜单。
① 在【文档】窗口中将光标置于要插入特殊字符的位置。
② 选择菜单【插入】|【HTML】|【字符】,单击需要插入的特殊字符,如图3-51所示。

图3-51
③ 单击菜单中【其他字符…】项,可在打开的【插入其他字符】对话框中选择更多的特殊字符插入到网页中,如图3-52所示。

图3-52
(2)使用【插入】面板插入特殊字符。
① 在【文档】窗口中将光标置于要插入特殊字符的位置。
② 选择【插入】面板的【HTML】选项卡,单击【字符:其他字符】左侧展开式工具按钮,单击选择需要插入的特殊字符,如图3-53所示。

图3-53
③ 单击【其他字符】按钮,可在打开的【插入其他字符】对话框中选择更多的特殊字符。