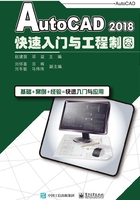
1.6 动态输入
“动态输入”是在光标附近提供一个命令界面,以帮助用户专注于绘图区域。启用“动态输入”时,工具栏提示将在光标附近显示信息,该信息会随着光标移动而动态更新。当某条命令为活动时,工具栏提示将为用户提供输入的位置,图1-41所示为画圆过程中的提示。

图1-41 动态输入开启时画圆过程中的提示
完成命令或使用夹点所需的动作与命令行中的动作类似。启用动态输入可以将用户的注意力保持在光标附近,便于用户操作。
1.打开和关闭动态输入
单击状态栏上的动态输入按钮 (或按“F12”键),打开和关闭“动态输入”。“动态输入”有3个组件:指针输入、标注输入和动态提示。在
(或按“F12”键),打开和关闭“动态输入”。“动态输入”有3个组件:指针输入、标注输入和动态提示。在 “DYN”上单击鼠标右键,然后单击“
“DYN”上单击鼠标右键,然后单击“ ”,开启“草图设置”对话框的“动态输入”选项卡,如图1-42所示。通过它可以控制启用“动态输入”时每个组件所显示的内容。
”,开启“草图设置”对话框的“动态输入”选项卡,如图1-42所示。通过它可以控制启用“动态输入”时每个组件所显示的内容。

图1-42 “动态输入”选项卡
2.指针输入
当启用指针输入且有命令在执行时,十字光标的位置将在光标附近的工具栏提示中显示坐标。可以在工具栏提示中输入坐标值,而不用在命令行中输入。
第二个点和后续点的默认设置为相对极坐标(对于RECTANG命令,为相对笛卡尔坐标),不需要输入@符号。如果需要使用绝对坐标,须用井号(#)前缀。例如,要将对象移到原点,在提示输入第二个点时,输入“#0,0”。
使用指针输入设置可修改坐标的默认格式,以及控制指针输入工具栏提示何时显示。
3.标注输入
启用标注输入时,当命令提示输入第二点时,工具栏提示将显示距离和角度值。在工具栏中提示的值将随着光标移动而改变。按Tab键可以移动到要更改的值。标注输入可用于Arc、Circle、Ellipse、Line和Pline。
注意:对于标注输入,在输入字段中输入值并按TAB键后,该字段将显示一个锁定图标,并且光标会受输入的值约束。
使用夹点编辑对象时,标注输入工具栏提示可能会显示以下信息:长度、角度、移动夹点时更新的长度、长度的改变、移动夹点时角度的变化、圆弧的半径等,如图1-43所示。

图1-43 使用夹点编辑直线时的显示
在使用夹点来拉伸对象或在创建新对象时,标注输入仅显示锐角,即所有角度都显示为小于或等于180°。因此,无论ANGDIR系统变量如何设置(在“图形单位”对话框中设置),270°的角度都将显示为90°。创建新对象时指定的角度需要根据光标位置来决定角度的正方向。
4.动态提示
启用动态提示时,提示会显示在光标附近的工具栏提示中,用户可以在工具栏提示(而不是在命令行)中输入响应。按下方向键↓可以查看和选择选项,按上方向键↑可以显示最近的输入。
注意:要在动态提示工具栏提示中使用PASTECLIP,可输入字母然后在粘贴输入之前用Backspace键将其删除。否则,输入将作为文字粘贴到图形中。