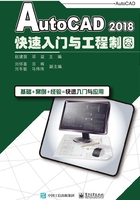
1.8 文件管理
1.8.1 新建文件
使用AutoCAD绘制一张新图时,通常先创建一个空白新图形文件。
1.创建新文件的步骤
(1)单击“新建” 按钮(或按Ctrl + N组合键),开启“选择样板”对话框,如图1-47所示。
按钮(或按Ctrl + N组合键),开启“选择样板”对话框,如图1-47所示。

图1-47 “选择样板”对话框
(2)选择“acadiso.dwt”(我国一般使用“acadiso.dwt”,公制,以毫米(mm)为单位)。
(3)单击“打开”按钮,即可创建一个图形新文件。第一个新图形的名称都预定义为Drawing1.dwg,以后每新建一个图形,后面的数字都自动加一,如Drawing2.dwg、Drawing3.dwg等。
2.文件说明
(1)样板文件:AutoCAD提供了一种用户在一幅标准图形中使用的标准设置可以被存储并多次使用的方法,这样的图形称为样板(*.dwt)。样板是可以作为画新图形基础的图形。用户可以拥有许多样板,每个样板作为一种特定类型的新图的基础。用户应定义自己的样板,以便节约大量图形设置的时间,并且可以提供工作的一致性。例如,在绘制机械图时,可将A0~A4所用的图幅、标题栏、图层名、各种线型(粗实线、细实线、细点画线、虚线等)、文字样式、标注样式和表面结构符号(保存成块)等均设置好,保存成不同的样板,这样在开始绘制一幅新图时可先分析用多大的图幅,直接进入样板进行绘制,节省时间,提高效率。
(2)图形文件:图形文件扩展名为.dwg,是AutoCAD默认的保存类型。
(3)标准文件:标准文件扩展名为.dws。为维护图形文件的一致性,可以创建标准文件以定义常用属性。标准为命名对象(如图层和文字样式)定义一组常用特性。为了增强一致性,用户或用户的CAD管理员可以创建、应用和核查图形中的标准。因为标准可使其他人容易对图形进行解释,在合作环境下,许多人都致力于创建一个图形,所以标准特别有用。
CAD管理员通常创建、维护和分发图形样板文件以在整个组织内保持一致的标准和样式。已指定的设置有:
①测量单位和测量样式(UNITS);
②草图设置(DSETTINGS);
③图层和图层特性(LAYER);
④线型比例(LTSCALE);
⑤标注样式(DIMSTYLE);
⑥文字样式(STYLE);
⑦布局以及布局视口和比例(LAYOUT);
⑧打印和发布设置(PAGESETUP)。
当将这些设置保存为图形样板文件时,可以开始创建设计,而无须先指定任何设置。
3.英制与公制
启动AutoCAD时,有的系统使用“英制”(English)的“acad.dwt”样板创建新图形,默认图形边界(栅格界限)为l2in×9in。有的系统使用“公制”(Metric)的“acadiso.dwt”样板创建新图形,默认图形边界(栅格界限)为420mm×297mm。
“acad.dwt”和“acadiso.dwt”主要用于绘制二维图形。三维建模的英制和公制样板文件是“acad3d.dwt”和“acadiso3d.dwt”。
1.8.2 保存图形文件(Save命令)
保存图形文件以便日后使用。可以设置自动保存、备份文件,以及仅保存选定的对象。
在对图形进行处理时,应当经常进行保存。保存操作可以在出现电源故障或发生其他意外事件时防止图形及其数据丢失。如果要创建图形的新版本而不影响原图形,可以用一个新名称保存。
图形文件的文件扩展名为.dwg,除非更改保存图形文件所使用的默认文件格式,否则将使用最新的图形文件格式保存图形。此格式适用于文件压缩和在网络上使用。
保存文件的方法有如下几种。
1)从键盘输入命令
输入命令: (或用Ctrl+S组合键),弹出“图形另存为”对话框,如图1-48所示。在对话框中指定存盘路径、输入图形文件名。
(或用Ctrl+S组合键),弹出“图形另存为”对话框,如图1-48所示。在对话框中指定存盘路径、输入图形文件名。

图1-48 “图形另存为”对话框
2)用工具栏
(1)单击快速访问工具栏中的“保存” 按钮,系统以当前文件名快速存盘。若无文件名,弹出“图形另存为”对话框。
按钮,系统以当前文件名快速存盘。若无文件名,弹出“图形另存为”对话框。
(2)单击快速访问工具栏中的“另存为” 按钮,弹出“图形另存为”对话框。
按钮,弹出“图形另存为”对话框。
3)用菜单命令
单击“应用程序按钮” 按钮,在弹出的应用程序菜单中选择“保存”菜单项,以当前文件名快速存盘;选择“另存为”菜单项,弹出“图形另存为”对话框。
按钮,在弹出的应用程序菜单中选择“保存”菜单项,以当前文件名快速存盘;选择“另存为”菜单项,弹出“图形另存为”对话框。
注意:AutoCAD在系统默认Savetime变量下,每隔10min自动以临时文件(扩展名为.ac$)将图形存盘一次。用户可选择“工具(T)”→“选项(O)…”→“打开和保存”命令设置自动存盘时间,也可在命令提示下输入Savetime命令来设置自动存储的时间间隔,或用Setvar命令修改系统变量Savetime的值。
1.8.3 打开图形文件(Open命令)
用户可以打开图形来进行处理。
1.打开方法
1)从键盘输入命令
输入命令: (或按Ctrl+O组合键),显示“选择文件”对话框(如图1-49所示),从中选择要打开的文件。
(或按Ctrl+O组合键),显示“选择文件”对话框(如图1-49所示),从中选择要打开的文件。

图1-49 “选择文件”对话框
2)用工具栏
单击快速访问工具栏中的“打开” 按钮,显示“选择文件”对话框。
按钮,显示“选择文件”对话框。
3)用菜单命令
单击“应用程序按钮” 按钮,在弹出的应用程序菜单中,选择“打开”。
按钮,在弹出的应用程序菜单中,选择“打开”。
此外,要打开图形,可以采用以下几种方法:
(1)在Windows资源管理器中双击图形,启动AutoCAD后打开图形。如果AutoCAD程序正在运行,将在当前任务中打开图形,而不会启动另一任务再打开图形。
(2)将图形从Windows资源管理器拖动到AutoCAD中,如果将图形放置到绘图区域外部的任意位置(如命令行或工具栏旁边的空白处),将打开该图形。但是如果将一个图形拖动到一个已打开图形的绘图区域,新图形不是被打开,而是作为一个块参照插入。
(3)使用设计中心打开图形。
(4)使用图纸集管理器可以在图纸集中找到并打开图形。
2.同时打开多个图形
可以在同时打开的多个图形文件之间快速引用、拖动或复制对象,也可以使用“特性刷”把一个图形中的某些对象的特性传到另一个图形的对象中。
1)一次打开多个图形的方法
像在Windows资源管理器中一样,按住Ctrl键然后依次单击要选择的文件;或者先单击一个图形文件,然后按住Shift键并单击另一个文件,选中相邻的一串文件。选择全部所需的文件后,单击“打开”按钮。
2)排列多个图形文件窗口的方法
选择“窗口”菜单中的“层叠”(Cascade)或“平铺”(Tile)选项来排列几个图形文件的窗口,便于查看和操作。
3)切换多个图形文件窗口的方法
如果屏幕上同时显示了几个图形文件(如图1-50所示),可使用以下方法进行切换:
(1)用Ctrl+Tab或Ctrl+F6快捷键在几个打开的图形之间循环切换。
(2)单击文件标签,或从“窗口”菜单中选择该文件的文件名即可将其激活。

图1-50 使用“快速查看图形”工具
1.8.4 图形显示控制
AutoCAD 2018提供了功能强大的图形显示控制,在绘图区的左上角有三个控件:“[-]”视口控件、“俯视”视图控件、“二维线框”视口样式控件;右上角有一个“ViewCube工具”;右边还有一个“导航栏”,用于图形显示控制。
1)视口、视图、视口样式控件
视口控件显示在每个视口的左上角,提供更改视图、视觉样式和其他设置的便捷方式。
单击“-”视口控件,弹出如图1-51所示的菜单。用于恢复视口、视口配置及ViewCube、SteeringWheels及导航栏的显示。
单击“俯视”视图控件,弹出如图1-52所示的菜单,用于视图间的切换。
单击“二维线框”视口样式控件,弹出如图1-53所示的菜单,用于三维视觉方式的选择。

图1-51 视口控件

图1-52 视图控件

图1-53 视口样式控件
2)ViewCube工具
ViewCube工具是在二维模型空间或三维视觉样式中处理图形时显示的导航工具。使用ViewCube工具,可以在标准视图和等轴测视图间切换,其图标如图1-54所示。
ViewCube工具是一种可单击、可拖动的常驻界面,用户可以用它在模型的标准视图和等轴测视图之间进行切换。ViewCube工具显示后,将在窗口一角以不活动状态显示在模型上方。ViewCube工具在视图发生更改时可提供有关模型当前视点的直观反映。将光标放置在ViewCube工具上后,ViewCube将变为活动状态。可以拖动或单击ViewCube的边、角点和面(如图1-55所示)来切换到可用预设视图之一、滚动当前视图或更改为模型的主视图。

图1-54 ViewCube图标

图1-55 选择ViewCube的边、角点和面
3)控制ViewCube的外观
ViewCube工具以不活动状态或活动状态显示。当ViewCube工具处于不活动状态时,默认情况下显示为半透明状态,这样便不会遮挡模型的视图。当ViewCube工具处于活动状态时,显示为不透明状态,并且可能会遮挡模型当前视图中对象的视图。
除控制ViewCube工具在不活动时的不透明度级别,还可以控制ViewCube工具的以下特性:
(1)大小。
(2)位置。
(3)UCS菜单的显示。
(4)默认方向。
(5)指南针显示。
4)使用指南针
指南针显示在 ViewCube工具的下方并指示为模型定义的北向。可以单击指南针上的基本方向字母以旋转模型,也可以单击并拖动其中一个基本方向字母或指南针圆环,以交互方式绕轴心旋转模型。
5)ViewCube菜单
右击ViewCube工具图标,显示ViewCube菜单。使用ViewCube菜单可恢复和定义模型的主视图,在视图投影模式之间切换,以及更改交互行为和 ViewCube工具的外观。
ViewCube菜单包含以下选项。
(1)主视图;恢复随模型一起保存的主视图,该视图与SteeringWheels菜单中的“转至主视图”选项同步。
(2)平行;将当前视图切换至平行投影。
(3)透视模式:将当前视图切换至透视投影。
(4)带平行视图面的透视模式:将当前视图切换至透视投影(除非当前视图与ViewCube工具上定义的面视图对齐)。
(5)将当前视图设定为主视图:根据当前视图定义模型的主视图。
(6)ViewCube 设置:显示对话框,从中可以调整ViewCube工具的外观和行为。
(7)帮助:启动联机帮助系统并显示有关ViewCube工具的主题。
6)导航栏
导航栏是一种用户界面元素,可以从中访问通用导航工具和特定于产品的导航工具,如图1-56所示,它沿当前模型窗口的一侧浮动。

图1-56 ViewCube工具导航栏
通过单击导航栏中的一个按钮,或从单击分割按钮的较小部分时显示的列表中选择一种工具来启动导航工具。
导航栏中有以下通用导航工具。
(1)ViewCube:指示模型的当前方向,并用于重定向模型的当前视图。
(2)SteeringWheels:用于在专用导航工具之间快速切换的控制盘集合。
(3)ShowMotion:用户界面元素,为创建和回放电影式相机动画提供屏幕显示,以便进行设计查看、演示和书签样式导航。
(4)3Dconnexion:一套导航工具,用于使用3Dconnexion三维鼠标重新设置模型当前视图的方向。
导航栏中有以下特定于产品的导航工具。
(1)平移:沿屏幕平移视图。
(2)缩放工具:用于增大或减小模型的当前视图比例的导航工具集。
(3)动态观察工具:用于旋转模型当前视图的导航工具集。
7)二维图形显示控制的基本方法
二维图形显示控制的基本方法是利用鼠标的中键滚轮。当滚轮向前滚动时,以光标点为基点放大显示图形;向后滚动时,缩小图形;按下滚轮移动鼠标时,平移图形。显示控制只是控制图形的显示尺寸,并不改变图形的实际尺寸。
如果鼠标没有中键滚轮,可用标准工具栏上的图标按钮: 。
。
(1) 实时平移:单击后,拖动鼠标(按住鼠标左键不放)平移图形。
实时平移:单击后,拖动鼠标(按住鼠标左键不放)平移图形。
(2) 实时缩放:单击后,拖动鼠标就可缩放图形。
实时缩放:单击后,拖动鼠标就可缩放图形。
(3) 窗口缩放:在要放大区域的一角,单击鼠标左键指定第一个角点,移动鼠标到要放大区域的对角,单击指定对角点,窗口内的图形放大显示。
窗口缩放:在要放大区域的一角,单击鼠标左键指定第一个角点,移动鼠标到要放大区域的对角,单击指定对角点,窗口内的图形放大显示。 右下角有黑三角,它是组合按钮,常按此按钮会弹出一个工具栏,移动鼠标可选择不同的方式对图形进行缩放,详情请参阅AutoCAD的帮助。
右下角有黑三角,它是组合按钮,常按此按钮会弹出一个工具栏,移动鼠标可选择不同的方式对图形进行缩放,详情请参阅AutoCAD的帮助。
(4) 返回前一个显示状态。
返回前一个显示状态。
如果出现图形缩小和放大到一定程度后不能继续放大和缩小,可输入Regen命令(或选择菜单栏中的“视图\重生成”),命令执行后就可继续放大和缩小。
8)图形显示控制最常用的命令
Zoom(缩放)、Pan(平移)和Dsviewer(鸟瞰视图:主要用在大型图形中,可以在显示全部图形的窗口中快速平移和缩放)。其中,Zoom的用法如下。
(1)当动态输入关闭时,命令行显示为:

(2)当动态输入开启时,在图形光标处的显示如图1-57所示。

图1-57 动态输入开启时缩放命令的输入与提示
缩放(Zoom)命令各选项的含义如下。
(1)全部(A):在当前视口中缩放显示整个图形。在平面视图中,所有图形将被缩放到栅格界限和当前范围两者中较大的区域中。在三维视图中,Zoom的“全部”选项与Zoom的“范围”选项等效,即使图形超出了栅格界限也能显示所有对象。
(2)中心(C):缩放显示由中心点和放大比例(或高度)所定义的窗口。高度值较小时增加放大比例,高度值较大时减小放大比例。
(3)动态(D):缩放显示在视图框中的部分图形。视图框表示视口,可以改变它的大小,或在图形中移动。移动视图框或调整它的大小,将其中的图像平移或缩放,以充满整个视口。
(4)范围(E):缩放以显示图形范围并使所有对象最大显示。
(5)上一个(P):缩放显示上一个视图。最多可恢复此前的10个视图。
(6)比例(S):以指定的比例因子缩放显示。
(7)窗口(W):缩放显示由两个角点定义的矩形窗口框定的区域。
(8)对象(O):缩放以便尽可能大地显示一个或多个选定的对象并使其位于绘图区域的中心,可以在启动Zoom命令之前或之后选择对象。
(9)<实时>:利用定点设备,在逻辑范围内交互缩放。
其用法请参见AutoCAD提供的帮助文件。
1.8.5 退出AutoCAD
如果确定要退出AutoCAD,单击AutoCAD窗口右上角的 按钮(或应用程序菜单中的
按钮(或应用程序菜单中的 、
、 按钮,或选择“文件(F)→退出(E)”,或输入Exit命令),在退出时系统会自动检查并提示用户,是否将对图形的修改存盘,用户可以保存图形,或者放弃修改内容直接退出AutoCAD,如图1-58所示。
按钮,或选择“文件(F)→退出(E)”,或输入Exit命令),在退出时系统会自动检查并提示用户,是否将对图形的修改存盘,用户可以保存图形,或者放弃修改内容直接退出AutoCAD,如图1-58所示。

图1-58 退出AutoCAD时的消息框