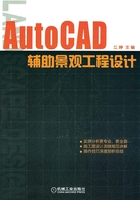
2.3 图层设置
AutoCAD中的图层就相当于完全重合在一起的透明纸,用户可以任意选择其中一个图层绘制图形,而不会受到其他图层上图形的影响。例如在景观工程图中,可以将道路、植物、建筑、水体和尺寸标注等放在不同的图层进行绘制和管理。在AutoCAD中每个图层都以一个名称作为标识,并具有颜色、线型、线宽等各种特性和开、关、冻结等不同的状态。图层是AutoCAD用来组织、管理图形对象的一种有效工具,在景观工程制图中发挥着重要作用。
2.3.1 创建图层
创建和设置图层都可以在【图层特性管理器】对话框中完成,启动的方法有:
■命令行:layer↙(按<Enter>键)。
■菜单栏:【格式】/【图层】。
■工具栏:【图层】/ 。
。
执行上述命令后,屏幕弹出如图2-2所示【图层特性管理器】对话框,单击选项板中 【新建】按钮,建立新图层,默认的图层名为“图层1”。可以根据绘图的需要更改图层名,如改为建筑图层、灌木图层、道路图层或标注图层等。CAD的默认图层,即“0图层”和“Defpoints图层”不能被重命名,同时也不能对依赖外部参照的图层重命名。
【新建】按钮,建立新图层,默认的图层名为“图层1”。可以根据绘图的需要更改图层名,如改为建筑图层、灌木图层、道路图层或标注图层等。CAD的默认图层,即“0图层”和“Defpoints图层”不能被重命名,同时也不能对依赖外部参照的图层重命名。
在建立一个新的图层“图层1”后,改变图层名的同时在其后输入一个逗号“,”,按<Enter>键就会自动建立一个新的图层,也可以按两次<Enter>键来建立另一个新图层。图层名可以使用字母、数字、空格以及特殊字符进行命名,注意图层名应便于查找和记忆。
在一个图形中可以创建的图层数量以及在每个图层中可以创建的对象数量实际上是无限的,但并非图层越多越好,有时候图层过多,反而成为图纸管理的累赘。图层设置的首要原则就是:在够用的基础上尽量精简。至于设置多少图层合适,还要根据不同专业的要求及个人的绘图习惯而定。

图2-2 【图层特性管理器】对话框
2.3.2 图层设置
(1)设置图层颜色。在景观工程制图中,对于整个图形,包括各种不同功能的图形对象,如建筑、铺装、道路、植物或标注等,为了便于直观地区分它们,有必要针对不同的图形对象使用不同的颜色。图层颜色的选择还应该根据出图打印时的图形线宽粗细来选择,一般来说,打印时线宽设置越宽的,该图层应该选择较亮的颜色,反之,线宽越细,该图层则应选择较暗的颜色。这样做能够在屏幕上更为直观地反映出图形线宽的主次关系。例如,道路图层可以选择较亮的青色,而把铺装图层设置为较暗的灰色,这样可以做到图面主次分明。

图2-3 【选择颜色】对话框
若要改变图层颜色,单击图层所对应的颜色选项,弹出如图2-3所示的【选择颜色】对话框。可以使用索引颜色、真彩色和配色系统3个选项卡来选择颜色,然后单击【确定】按钮即可。
AutoCAD提供了256种颜色,并对颜色进行了编号,其中1~7号为标准色:1号红色、2号黄色、3号绿色、4号青色、5号蓝色、6号洋红色、7号白色。用户应该尽量选用标准色或色号靠前的颜色,既便于识别,又便于出图打印时进行线宽设置。
(2)设置图层线型。若要对某一图层进行线型设置,应单击该图层的线型选项,弹出如图2-4所示的【选择线型】对话框。默认情况下,系统只给出连续实线(continuous)这一种线型。如果需要其他线型,可以单击【加载】按钮,弹出如图2-5所示的【加载或重载线型】对话框,从中选择所需的线型,然后单击【确定】按钮即可。

图2-4 【选择线型】对话框

图2-5 【加载或重载线型】对话框
用户在绘制虚线或点画线时,有时会遇到所绘线型显示成实线的情况,这是由于线型的显示比例因子设置不合理所致,用户可以使用【线型管理器】对话框对其进行调整,具体方法有:
■命令行:linetype↙(按<Enter>键)。
■菜单栏:【格式】/【线型】。
在【线型管理器】对话框中选中需要调整的线型,单击右上方的【显示细节】,对【全局比例因子】参数进行修改,如图2-6所示。如果只改变线型的全局比例因子,也可以直接在命令行输入Ltscale命令,在提示下输入数据作为比例因子。
(3)设置图层线宽。单击图层的线宽选项,弹出如图2-7所示的【线宽】对话框,可以对线宽进行设置,然后单击【确定】按钮即可。
在图层特性管理器里设置好线宽后,在屏幕上不一定能显示该图层图形的线宽,可以通过单击状态栏中的 按钮来控制【显示/隐藏线宽】。
按钮来控制【显示/隐藏线宽】。

图2-6 【线型管理器】对话框

图2-7 【线宽】对话框
虽然图层管理中可以设置线宽,但是在景观工程制图中更多的是利用颜色来控制最后出图的线宽,其原因和具体操作将在后面章节中详细介绍。
2.3.3 图层控制
(1)设置当前图层。当前图层是指当前绘图所使用的图层,为了保证所绘制的对象处于需要的图层上,我们需要设置当前图层。
在【图层特性管理器】对话框中,选择需要被指定为当前图层的图层,单击“当前层”按钮 即表示该层已选作当前图层。
即表示该层已选作当前图层。

图2-8 【图层】工具栏设置当前图层
在作图过程中,更简便的切换当前图层的方法是:单击【图层】工具栏的图层下拉列表,选择需要的图层,该层即为当前图层。如图2-8所示。
(2)删除图层。在【图层特性管理器】对话框中选择要删除的图层,单击【删除】按钮 ,即可删除该图层。需要注意的是,只能删除自己创建的非当前图层、不包含对象的且不依赖外部参照的图层。
,即可删除该图层。需要注意的是,只能删除自己创建的非当前图层、不包含对象的且不依赖外部参照的图层。
CAD默认图层“0图层”和“Defpoints图层”不能被删除;包含对象(包括块定义中的对象)的图层不能被删除;当前图层不能被删除;依赖外部参照的图层也不能被删除。
(3)打开/关闭图层。在【图层特性管理器】对话框中或在【图层】工具栏下拉列表单击 图标,可以控制图层的可见性。当图标显示为黄色灯泡时,说明图层被打开,是可见的,并可以被打印;当图标显示为蓝色灯泡时,说明图层被关闭,是不可见的,并且不能被打印。
图标,可以控制图层的可见性。当图标显示为黄色灯泡时,说明图层被打开,是可见的,并可以被打印;当图标显示为蓝色灯泡时,说明图层被关闭,是不可见的,并且不能被打印。
(4)冻结/解冻图层。在【图层特性管理器】对话框中或在【图层】工具栏下拉列表单击 图标,可以冻结图层或将图层解冻。图标显示为蓝色雪花时,表示图层为冻结状态,图层不可见,不能重生成,不可被打印;当图标显示为黄色太阳时,表示图层被解冻,图层可见,可以重生成,也可以被打印。
图标,可以冻结图层或将图层解冻。图标显示为蓝色雪花时,表示图层为冻结状态,图层不可见,不能重生成,不可被打印;当图标显示为黄色太阳时,表示图层被解冻,图层可见,可以重生成,也可以被打印。
由于冻结的图层不参与图形的重生成,可以节约图形的生成时间,提高计算机的运算速度。因此,在绘制较大、较复杂的图形时,暂时冻结不需要的图层是十分有必要的。需要注意的是,不能冻结当前图层。
(5)锁定/解锁图层。在【图层特性管理器】对话框中或在【图层】工具栏下拉列表单击 图标,可以锁定图层或将图层解锁。当图标显示为黄色关闭的锁时,说明图层被锁定,图层可见,但图层上的对象不能被编辑或修改;当图标显示为蓝色开启的锁时,说明被锁定的图层解锁,图层可见,图层上的对象可以被编辑或修改。
图标,可以锁定图层或将图层解锁。当图标显示为黄色关闭的锁时,说明图层被锁定,图层可见,但图层上的对象不能被编辑或修改;当图标显示为蓝色开启的锁时,说明被锁定的图层解锁,图层可见,图层上的对象可以被编辑或修改。
2.3.4 图层过滤器
当一张图纸中的图层比较多时,利用图层过滤器设置过滤条件,可以只在图层管理器中显示满足条件的图层,缩短查找和修改图层设置的时间。
在图层特性管理器中已默认添加了一个过滤器:所有使用的图层,可以显示所有图层上有对象的图层,也可以勾选“反转过滤器”,显示所有没有对象的图层。如果需要频繁利用图层来管理图形的话,可以自己定义图层过滤器。
(1)新建特性过滤器。单击 (新建特性过滤器)按钮,弹出【图层过滤器特性】对话框,如图2-9所示。在【图层过滤器特性】对话框中,可以根据自己的需要来设置过滤条件,诸如图层是否已被使用、图层名称以及图层的开关、冻结、颜色、线型等各种状态。如果要设置多个过滤器的话,最好给每个过滤器取一个比较容易分辨的名称,例如将与墙体相关的图层过滤出来,过滤器被命名为“墙体”。
(新建特性过滤器)按钮,弹出【图层过滤器特性】对话框,如图2-9所示。在【图层过滤器特性】对话框中,可以根据自己的需要来设置过滤条件,诸如图层是否已被使用、图层名称以及图层的开关、冻结、颜色、线型等各种状态。如果要设置多个过滤器的话,最好给每个过滤器取一个比较容易分辨的名称,例如将与墙体相关的图层过滤出来,过滤器被命名为“墙体”。

图2-9 【图层过滤器特性】对话框
(2)新建组过滤器。所谓“组过滤器”,就是不用设置过滤条件,由用户自己通过添加图层来定义的过滤器。我们可以将一些需要同时关闭、冻结或锁定的图层设置成一个组,设置好组后,直接在图层管理器中右键单击组名,就可以在右键菜单中选择开关、冻结或锁定这一组图层。具体操作方法如下:
在【图层特性管理器】对话框中单击 (新建组过滤器)按钮,就可以创建一个组过滤器,此时可以给过滤器起一个名字。在组过滤器中添加图层,CAD提供了两种添加图层的方法:
(新建组过滤器)按钮,就可以创建一个组过滤器,此时可以给过滤器起一个名字。在组过滤器中添加图层,CAD提供了两种添加图层的方法:
◆右键单击组过滤器,在菜单中选择“选择图层>添加”,然后可以在图形窗口中拾取图形,将这些图形所在的图层添加到组过滤器中。
◆在过滤器列表中切换到“全部”或其他过滤器,然后将右侧列表中的过滤器名称拖动到“组过滤器”的名字上。
除了可以在组过滤器中添加图层外,还可以“替换”图层和“删除”图层。