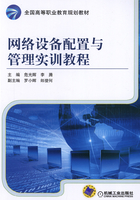
实验环境说明
由于路由器、交换机、计算机等网络实验设备都非常昂贵,在日常的教学中或个人自学过程中,很多时候使用真实设备完成网络设备配置实验并不方便。为此,现在市面出现了一些网络设备配置的模拟软件,其中有两款软件是学习者们比较爱使用的:一款是Cisco的“Cisco Packet Tracer”,另一款是“DynamipsGUI”。
在“实验环境说明”中,主要介绍通过路由器的console口(控制台接口)进行连接配置的方法,这是在真实的实验设备环境中使用的;随后再讲述两个模拟软件的使用方法,通过模拟软件,可以随时在单机上非常方便地学习设备的配置方法。
一、用console口访问路由器
路由器没有键盘、鼠标和显示屏幕,要配置路由器需要把计算机的串口和路由器的console口进行连接。
如图0-1所示是2501路由器的面板。

图0-1 2501路由器面板
console口访问路由器的连接方法如图0-2所示。

图0-2 console口访问路由器的连接
计算机的串口和路由器的console口是通过反转线(Kollover Cable)进行连接的,反转线的一端接在路由器的console口上,另一端接到一个DB-9-RJ-45的转接头上,DB-9则接到计算机的串口上,如图0-2所示。所谓的反转线就是线两端的RJ-45接头上的线序是反的,如图0-3所示。

图0-3 反转线线序
计算机和路由器连接好后,就可以使用各种各样的终端软件配置路由器了。
在实验室里,还可通过终端访问服务器访问路由器,对稍微复杂一点的实验就会用到多台路由器或者交换机,如果通过计算机的串口和它们连接,就需要经常性拔插console线,终端访问服务器可以解决这个问题,连接图如图0-4所示。

图0-4 通过终端访问服务器访问路由器
终端访问服务器实际上就是有8个或者16个异步口的路由器,从它引出多条连接线到各个路由器上的console口。使用时,首先登录到终端访问服务器,然后从终端访问服务器再登录到各个路由器。
另外,还可以通过telnet访问路由器,这在后面做telnet远程登录实验时讲述。
二、通过console口连接路由器的操作步骤
①如图0-1所示,连接好计算机COM 1口和路由器的console口,打开路由器电源。
②打开超级终端(以经典的Windows XP操作系统为例)。
☞说明:
如果在Windows XP下没有安装超级终端,或是其他操作系统,如Windows 7,可以去下载超级终端软件hyper_terminal-v14.1.0102并安装使用。
在Windows中的【开始】十【程序】十【附件】十【通信】菜单下打开“超级终端”程序,出现如图0-5所示窗口。在“名称”文本框中输入名称,例如“Router”,单击【确定】按钮。出现如图0-6所示窗口时,在“连接时使用”下拉菜单中选择计算机的COM 1口,单击【确定】按钮。

图0-5 超级终端窗口

图0-6 选择COM1口
③在图0-7中对COM1端口进行如下设置。
●波特率:9600;
●数据位:8;
●奇偶校验:无;
●停止位:1;
●数据流控制:无。

图0-7 设置COM1属性
如果记不住上述参数,最简单的方法是单击下面的“还原为默认值”按钮,即可还原到上述参数。
经过上述两步后,打开路由器即可看见在超级终端上出现路由器的启动过程了,如图0-8所示。

图0-8 启动路由器
路由器启动好后,就可以开始配置路由器了。
三、使用终端访问服务器的方式访问路由器
终端访问服务器的方式访问路由器,一般适用于有网络设备硬件、在实验室中的实验环境。
使用终端访问服务器(就是插有异步模块的路由器,这里用的是Cisco 2509路由器作为终端服务器)可以避免在同时配置多台路由器时频繁拔插console线。首先,应将需要配置的路由器、交换机的console口与八爪线相连,八爪线的另一端与终端服务器相连。
使用八爪线的连接方式如图0-4所示,八爪线如图0-9所示。

图0-9 八爪线
下面通过图0-10来讲述终端服务器的配置及访问方法。

图0-10 终端服务器
终端服务器的配置过程:


终端访问服务器配置完成后,就可以不用反复地把console线来回从一个设备取下,再插到另一个设备的console口了,而是在Terminal-Server>下进行切换。如要去配置路由器R5,则按以下简单操作即可:

如果要去配置交换机S2,则:

以此类推。
四、Cisco Packet Tracer模拟软件的使用方法
对于很多没有硬件实验环境的学习者,使用模拟软件完成学习是一个非常好的选择。在国内外很多培训机构,甚至学校教学,都在使用模拟软件。
Cisco Packet Tracer是由Cisco公司发布的一个辅助学习工具,为初学者设计、配置、排除网络故障提供了网络模拟环境。用户可以在软件的图形用户界面上直接使用拖曳方法建立网络拓扑,并可提供数据包在网络中行进的详细处理过程,以观察网络实时运行情况。
当然,此软件也有一些不足之处,部分较复杂的实验不能在Cisco Packet Tracer模拟软件上使用(可以使用后面介绍的DynamipsGUI来完成更复杂的实验)。
1.安装Cisco Packet Tracer
从http://www.downxia.com/downinfo/36226.html下载软件包,并安装好Cisco Packet Tracer软件。
2.Cisco Packet Tracer界面介绍
打开Cisco Packet Tracer软件,如图0-11所示。

图0-11 Cisco Packet Tracer界面
●工作区域:用于创建网络拓扑,从4“设备具体型号”中拖入相应设备及线缆后,构建实验拓扑。
●工具栏:方便快捷完成某些操作,上面横向工具栏与其他软件类似,右边工具栏是本软件常用工具,从上往下,依次是选择、改布局、注释、删除、查看等工具,其中注释、删除、查看几个工具较常用。
●选择设备类型:可以根据需要选择的设备类型有路由器、交换机、集线器、无线设备、线缆、PC、网云、自定义设备、多用户连接。
●设备具体型号:在3“选择设备类型”区域中选择设备类型后,在本区域中可选择具体的设备型号。
●模拟场景:一般不使用。
●实时/模拟场景切换:实时场景是平时使用最多的一种工作状态,而在模拟场景中,可以通过捕获特定协议以及分析数据包内容、动态观察数据包转发等,一般在正常实验中不使用。
3.软件汉化
对部分英文不太好的使用者来说,英文版的Cisco Packet Tracer用起来不太方便,可以对软件进行汉化后再使用。
在Cisco Packet Tracer安装包中,找到如图0-12所示的汉化包。
打开“packet Tracer5汉化包”文件夹,如图0-13所示,将其中的“chinese.ptl”文件复制到安装目录下的languages中,如果在安装Cisco Packet Tracer时,是安装在E盘的Program Files\中,则将“chinese.ptl”复制到“E:\Program Files\Cisco Packet Tracer 5.3\languages”下即可。

图0-12 汉化包和安装文件

图0-13 汉化文件
然后运行Cisco Packet Tracer软件,打开“Options”对话框,在“Select Language”列表框中选择“chhinese.ptl”,单击“Change Language”按钮,然后关闭Cisco Packet Tracer再重启后,汉化完成。图0-11就是汉化完成后的主界面。
4.搭建拓扑图
在Cisco Packet Tracer中,进行练习设备配置前,需要先搭建好网络拓扑图,下面根据图0-14所示来学习如何搭建网络拓扑图。
在图0-14中,需要用到的设备包括路由器、交换机、PC、各种线缆。在图0-11的“选择设备类型”中,选中需要的设备类型后,在“选择设备类型”中选择具体型号后,将之拖于工作区域中。

图0-14 搭建拓扑图
在所有设备放置完毕后,需要将这些设备用线缆连接起来。当选择某种线缆类型后,在需要相连的设备上单击下,弹出该设备所有的接口,如图0-15所示是在PC上单击后弹出的两个接口。
单击要连接的接口后,线缆即与该设备相连接,然后再去单击另一个设备,同样在弹出的所有接口类型中单击要连接的接口,两设备间的线缆就连接完成。
但是,像图0-14中的1841路由器,默认只有两个快速以太网接口(Fast Ethernet),而没有串行接口(Serial),要完成两串行口的连接,则需要给路由器添加串口模块。单击图0-14中的路由器,弹出如图0-16所示的增减模块窗口。

图0-15 单击PC后弹出的接口

图0-16 增减模块窗口
在添加模块之前,应先点一下1处的“电源开关”,关闭电源(这类似于拆装真实设备),然后从3“模块类型”中选择需要的模块,这里选WIC-2T,这是一个小口的串行模块,其中的“2”指这个模块中有两个串行接口,将WIC-2T拖至2处的“模块插槽”后,松开鼠标即完成安装,然后打开电源;拆除模块也同样要关电源,然后将不需要的模块从插槽处拖至3“模块类型”处即可。
单击3“模块类型”中的任一模块,在5“模块形状”处可看见该模块的外观,在4“模块说明”处,会显示该模块的一些相关说明信息。
这里需要注意:在关闭电源之前,如果已经对该设备作了部分配置,需先保存,否则在重启后会发现前面的配置已丢失,这和大家日常使用的计算机是一样的。
下面讲述“选项”菜单下的“首选项”,如图0-17所示。

图0-17 首选项
如果按图0-17所示搭建拓扑图,则搭建的拓扑如图0-18所示,没有设备信息提示。
如图将0-17所示几项反选,如图0-19所示。

图0-18 无信息提示拓扑

图0-19 反选这3项
反选这三项后,则搭建的拓扑如图0-20所示,有信息提示。

图0-20 有提示信息的拓扑
这里对比了3项常用选项,关于其余选项,大家在练习时可根据需要,勾选和对比这些选项所产生的拓扑图显示效果,可使配置更加方便快捷。
拓扑图搭建完成后,可取名保存起来,以便继续配置时使用,保存拓扑如图0-21所示。

图0-21 保存拓扑
在Cisco Packet Tracer中,PC的配置方法是:单击PC图标后,弹出如图0-22所示界面。

图0-22 PC界面
Cisco Packet Tracer中的PC原配有一张快速以太网卡,如需换其他网卡,可在图0-22所示界面中,先关电源,然后将滚动条往下拉,出现如图0-23所示界面。

图0-23 更换网卡
配置PC的地址及其他功能,需单击图0-23所示的“桌面”选项卡,弹出如图0-24所示界面。

图0-24 桌面选项卡
在桌面选项卡中,可完成各种PC上的操作功能,在图0-24中标示说明的几项会在后面实验中常用到。具体界面就不在此一一展开演示了。
五、DynamipsGUI的使用方法
Cisco Packet Tracer软件虽然使用方便,但较复杂的实验不能在Cisco Packet Tracer模拟软件上使用。在Dynamips的基础上开发出来的DynamipsGUI,使用的是真实的Cisco IOS操作系统构建的一个学习和培训的平台,DynamipsGUI可作为思科网络实验室管理员的一个补充性的工具,也可以作为希望通过CCNA/CCNP/CCIE考试的人们的辅助工具。
DynamipsGUI可以在未注册下使用,但每次打开DynamipsGUI时,需要等到广告弹出的时间。因此,一方面为了大家使用方便,可以去软件标题栏上提供的网址去注册,另一方面也是对软件开发者的支持。
DynamipsGUI与Cisco Packet Tracer相比,其缺点是构建的拓扑图没有Cisco Packet Tracer直观,不能在配置过程中增减设备,但其功能强大,甚至可以完成CCIE中的大部分实验。当然,也有少部分实验,如无线局域网,只能在Cisco Packet Tracer中实现。因此,读者可以根据需要选择这两个软件中的一个来完成实验。
1.安装DynamipsGUI
运行DynamipsGUI需要的计算机配置越高越好,最低配置如下。
CPU:1.0GHz以上;
内存:512MB以上;
空闲硬盘空间:2GB以上;
操作系统:Windows XP/Windows Server 2003/Windows 7/Linux等。
DynamipsGUI的安装过程比较简单,只需注意,在安装完DynamipsGUI时,按提示继续安装WinCap,这是因为DynamipsGUI模拟器的底层是需要WinCap和Cisco的IOS来支持。其安装过程在此不再演示。
2.运行DynamipsGUI
这里以构建图0-25所示的拓扑图为例,来讲述在DynamipsGUI中搭建拓扑的方法。

图0-25 在DynamipsGUI中构建的拓扑
打开DynamipsGUI后,出现如图0-26所示界面。在此界面中,需要根据要构建的拓扑图所需的网络设备的类型和数量,在图0-26中进行设置。
在图0-25中,有3台路由器、1台交换机和4台PC。因此,在打开DynamipsGUI的界面上,应设置路由器个数3为交换机个数为1;在虚拟PC、7200、3640前勾选。
其中虚拟PC最多可以连接9台,可供网络测试使用。在虚拟PC前有一个“桥接到PC”,如果勾选此项,则可使DynamipsGUI搭建的路由器与本机相连,使本机作为一台PC来使用,其具有比虚拟PC更多、更强的功能。
勾选7200是确定所使用路由器的类型是7200系列的路由器。
此外,DynamipsGUI这个软件本身没有专门提供交换机模拟,为了完成交换的部分实验,就通过在3640路由器上加装交换模块,来实现模拟交换机的功能。因此,勾选3640的目的是把它作为交换机使用。

图0-26 DynamipsGUI界面
在确定好设备个数和型号后,就需要为设备确定其IOS文件的存放位置,以便DynamipsGUI为实验需要的设备调用相应IOS来使用。如图0-27所示,选择下拉菜单中的“7200”。
然后单击“IOS文件”右边的“浏览”按钮,出现如图0-28所示对话框,选择7200IOS文件。

图0-27 选择“7200”

图0-28 选择7200 ISO文件
打开后,此文件包括路径则填入了IOS文件右边的方框内,表示已成功选择了IOS文件。
接下来,计算idle-pc值。在DynamipsGUI中有一个默认的idle-pc值,但一般不用,如果不重新计算,则会导致CPU利用率过高,一般都超过50%。idle-pc值计算的方法是:单击idle-pc值右边的“计算idle”按钮,产生如图0-29所示窗口。

图0-29 计算idle
在按任意键继续之前,先看图0-29中的提示:“路由器启动后,随意输入点配置,然后按下ctrl+]+i即可获取idle-pc参数”。现在按下<Enter>键,出现图0-30所示界面。

图0-30 输入任意配置界面
在提示符:Router>后,可以随意输一条配置,比如配置主机名,如图0-31所示。

图0-31 随意输点配置
然后,按前面的提示,按键获取idle值,按键方法是:先按下<Ctrl>键后不松手,再按下<]>键,然后两个键都松手后,再按一下<i>键,此时系统提示“Please wait while gathering statistics...”,表示正在采集状态数据,等几秒钟后,出现如图0-32所示界面。

图0-32 计算idle完成
然后,选择count值中最大的,这里是77,把前面的数字全部复制下来,如图0-33所示。

图0-33 复制最大的count对应的数字
复制方法是:单击标题栏上“选定”前的“ ”,在弹出的菜单中单击“编辑”十“标定”,然后选择相应内容,单击右键完成选择,即完成内容的复制(当然,也可以把这个数字直接用手工输入到idle-pc值右边的方框中)。
”,在弹出的菜单中单击“编辑”十“标定”,然后选择相应内容,单击右键完成选择,即完成内容的复制(当然,也可以把这个数字直接用手工输入到idle-pc值右边的方框中)。
☞说明:
在同一台计算机上,对同一IOS,只需要计算一次idle值,以后再做这类实验时,不再需要重新计算idle值了。
按同样的方法,再点选如图0-27所示的3640,为交换机选择IOS的文件位置,如图0-34所示。然后同样需要为3640计算idle-pc值。计算idle-pc值的方法与前面完全相同,在此不重复演示。

图0-34 选择3640 IOS文件
单击如图0-35所示的“确定”按钮。

图0-35 单击“确定”按钮
接下来需要为本次搭建的拓扑建一个文件夹,以存放所产生的文件。这里是在E盘上建立了一个“DynamipsGUI教学”的文件夹(此文件夹可根据自己需要确定位置和名称来建立)。在DynamipsGUI主界面的下方,单击“浏览”按钮,如图0-36所示。

图0-36 确定文件存放位置
然后,单击右下角的“下一步”按钮,进入“模块设置”界面,如图0-37所示。

图0-37 模块设置
在图0-37中,选择“Router1”,然后单击“设备类型”下拉菜单,选择“7200”,出现如图0-38所示界面。

图0-38 为Router1添加模块
根据图0-25所示,需要两个快速以太网接口和一个串口。
如图0-38所示,先在Slot0中选择“C7200-IO-FE”,这里只有唯一一个模块选项;在Slot1后选“PA-2FE-TX”,这是添加两个快速以太网模块(PA-4E是以太网模块);最后添加串口,选择“PA-4T+”,这模块包括了4个串行接口。选择完毕后,单击中间的“确定Router1配置”按钮,即可完成Router1的模块选择。
按同样的方法,选择Router2、Router3的模块。
下一步为Switch1选择模块,如图0-39所示。

图0-39 选择交换机模块
这里只需选一个“NM-16ESW”模块就足够了,该模块有16个快速以太网接口。
在图0-39的下方选择操作系统,这里可根据自己使用的操作系统来选择。勾选“直接输出”项,如果选择“TCP输出”,则后面配置路由器时需要使用telnet登录,会造成不便,因此建议选择“直接输出”。单击“下一步”按钮,出现如图0-40所示的生成文件界面。

图0-40 生成文件界面
在图0-40中,生成了5个文件:3个路由器、1个交换机和1个虚拟PC,然后按下<Enter>键,生成文件界面消失,出现如图0-41所示界面。

图0-41 在各设备间建立连接界面
在图0-41中,分为“设备列表”和“接口列表”两列,先选择设备,再选需要连接的接口,然后单击中下方的“连接”按钮,即可完成设备间接口的连接。如果连错了,单击下方的“取消连接”即可。连接成功的窗口如图0-42所示。

图0-42 完成两接口间的连接
按同样的方法,完成后面所有接口的连接,完成后如图0-43所示。

图0-43 完成所有连接
所有连接完成后,单击右下方的“生成.BAT”文件,如图0-44所示。

图0-44 生成.BAT文件
在图0-44中,确定是否已完成设备间的连接,如果连接完成,单击“确定”按钮。但是,万一在单击了“确定”按钮后,发现还没有连接完,此时就只有重新开始再按刚才的步骤搭建一次了(前面已说明,不需再计算idle值了),这也是DynamipsGUI不太方便的地方。
最后单击图0-44右下角的“退出”按钮,结束拓扑图搭建过程。
在图0-44中,单击“确定”按钮之后,会自动打开生成的文件夹,如图0-45所示。

图0-45 自动打开生成的文件夹
在这个文件夹中,打开pc1文件夹,如图0-46所示,其中已选定的4个批处理文件,对应了刚才搭建的拓扑中的4台设备:3台路由器和1台交换机。

0-46 4台设备
此时,可以全部打开这4个批处理文件,就相当于开启了4台设备,如图0-47所示。

图0-47 开启4台设备
最后一句“Would you like to enter the initial configuration dialog?[yes/no]:”,是询问是否进入初始配置对话框,一般回答“n”,即进入命令行方式,这是最常用的配置方式,如果回答“y”,则进入了初始配置模式,这相当于一个向导模式,系统不停地出现提示问题,不管是否需要,这是一个很让人不舒服的对话,因此,建议在此输入“n”,然后进入用户模式,可以正常配置了。
在图0-45中,如果打开“VPCS”文件夹,出现如图0-48所示对话框。

图0-48 “VPCS”文件夹
在“VPCS”文件夹中,如图0-48所示已选定的就是虚拟PC,打开后界面如图0-49所示。

图0-49 虚拟PC
在这里可以输入“?”查看虚拟PC所支持的命令有哪些,如图0-50所示。

图0-50 查看虚拟PC所支持的命令
可见,在虚拟PC中可以完成进入其他PC、输入IP地址及网关、ping、tracert以及配置本地和远程端口等功能。
例如,要进入虚拟的PC2,则输入“2”,如果给PC2配IP地址“192.168.2.2”和网关地址“192.168.1.1”,则按如图0-51所示输入。

图0-51 虚拟PC的使用
另外,用得比较多的还有ping和tracert命令,在此就不一一演示了。
在图0-45中,还有一个“CONNINFO”记事本文件,打开后,界面如图0-52所示。

图0-52 “CONNINFO”文件的内容
可见,“CONNINFO”文件中的内容反映的是各设备间接口的连接关系,因为一旦关闭了DynamipsGUI软件后,它不像前面讲的Cisco Packet Tracer软件那样还有一个拓扑图存在,所以可以通过本文件中记录的连接关系来查看设备间的接口连接情况。
到此,DynamipsGUI软件的基本用法介绍完毕。