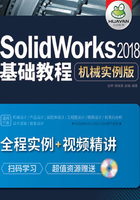
2.9 轮毂建模范例
本实例将生成1个轮毂模型,如图2-76所示。

图2-76 轮毂模型
【建模思路分析】
① 轮毂模型是轴对称结构,要用圆周阵列特征来实现。
② 轮辐的部分可以用切除特征来实现。
③ 中间部分用旋转特征来完成。如图2-77所示。

图2-77 建模过程
【具体步骤】
2.9.1 主体部分
Step01 单击【特征管理器设计树】中的【前视基准面】图标,使其成为草图绘制平面。单击【标准视图】工具栏中的 【正视于】按钮,并单击【草图】工具栏中的
【正视于】按钮,并单击【草图】工具栏中的 【草图绘制】按钮,进入草图绘制状态。使用【草图】工具栏中的
【草图绘制】按钮,进入草图绘制状态。使用【草图】工具栏中的 【直线】、
【直线】、 【中心线】、
【中心线】、 【圆弧】、
【圆弧】、 【智能尺寸】工具,绘制如图2-78所示的草图。单击
【智能尺寸】工具,绘制如图2-78所示的草图。单击 【退出草图】按钮,退出草图绘制状态。
【退出草图】按钮,退出草图绘制状态。

2.9.1 视频精讲
Step02 单击【特征】工具栏中的 【旋转凸台/基体】按钮,弹出【旋转1】属性管理器。在【旋转参数】选项组中,单击
【旋转凸台/基体】按钮,弹出【旋转1】属性管理器。在【旋转参数】选项组中,单击 【旋转轴】选择框,在图形区域中选择草图中的直线1,设置
【旋转轴】选择框,在图形区域中选择草图中的直线1,设置 【终止条件】为【给定深度】,
【终止条件】为【给定深度】, 【角度】为360.00度,单击
【角度】为360.00度,单击 【确定】按钮,生成旋转特征,如图2-79所示。
【确定】按钮,生成旋转特征,如图2-79所示。

图2-78 绘制草图并标注尺寸


图2-79 生成旋转特征
Step03 单击【特征管理器设计树】中的【前视基准面】图标,使其成为草图绘制平面。单击【标准视图】工具栏中的 【正视于】按钮,并单击【草图】工具栏中的
【正视于】按钮,并单击【草图】工具栏中的 【草图绘制】按钮,进入草图绘制状态。使用【草图】工具栏中的
【草图绘制】按钮,进入草图绘制状态。使用【草图】工具栏中的 【直线】、
【直线】、 【圆弧】、
【圆弧】、 【中心线】、
【中心线】、 【智能尺寸】工具,绘制如图2-80所示的草图。单击
【智能尺寸】工具,绘制如图2-80所示的草图。单击 【退出草图】按钮,退出草图绘制状态。
【退出草图】按钮,退出草图绘制状态。

图2-80 绘制草图并标注尺寸
Step04 单击【特征】工具栏中的 【切除-拉伸-薄壁】按钮,弹出【切除-拉伸-薄壁1】属性管理器。在【方向1】选项组中,设置
【切除-拉伸-薄壁】按钮,弹出【切除-拉伸-薄壁1】属性管理器。在【方向1】选项组中,设置 【终止条件】为【给定深度】,
【终止条件】为【给定深度】, 【深度】为10.00mm,单击
【深度】为10.00mm,单击 【确定】按钮,生成拉伸切除特征,如图2-81所示。
【确定】按钮,生成拉伸切除特征,如图2-81所示。

图2-81 拉伸切除特征
Step05 单击【特征管理器设计树】中的【前视基准面】图标,使其成为草图绘制平面。单击【标准视图】工具栏中的 【正视于】按钮,并单击【草图】工具栏中的
【正视于】按钮,并单击【草图】工具栏中的 【草图绘制】按钮,进入草图绘制状态。使用【草图】工具栏中的
【草图绘制】按钮,进入草图绘制状态。使用【草图】工具栏中的 【直线】、
【直线】、 【圆弧】、
【圆弧】、 【中心线】、
【中心线】、 【智能尺寸】工具,绘制如图2-82所示的草图。单击
【智能尺寸】工具,绘制如图2-82所示的草图。单击 【退出草图】按钮,退出草图绘制状态。
【退出草图】按钮,退出草图绘制状态。

图2-82 绘制草图并标注尺寸
Step06 单击【特征】工具栏中的 【旋转凸台/基体】按钮,弹出【旋转2】属性管理器。在【旋转参数】选项组中,单击
【旋转凸台/基体】按钮,弹出【旋转2】属性管理器。在【旋转参数】选项组中,单击 【旋转轴】选择框,在图形区域中选择草图中的直线1,设置
【旋转轴】选择框,在图形区域中选择草图中的直线1,设置 【终止条件】为【给定深度】,
【终止条件】为【给定深度】, 【角度】为360.00度,单击
【角度】为360.00度,单击 【确定】按钮,生成旋转特征,如图2-83所示。
【确定】按钮,生成旋转特征,如图2-83所示。

图2-83 生成旋转特征
Step07 单击【特征管理器设计树】中的【前视基准面】图标,使其成为草图绘制平面。单击【标准视图】工具栏中的 【正视于】按钮,并单击【草图】工具栏中的
【正视于】按钮,并单击【草图】工具栏中的 【草图绘制】按钮,进入草图绘制状态。使用【草图】工具栏中的
【草图绘制】按钮,进入草图绘制状态。使用【草图】工具栏中的 【直线】、
【直线】、 【样条曲线】、
【样条曲线】、 【中心线】、
【中心线】、 【智能尺寸】工具,绘制如图2-84所示的草图。单击
【智能尺寸】工具,绘制如图2-84所示的草图。单击 【退出草图】按钮,退出草图绘制状态。
【退出草图】按钮,退出草图绘制状态。

图2-84 绘制草图并标注尺寸
Step08 单击【特征】工具栏中的 【切除-拉伸】按钮,弹出【切除-拉伸1】属性管理器。在【方向1】选项组中,设置【终止条件】为【完全贯穿】,在【方向2】选项组中也进行相同的设置,单击
【切除-拉伸】按钮,弹出【切除-拉伸1】属性管理器。在【方向1】选项组中,设置【终止条件】为【完全贯穿】,在【方向2】选项组中也进行相同的设置,单击 【确定】按钮,生成拉伸切除特征,如图2-85所示。
【确定】按钮,生成拉伸切除特征,如图2-85所示。


图2-85 拉伸切除特征
Step09 单击【特征】工具栏中的 【镜向】按钮,弹出【镜向1】属性管理器。在【镜向面/基准面】选项组中,单击
【镜向】按钮,弹出【镜向1】属性管理器。在【镜向面/基准面】选项组中,单击 【镜向面/基准面】选择框,在绘图区中选择面<1>;在【要镜向的特征】选项组中,单击
【镜向面/基准面】选择框,在绘图区中选择面<1>;在【要镜向的特征】选项组中,单击 【要镜向的特征】选择框,在绘图区中选择切除-拉伸1,单击
【要镜向的特征】选择框,在绘图区中选择切除-拉伸1,单击 【确定】按钮,生成镜向特征,如图2-86所示。
【确定】按钮,生成镜向特征,如图2-86所示。


图2-86 生成镜向特征
Step10 单击【特征】工具栏中的 【阵列(圆周)】按钮,弹出【阵列(圆周)8】属性管理器。在【方向1】选项组中,单击
【阵列(圆周)】按钮,弹出【阵列(圆周)8】属性管理器。在【方向1】选项组中,单击 【阵列轴】选择框,选择面<1>,设置
【阵列轴】选择框,选择面<1>,设置 【实例数】为7,选择【等间距】选项;在【特征和面】选项组中,单击
【实例数】为7,选择【等间距】选项;在【特征和面】选项组中,单击 (要阵列的特征)选择框,在图形区域中选择切除-拉伸1和镜向1,单击
(要阵列的特征)选择框,在图形区域中选择切除-拉伸1和镜向1,单击 【确定】按钮,生成特征圆周阵列,如图2-87所示。
【确定】按钮,生成特征圆周阵列,如图2-87所示。


图2-87 生成特征圆周阵列
2.9.2 辅助部分
Step01 单击【特征管理器设计树】中的【前视基准面】图标,使其成为草图绘制平面。单击【标准视图】工具栏中的 【正视于】按钮,并单击【草图】工具栏中的
【正视于】按钮,并单击【草图】工具栏中的 【草图绘制】按钮,进入草图绘制状态。使用【草图】工具栏中的
【草图绘制】按钮,进入草图绘制状态。使用【草图】工具栏中的 【直线】、
【直线】、 【中心线】、
【中心线】、 【智能尺寸】工具,绘制如图2-88所示的草图。单击
【智能尺寸】工具,绘制如图2-88所示的草图。单击 【退出草图】按钮,退出草图绘制状态。
【退出草图】按钮,退出草图绘制状态。

2.9.2 视频精讲

图2-88 绘制草图并标注尺寸
Step02 单击【特征】工具栏中的 【旋转凸台/基体】按钮,弹出【旋转3】属性管理器。在【旋转参数】选项组中,单击
【旋转凸台/基体】按钮,弹出【旋转3】属性管理器。在【旋转参数】选项组中,单击 【旋转轴】选择框,在图形区域中选择草图中的直线1,设置
【旋转轴】选择框,在图形区域中选择草图中的直线1,设置 【终止条件】为【给定深度】,
【终止条件】为【给定深度】, 【角度】为360.00度,单击
【角度】为360.00度,单击 【确定】按钮,生成旋转特征,如图2-89所示。
【确定】按钮,生成旋转特征,如图2-89所示。


图2-89 生成旋转特征
Step03 单击【特征管理器设计树】中的【前视基准面】图标,使其成为草图绘制平面。单击【标准视图】工具栏中的 【正视于】按钮,并单击【草图】工具栏中的
【正视于】按钮,并单击【草图】工具栏中的 【草图绘制】按钮,进入草图绘制状态。使用【草图】工具栏中的
【草图绘制】按钮,进入草图绘制状态。使用【草图】工具栏中的 【圆】、
【圆】、 【中心线】、
【中心线】、 【智能尺寸】工具,绘制如图2-90所示的草图。单击
【智能尺寸】工具,绘制如图2-90所示的草图。单击 【退出草图】按钮,退出草图绘制状态。
【退出草图】按钮,退出草图绘制状态。

图2-90 绘制草图并标注尺寸
Step04 单击【特征】工具栏中的 【切除-拉伸】按钮,弹出【切除-拉伸2】属性管理器。在【方向1】选项组中,设置【终止条件】为【完全贯穿】,单击
【切除-拉伸】按钮,弹出【切除-拉伸2】属性管理器。在【方向1】选项组中,设置【终止条件】为【完全贯穿】,单击 【确定】按钮,生成拉伸切除特征,如图2-91所示。
【确定】按钮,生成拉伸切除特征,如图2-91所示。


图2-91 拉伸切除特征
Step05 单击【特征管理器设计树】中的【前视基准面】图标,使其成为草图绘制平面。单击【标准视图】工具栏中的 【正视于】按钮,并单击【草图】工具栏中的
【正视于】按钮,并单击【草图】工具栏中的 【草图绘制】按钮,进入草图绘制状态。使用【草图】工具栏中的
【草图绘制】按钮,进入草图绘制状态。使用【草图】工具栏中的 【圆】、
【圆】、 【智能尺寸】工具,绘制如图2-92所示的草图。单击
【智能尺寸】工具,绘制如图2-92所示的草图。单击 【退出草图】按钮,退出草图绘制状态。
【退出草图】按钮,退出草图绘制状态。

图2-92 绘制草图并标注尺寸
Step06 单击【特征】工具栏中的 【切除-拉伸】按钮,弹出【切除-拉伸3】属性管理器。在【方向1】选项组中,设置
【切除-拉伸】按钮,弹出【切除-拉伸3】属性管理器。在【方向1】选项组中,设置 【终止条件】为【给定深度】,
【终止条件】为【给定深度】, 【深度】为20.00mm,单击
【深度】为20.00mm,单击 【确定】按钮,生成拉伸切除特征,如图2-93所示。
【确定】按钮,生成拉伸切除特征,如图2-93所示。

图2-93 拉伸切除特征
Step07 单击【特征管理器设计树】中的【前视基准面】图标,使其成为草图绘制平面。单击【标准视图】工具栏中的 【正视于】按钮,并单击【草图】工具栏中的
【正视于】按钮,并单击【草图】工具栏中的 【草图绘制】按钮,进入草图绘制状态。使用【草图】工具栏中的
【草图绘制】按钮,进入草图绘制状态。使用【草图】工具栏中的 【圆】、
【圆】、 【智能尺寸】工具,绘制如图2-94所示的草图。单击
【智能尺寸】工具,绘制如图2-94所示的草图。单击 【退出草图】按钮,退出草图绘制状态。
【退出草图】按钮,退出草图绘制状态。

图2-94 绘制草图并标注尺寸
Step08 单击【特征】工具栏中的 【凸台-拉伸】按钮,弹出【凸台-拉伸1】属性设置。在【方向1】选项组中,设置
【凸台-拉伸】按钮,弹出【凸台-拉伸1】属性设置。在【方向1】选项组中,设置 【终止条件】为【给定深度】,
【终止条件】为【给定深度】, 【深度】为10.00mm,单击
【深度】为10.00mm,单击 【确定】按钮,生成拉伸特征,如图2-95所示。
【确定】按钮,生成拉伸特征,如图2-95所示。

图2-95 拉伸特征
Step09 单击【特征】工具栏中的 【圆角】按钮,弹出【圆角1】属性管理器。在【圆角项目】选项组中,单击
【圆角】按钮,弹出【圆角1】属性管理器。在【圆角项目】选项组中,单击 【边线、面、特征和环】选择框,在图形区域中选择模型的1条边线,设置
【边线、面、特征和环】选择框,在图形区域中选择模型的1条边线,设置 【半径】为5.00mm,单击
【半径】为5.00mm,单击 【确定】按钮,生成圆角特征,如图2-96所示。
【确定】按钮,生成圆角特征,如图2-96所示。


图2-96 生成圆角特征