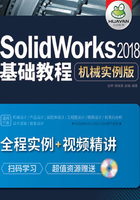
2.11 自行车车架建模范例
本实例将生成1个自行车车架模型,如图2-115所示。

图2-115 自行车车架模型
【建模思路分析】
① 车架是空间结构,要3D草图来实现。
② 车架是钢管结构,可以用焊件模块来实现。
③ 钢管连接部分用剪裁特征来完成。如图2-116所示。

图2-116 建模过程
【具体步骤】
2.11.1 主体部分
Step01 单击【草图】工具栏中的 【3D草图】按钮,进入草图绘制状态。使用【草图】工具栏中的
【3D草图】按钮,进入草图绘制状态。使用【草图】工具栏中的 【直线】、
【直线】、 【中心线】、
【中心线】、 【智能尺寸】工具,绘制如图2-117所示的草图。单击
【智能尺寸】工具,绘制如图2-117所示的草图。单击 【退出草图】按钮,退出草图绘制状态。
【退出草图】按钮,退出草图绘制状态。

2.11.1 视频精讲

图2-117 绘制草图并标注尺寸
Step02 单击【焊件】工具栏中的 【结构构件】按钮,弹出【结构构件】属性管理器。在【标准】中选择iso,在【Type】中选择管道,在【大小】中选择33.7×4.0;在【路径线段】中选择1条直线,单击
【结构构件】按钮,弹出【结构构件】属性管理器。在【标准】中选择iso,在【Type】中选择管道,在【大小】中选择33.7×4.0;在【路径线段】中选择1条直线,单击 【确定】按钮,生成独立实体的结构构件,如图2-118所示。
【确定】按钮,生成独立实体的结构构件,如图2-118所示。


图2-118 生成结构件
Step03 单击【焊件】工具栏中的 【结构构件】按钮,弹出【结构构件】属性管理器。在【标准】中选择iso,在【Type】中选择管道,在【大小】中选择21.3×2.3;在【路径线段】中选择18条直线,单击
【结构构件】按钮,弹出【结构构件】属性管理器。在【标准】中选择iso,在【Type】中选择管道,在【大小】中选择21.3×2.3;在【路径线段】中选择18条直线,单击 【确定】按钮,生成独立实体的结构构件,如图2-119所示。
【确定】按钮,生成独立实体的结构构件,如图2-119所示。


图2-119 生成结构件
Step04 单击【焊件】工具栏中的 【剪裁/延伸】按钮,弹出【剪裁/延伸1】属性管理器。在【边角类型】选项组中单击
【剪裁/延伸】按钮,弹出【剪裁/延伸1】属性管理器。在【边角类型】选项组中单击 【终端剪裁】按钮;在【要剪裁的实体】选项组中选择管道21.3×2.3(1)[3]和管道21.3×2.3(1)[14];在【剪裁边界】选项组中选择管道33.7×4.0(1)[1],如图2-120所示,单击
【终端剪裁】按钮;在【要剪裁的实体】选项组中选择管道21.3×2.3(1)[3]和管道21.3×2.3(1)[14];在【剪裁边界】选项组中选择管道33.7×4.0(1)[1],如图2-120所示,单击 【确定】按钮,生成剪裁特征。
【确定】按钮,生成剪裁特征。


图2-120 【剪裁/延伸】特征
Step05 单击【焊件】工具栏中的 【结构构件】按钮,弹出【结构构件】属性管理器。在【标准】中选择iso,在【Type】中选择管道,在【大小】中选择21.3×2.3;在【路径线段】中选择4条直线,单击
【结构构件】按钮,弹出【结构构件】属性管理器。在【标准】中选择iso,在【Type】中选择管道,在【大小】中选择21.3×2.3;在【路径线段】中选择4条直线,单击 【确定】按钮,生成独立实体的结构构件,如图2-121所示。
【确定】按钮,生成独立实体的结构构件,如图2-121所示。


图2-121 生成结构件
Step06 单击【焊件】工具栏中的 【剪裁/延伸】按钮,弹出【剪裁/延伸2】属性管理器。在【边角类型】选项组中单击
【剪裁/延伸】按钮,弹出【剪裁/延伸2】属性管理器。在【边角类型】选项组中单击 【终端剪裁】按钮;在【要剪裁的实体】选项组中选择管道21.3×2.3(2)[5];在【剪裁边界】选项组中选择管道33.7×4.0(1)[1],如图2-122所示,单击
【终端剪裁】按钮;在【要剪裁的实体】选项组中选择管道21.3×2.3(2)[5];在【剪裁边界】选项组中选择管道33.7×4.0(1)[1],如图2-122所示,单击 【确定】按钮,生成剪裁特征。
【确定】按钮,生成剪裁特征。


图2-122 【剪裁/延伸】特征
Step07 单击【焊件】工具栏中的 【结构构件】按钮,弹出【结构构件】属性管理器。在【标准】中选择iso,在【Type】中选择管道,在【大小】中选择21.3×2.3;在【路径线段】中选择6条直线,单击
【结构构件】按钮,弹出【结构构件】属性管理器。在【标准】中选择iso,在【Type】中选择管道,在【大小】中选择21.3×2.3;在【路径线段】中选择6条直线,单击 【确定】按钮,生成独立实体的结构构件,如图2-123所示。
【确定】按钮,生成独立实体的结构构件,如图2-123所示。


图2-123 生成结构件
Step08 单击【焊件】工具栏中的 【剪裁/延伸】按钮,弹出【剪裁/延伸3】属性管理器。在【边角类型】选项组中单击
【剪裁/延伸】按钮,弹出【剪裁/延伸3】属性管理器。在【边角类型】选项组中单击 【终端剪裁】按钮;在【要剪裁的实体】选项组中选择管道21.3×2.3(3)[3]和管道21.3×2.3(3)[4];在【剪裁边界】选项组中选择管道21.3×2.3(2)[4]、管道21.3×2.3(2)[3]、管道21.3×2.3(2)[2]和管道21.3×2.3(2)[1],如图2-124所示,单击
【终端剪裁】按钮;在【要剪裁的实体】选项组中选择管道21.3×2.3(3)[3]和管道21.3×2.3(3)[4];在【剪裁边界】选项组中选择管道21.3×2.3(2)[4]、管道21.3×2.3(2)[3]、管道21.3×2.3(2)[2]和管道21.3×2.3(2)[1],如图2-124所示,单击 【确定】按钮,生成剪裁特征。
【确定】按钮,生成剪裁特征。


图2-124 【剪裁/延伸】特征
Step09 单击【焊件】工具栏中的 【剪裁/延伸】按钮,弹出【剪裁/延伸4】属性管理器。在【边角类型】选项组中单击
【剪裁/延伸】按钮,弹出【剪裁/延伸4】属性管理器。在【边角类型】选项组中单击 【终端剪裁】按钮;在【要剪裁的实体】选项组中选择管道21.3×2.3(3)[1]和管道21.3×2.3(3)[6];在【剪裁边界】选项组中选择管道21.3×2.3(1)[2]、管道21.3×2.3(1)[1]、管道21.3×2.3(1)[8]和管道21.3×2.3(1)[9],如图2-125所示,单击
【终端剪裁】按钮;在【要剪裁的实体】选项组中选择管道21.3×2.3(3)[1]和管道21.3×2.3(3)[6];在【剪裁边界】选项组中选择管道21.3×2.3(1)[2]、管道21.3×2.3(1)[1]、管道21.3×2.3(1)[8]和管道21.3×2.3(1)[9],如图2-125所示,单击 【确定】按钮,生成剪裁特征。
【确定】按钮,生成剪裁特征。


图2-125 【剪裁/延伸】特征
Step10 单击【焊件】工具栏中的 【结构构件】按钮,弹出【结构构件】属性管理器。在【标准】中选择iso,在【Type】中选择管道,在【大小】中选择21.3×2.3;在【路径线段】中选择1条直线,单击
【结构构件】按钮,弹出【结构构件】属性管理器。在【标准】中选择iso,在【Type】中选择管道,在【大小】中选择21.3×2.3;在【路径线段】中选择1条直线,单击 【确定】按钮,生成独立实体的结构构件,如图2-126所示。
【确定】按钮,生成独立实体的结构构件,如图2-126所示。


图2-126 生成结构件
Step11 单击【焊件】工具栏中的 【剪裁/延伸】按钮,弹出【剪裁/延伸6】属性管理器。在【边角类型】选项组中单击
【剪裁/延伸】按钮,弹出【剪裁/延伸6】属性管理器。在【边角类型】选项组中单击 【终端剪裁】按钮;在【要剪裁的实体】选项组中选择管道21.3×2.3(4);在【剪裁边界】选项组中选择4个面,如图2-127所示,单击
【终端剪裁】按钮;在【要剪裁的实体】选项组中选择管道21.3×2.3(4);在【剪裁边界】选项组中选择4个面,如图2-127所示,单击 【确定】按钮,生成剪裁特征。
【确定】按钮,生成剪裁特征。


图2-127 【剪裁/延伸】特征
Step12 单击【焊件】工具栏中的 【结构构件】按钮,弹出【结构构件】属性管理器。在【标准】中选择iso,在【Type】中选择管道,在【大小】中选择21.3×2.3;在【路径线段】中选择2条直线,单击
【结构构件】按钮,弹出【结构构件】属性管理器。在【标准】中选择iso,在【Type】中选择管道,在【大小】中选择21.3×2.3;在【路径线段】中选择2条直线,单击 【确定】按钮,生成独立实体的结构构件,如图2-128所示。
【确定】按钮,生成独立实体的结构构件,如图2-128所示。


图2-128 生成结构件
Step13 单击【焊件】工具栏中的 【结构构件】按钮,弹出【结构构件】属性管理器。在【标准】中选择iso,在【Type】中选择管道,在【大小】中选择21.3×2.3;在【路径线段】中选择1条直线,单击
【结构构件】按钮,弹出【结构构件】属性管理器。在【标准】中选择iso,在【Type】中选择管道,在【大小】中选择21.3×2.3;在【路径线段】中选择1条直线,单击 【确定】按钮,生成独立实体的结构构件,如图2-129所示。
【确定】按钮,生成独立实体的结构构件,如图2-129所示。


图2-129 生成结构件
Step14 单击【焊件】工具栏中的 【剪裁/延伸】按钮,弹出【剪裁/延伸7】属性管理器。在【边角类型】选项组中单击
【剪裁/延伸】按钮,弹出【剪裁/延伸7】属性管理器。在【边角类型】选项组中单击 【终端斜接】按钮;在【要剪裁的实体】选项组中选择管道21.3×2.3(5)[1];在【剪裁边界】选项组中选择管道21.3×2.3(6),如图2-130所示,单击
【终端斜接】按钮;在【要剪裁的实体】选项组中选择管道21.3×2.3(5)[1];在【剪裁边界】选项组中选择管道21.3×2.3(6),如图2-130所示,单击 【确定】按钮,生成剪裁特征。
【确定】按钮,生成剪裁特征。


图2-130 【剪裁/延伸】特征
Step15 单击【焊件】工具栏中的 【剪裁/延伸】按钮,弹出【剪裁/延伸8】属性管理器。在【边角类型】选项组中单击
【剪裁/延伸】按钮,弹出【剪裁/延伸8】属性管理器。在【边角类型】选项组中单击 【终端斜接】按钮;在【要剪裁的实体】选项组中选择剪裁/延伸7[1];在【剪裁边界】选项组中选择21.3×2.3(5)[3],如图2-131所示,单击
【终端斜接】按钮;在【要剪裁的实体】选项组中选择剪裁/延伸7[1];在【剪裁边界】选项组中选择21.3×2.3(5)[3],如图2-131所示,单击 【确定】按钮,生成剪裁特征。
【确定】按钮,生成剪裁特征。


图2-131 【剪裁/延伸】特征
Step16 单击【焊件】工具栏中的 【结构构件】按钮,弹出【结构构件】属性管理器。在【标准】中选择iso,在【Type】中选择管道,在【大小】中选择21.3×2.3;在【路径线段】中选择10条直线,单击
【结构构件】按钮,弹出【结构构件】属性管理器。在【标准】中选择iso,在【Type】中选择管道,在【大小】中选择21.3×2.3;在【路径线段】中选择10条直线,单击 【确定】按钮,生成独立实体的结构构件,如图2-132所示。
【确定】按钮,生成独立实体的结构构件,如图2-132所示。


图2-132 生成结构件
2.11.2 辅助部分
Step01 单击【插入】—【特征】—【组合】菜单命令,弹出【组合2】属性管理器。在【操作类型】选项组中,勾选【添加】,在【要组合的实体】中选择管道21.3×2.3(7)[5]和管道21.3×2.3(7)[4],如图2-133所示,单击 【确定】按钮,生成组合特征。
【确定】按钮,生成组合特征。

2.11.2 视频精讲


图2-133 组合特征
Step02 单击【焊件】工具栏中的 【剪裁/延伸】按钮,弹出【剪裁/延伸16】属性管理器。在【边角类型】选项组中单击
【剪裁/延伸】按钮,弹出【剪裁/延伸16】属性管理器。在【边角类型】选项组中单击 【终端剪裁】按钮;在【要剪裁的实体】选项组中选择组合2;在【剪裁边界】选项组中选择面<1>,如图2-134所示,单击
【终端剪裁】按钮;在【要剪裁的实体】选项组中选择组合2;在【剪裁边界】选项组中选择面<1>,如图2-134所示,单击 【确定】按钮,生成剪裁特征。
【确定】按钮,生成剪裁特征。


图2-134 【剪裁/延伸】特征
Step03 单击【插入】—【特征】—【组合】菜单命令,弹出【组合3】属性管理器。在【操作类型】选项组中,勾选【添加】选项,在【要组合的实体】中选择管道21.3×2.3(7)[10]和管道21.3×2.3(7)[9],如图2-135所示,单击 【确定】按钮,生成组合特征。
【确定】按钮,生成组合特征。


图2-135 组合特征
Step04 单击【焊件】工具栏中的 【剪裁/延伸】按钮,弹出【剪裁/延伸17】属性管理器。在【边角类型】选项组中单击
【剪裁/延伸】按钮,弹出【剪裁/延伸17】属性管理器。在【边角类型】选项组中单击 【终端剪裁】按钮;在【要剪裁的实体】选项组中选择组合3;在【剪裁边界】选项组中选择面<1>,如图2-136所示,单击
【终端剪裁】按钮;在【要剪裁的实体】选项组中选择组合3;在【剪裁边界】选项组中选择面<1>,如图2-136所示,单击 【确定】按钮,生成剪裁特征。
【确定】按钮,生成剪裁特征。


图2-136 【剪裁/延伸】特征
Step05 单击【焊件】工具栏中的 【结构构件】按钮,弹出【结构构件】属性管理器。在【标准】中选择iso,在【Type】中选择管道,在【大小】中选择21.3×2.3;在【路径线段】中选择2条直线,单击
【结构构件】按钮,弹出【结构构件】属性管理器。在【标准】中选择iso,在【Type】中选择管道,在【大小】中选择21.3×2.3;在【路径线段】中选择2条直线,单击 【确定】按钮,生成独立实体的结构构件,如图2-137所示。
【确定】按钮,生成独立实体的结构构件,如图2-137所示。


图2-137 生成结构件
Step06 单击【焊件】工具栏中的 【剪裁/延伸】按钮,弹出【剪裁/延伸18】属性管理器。在【边角类型】选项组中单击
【剪裁/延伸】按钮,弹出【剪裁/延伸18】属性管理器。在【边角类型】选项组中单击 【终端剪裁】按钮;在【要剪裁的实体】选项组中选择管道21.3×2.3(8)[1]和管道21.3×2.3(8)[2];在【剪裁边界】选项组中选择两侧的实体,如图2-138所示,单击
【终端剪裁】按钮;在【要剪裁的实体】选项组中选择管道21.3×2.3(8)[1]和管道21.3×2.3(8)[2];在【剪裁边界】选项组中选择两侧的实体,如图2-138所示,单击 【确定】按钮,生成剪裁特征。
【确定】按钮,生成剪裁特征。


图2-138 【剪裁/延伸】特征
Step07 单击【焊件】工具栏中的 【剪裁/延伸】按钮,弹出【剪裁/延伸19】属性管理器。在【边角类型】选项组中单击
【剪裁/延伸】按钮,弹出【剪裁/延伸19】属性管理器。在【边角类型】选项组中单击 【终端剪裁】按钮;在【要剪裁的实体】选项组中选择管道21.3×2.3(8)[3];在【剪裁边界】选项组中选择管道21.3×2.3(7)[6]和管道21.3×2.3(7)[1],如图2-139所示,单击
【终端剪裁】按钮;在【要剪裁的实体】选项组中选择管道21.3×2.3(8)[3];在【剪裁边界】选项组中选择管道21.3×2.3(7)[6]和管道21.3×2.3(7)[1],如图2-139所示,单击 【确定】按钮,生成剪裁特征。
【确定】按钮,生成剪裁特征。


图2-139 【剪裁/延伸】特征