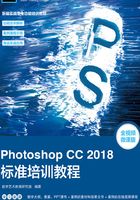
2.1 工作界面的介绍
2.1.1 菜单栏及其快捷方式
熟悉工作界面是学习Photoshop CC的基础。熟练掌握工作界面的内容,有助于初学者日后得心应手地驾驭Photoshop CC。Photoshop CC的工作界面主要由菜单栏、属性栏、工具箱、控制面板和状态栏组成,如图2-1所示。

图2-1
菜单栏:菜单栏共包含11个菜单命令。利用菜单命令可以完成编辑图像、调整色彩和添加滤镜效果等操作。
属性栏:属性栏是工具箱中各个工具的功能扩展。通过在属性栏中设置不同的选项,可以快速地完成多样化的操作。
工具箱:工具箱包含了多个工具。利用不同的工具可以完成对图像的绘制、观察和测量等操作。
控制面板:控制面板是Photoshop CC的重要组成部分。通过不同的功能面板,可以完成在图像中填充颜色、设置图层和添加样式等操作。
状态栏:状态栏可以提供当前文件的显示比例、文档大小、当前工具和暂存盘大小等提示信息。
1. 菜单分类
Photoshop CC的菜单栏依次分为“文件”菜单、“编辑”菜单、“图像”菜单、“图层”菜单、“文字”菜单、“选择”菜单、“滤镜”菜单、“3D”菜单、“视图”菜单、“窗口”菜单和“帮助”菜单,如图2-2所示。

图2-2
“文件”菜单:包含新建、打开、存储、置入等文件的操作命令。
“编辑”菜单:包含还原、剪切、复制、填充、描边等文件的编辑命令。
“图像”菜单:包含修改图像模式、调整图像颜色、改变图像大小等编辑图像的命令。
“图层”菜单:包含对图层的新建、编辑、调整命令。
“文字”菜单:包含对文字的创建、编辑和调整命令。
“选择”菜单:包含关于选区的创建、选取、修改、存储和载入等命令。
“滤镜”菜单:包含对图像进行各种艺术化处理的命令。
“3D”菜单:包含创建3D模型、编辑3D属性、调整纹理及编辑光线等命令。
“视图”菜单:包含对图像视图的校样、显示和辅助信息的设置等命令。
“窗口”菜单:包含排列、设置工作区以及显示或隐藏控制面板的操作命令。
“帮助”菜单:提供了各种帮助信息和技术支持。
2. 菜单命令的不同状态
子菜单命令:有些菜单命令包含了更多相关的菜单命令,包含子菜单的菜单命令右侧会显示黑色的三角形 ,单击带有三角形的菜单命令,就会显示出其子菜单,如图2-3所示。
,单击带有三角形的菜单命令,就会显示出其子菜单,如图2-3所示。

图2-3
不可执行的菜单命令:当菜单命令不符合运行的条件时,就会显示为灰色,即不可执行状态。例如,在CMYK模式下,滤镜菜单中的部分菜单命令将变为灰色,不能使用。
可弹出对话框的菜单命令:当菜单命令后面显示有省略号“…”时,如图2-4所示,表示单击此菜单能够弹出相应的对话框,可以在对话框中进行设置。

图2-4
3. 显示或隐藏菜单命令
可以根据操作需要隐藏或显示指定的菜单命令。不经常使用的菜单命令可以暂时隐藏。选择“窗口 > 工作区 > 键盘快捷键和菜单”命令,弹出“键盘快捷键和菜单”对话框,如图2-5所示。

图2-5
单击“应用程序菜单命令”栏中命令左侧的三角形按钮 ,将展开详细的菜单命令,如图2-6所示。单击“可见性”选项下方的眼睛图标
,将展开详细的菜单命令,如图2-6所示。单击“可见性”选项下方的眼睛图标 ,可将其相对应的菜单命令隐藏,如图2-7所示。
,可将其相对应的菜单命令隐藏,如图2-7所示。

图2-6

图2-7
设置完成后,单击“存储对当前菜单组的所有更改”按钮 ,保存当前的设置。也可单击“根据当前菜单组创建一个新组”按钮
,保存当前的设置。也可单击“根据当前菜单组创建一个新组”按钮 ,将当前的修改创建为一个新组。隐藏应用程序菜单命令前后的菜单效果如图2-8和图2-9所示。
,将当前的修改创建为一个新组。隐藏应用程序菜单命令前后的菜单效果如图2-8和图2-9所示。

图2-8

图2-9
4. 突出显示菜单命令
为了突出显示需要的菜单命令,可以为其设置颜色。选择“窗口 > 工作区 > 键盘快捷键和菜单”命令,弹出“键盘快捷键和菜单”对话框,在要突出显示的菜单命令后面单击“无”下拉按钮,在弹出的下拉列表中可以选择需要的颜色标注命令,如图2-10所示。可以为不同的菜单命令设置不同的颜色,如图2-11所示。设置好颜色后,菜单命令的效果如图2-12所示。

图2-10

图2-11

图2-12
提示
如果要暂时取消显示菜单命令的颜色,可以选择“编辑 > 首选项 > 界面”命令,在弹出的对话框中取消勾选“显示菜单颜色”复选框即可。
5. 键盘快捷方式
使用键盘快捷方式:当要选择命令时,可以使用菜单命令旁标注的快捷键。例如,要选择“文件 > 打开”命令,直接按Ctrl+O组合键即可。
按住Alt键的同时,单击菜单栏中文字后面带括号的字母,可以打开相应的菜单,再按菜单命令中带括号的字母即可执行相应的命令。例如,要选择“选择”命令,按Alt+S组合键即可弹出菜单,要想选择菜单中的“色彩范围”命令,再按C键即可。
自定义键盘快捷方式:为了更方便地使用常用的命令,Photoshop CC提供了自定义键盘快捷方式和保存键盘快捷方式的功能。
选择“窗口 > 工作区 > 键盘快捷键和菜单”命令,弹出“键盘快捷键和菜单”对话框,选择“键盘快捷键”选项卡,如图2-13所示。在对话框下面的信息栏中说明了快捷键的设置方法,在“组”选项中可以选择要设置快捷键的组合,在“快捷键用于”选项中可以选择需要设置快捷键的菜单或工具,在下面的选项窗口中选择需要设置的命令或工具进行设置,如图2-14所示。

图2-13

图2-14
设置新的快捷键后,单击对话框右上方的“根据当前的快捷键组创建一组新的快捷键”按钮 ,弹出“另存为”对话框,在“文件名”文本框中输入名称,如图2-15所示,单击“保存”按钮则存储新的快捷键设置。这时,在“组”选项中即可选择新的快捷键设置,如图2-16所示。
,弹出“另存为”对话框,在“文件名”文本框中输入名称,如图2-15所示,单击“保存”按钮则存储新的快捷键设置。这时,在“组”选项中即可选择新的快捷键设置,如图2-16所示。

图2-15

图2-16
更改快捷键设置后,需要单击“存储对当前快捷键组的所有更改”按钮 对设置进行存储,单击“确定”按钮,应用更改的快捷键设置。要将快捷键的设置删除,可以在对话框中单击“删除当前的快捷键组合”按钮
对设置进行存储,单击“确定”按钮,应用更改的快捷键设置。要将快捷键的设置删除,可以在对话框中单击“删除当前的快捷键组合”按钮 ,Photoshop CC会自动还原为默认设置。
,Photoshop CC会自动还原为默认设置。
提示
在为控制面板或应用程序菜单中的命令定义快捷键时,这些快捷键必须包括Ctrl键或一个功能键;并且在为工具箱中的工具定义快捷键时,必须使用A~Z之间的字母。
2.1.2 工具箱
Photoshop CC的工具箱包括选择工具、绘图工具、填充工具、编辑工具、颜色选择工具、屏幕视图工具和快速蒙版工具等,如图2-17所示。想要了解每个工具的具体用法、名称和功能,可以将鼠标光标放置在具体工具的上方,此时会出现一个演示框,上面会显示该工具的具体用法、名称和功能,如图2-18所示。工具名称后面括号中的字母代表选择此工具的快捷键,只要在键盘上按该字母,就可以快速切换到相应的工具上。

图2-17

图2-18
切换工具箱的显示状态:Photoshop CC的工具箱可以根据需要在单栏与双栏之间自由切换。当工具箱显示为双栏时,如图2-19所示,单击工具箱上方的双箭头图标 ,工具箱即可转换为单栏,以节省工作空间,如图2-20所示。
,工具箱即可转换为单栏,以节省工作空间,如图2-20所示。

图2-19

图2-20
显示隐藏工具:在工具箱中,部分工具图标的右下方有一个黑色的小三角 ,表示在该工具下还有隐藏的工具。用鼠标在工具箱中有小三角的工具图标上单击,并按住鼠标不放,弹出隐藏的工具选项,如图2-21所示。将鼠标光标移动到需要的工具图标上,即可选择该工具。
,表示在该工具下还有隐藏的工具。用鼠标在工具箱中有小三角的工具图标上单击,并按住鼠标不放,弹出隐藏的工具选项,如图2-21所示。将鼠标光标移动到需要的工具图标上,即可选择该工具。

图2-21
恢复工具的默认设置:要想恢复工具默认的设置,可以选择该工具,在相应的工具属性栏中,用鼠标右键单击工具图标,在弹出的菜单中选择“复位工具”命令,如图2-22所示。

图2-22
鼠标光标的显示状态:当选择工具箱中的工具后,鼠标光标就变为工具图标。例如,选择“裁剪”工具 ,图像窗口中的鼠标光标也随之显示为裁剪工具的图标,如图2-23所示。选择“画笔”工具
,图像窗口中的鼠标光标也随之显示为裁剪工具的图标,如图2-23所示。选择“画笔”工具 ,鼠标光标显示为画笔工具的对应图标,如图2-24所示。按Caps Lock键,鼠标光标转换为精确的十字形图标,如图2-25所示。
,鼠标光标显示为画笔工具的对应图标,如图2-24所示。按Caps Lock键,鼠标光标转换为精确的十字形图标,如图2-25所示。

图2-23

图2-24

图2-25
2.1.3 属性栏
当选择某个工具后,会出现相应的工具属性栏,可以通过属性栏对工具进行进一步的设置。例如,当选择“魔棒”工具 时,工作界面的上方会出现相应的魔棒工具属性栏,可以应用属性栏中的各个命令对工具做进一步的设置,如图2-26所示。
时,工作界面的上方会出现相应的魔棒工具属性栏,可以应用属性栏中的各个命令对工具做进一步的设置,如图2-26所示。

图2-26
2.1.4 状态栏
打开一幅图像时,图像的下方会出现该图像的状态栏,如图2-27所示。状态栏的左侧显示当前图像缩放显示的百分数。在显示区的文本框中输入数值,可改变图像窗口的显示比例。

图2-27
在状态栏的中间部分显示当前图像的文件信息,单击三角形图标 ,在弹出的菜单中可以选择当前图像的相关信息,如图2-28所示。
,在弹出的菜单中可以选择当前图像的相关信息,如图2-28所示。

图2-28
2.1.5 控制面板
控制面板是处理图像时另一个不可或缺的部分。Photoshop CC界面为用户提供了多个控制面板组。
收缩与展开控制面板:控制面板可以根据需要进行伸缩。面板的展开状态如图2-29所示。单击控制面板上方的双箭头图标 ,可以将控制面板收缩,如图2-30所示。如果要展开某个控制面板,可以直接单击其标签,相应的控制面板会自动弹出,如图2-31所示。
,可以将控制面板收缩,如图2-30所示。如果要展开某个控制面板,可以直接单击其标签,相应的控制面板会自动弹出,如图2-31所示。

图2-29

图2-30

图2-31
拆分控制面板:若需要单独拆分出某个控制面板,可用鼠标选中该控制面板的选项卡并向工作区拖曳,如图2-32所示,选中的控制面板将被单独地拆分出来,如图2-33所示。

图2-32

图2-33
组合控制面板:可以根据需要将两个或多个控制面板组合到一个面板组中,这样可以节省操作的空间。要组合控制面板,可以选中外部控制面板的选项卡,用鼠标将其拖曳到要组合的面板组中,面板组周围出现蓝色的边框,如图2-34所示。此时,释放鼠标,控制面板将被组合到面板组中,如图2-35所示。

图2-34

图2-35
控制面板弹出式菜单:单击控制面板右上方的 图标,可以弹出控制面板的相关命令菜单,应用这些菜单可以提高控制面板的功能性,如图2-36所示。
图标,可以弹出控制面板的相关命令菜单,应用这些菜单可以提高控制面板的功能性,如图2-36所示。

图2-36
隐藏与显示控制面板:按Tab键,可以隐藏工具箱和控制面板;再次按Tab键,可以显示出隐藏的部分。按Shift+Tab组合键,可以隐藏控制面板;再次按Shift+Tab组合键,可以显示出隐藏的部分。
提示
按F5键显示或隐藏“画笔”控制面板,按F6键显示或隐藏“颜色”控制面板,按F7键显示或隐藏“图层”控制面板,按F8键显示或隐藏“信息”控制面板,按Alt+F9组合键显示或隐藏“动作”控制面板。
自定义工作区:可以依据操作习惯自定义工作区、存储控制面板及设置工具的排列方式,设计出个性化的Photoshop CC界面。
设置完工作区后,选择“窗口 > 工作区 > 新建工作区”命令,弹出“新建工作区”对话框,如图2-37所示。输入工作区名称,单击“存储”按钮,即可将自定义的工作区进行存储。

图2-37
使用自定义工作区时,在“窗口 > 工作区”的子菜单中选择新保存的工作区名称。如果要恢复使用Photoshop CC默认的工作区状态,可以选择“窗口 > 工作区 > 复位基本功能”命令进行恢复。选择“窗口 > 工作区 > 删除工作区”命令,可以删除自定义的工作区。