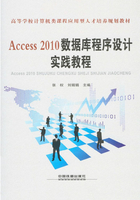
实验1.3 创建表
1.3.1 创建数据表
1.使用“设计视图”创建表
实验要求:在“图书馆信息管理系统.accdb”数据库中利用设计视图创建“图书表”,表结构如表1-1-1所示。
表1-1-1 图书表结构

操作步骤:
(1)打开“图书馆信息管理系统.accdb”数据库,在“创建”选项卡的“表格”中单击“表设计”按钮,默认进入表的设计视图,如图1-1-10所示。
(2)单击视图第一行“字段名称”列,在其中输入“图书编号”;单击“数据类型”列,并单击其右侧下拉按钮,从下拉列表中选择“文本”;在“说明”列中输入说明信息“主键”,使用同样的方法依次输入表1-1-1所示的图书表结构的其他字段,如图1-1-11所示。

图1-1-10 单击“表设计”按钮

图1-1-11 设计视图界面
(3)单击“保存”按钮,以“图书表”为名称保存表。
2.使用“数据表视图”创建表
实验要求:在“图书馆信息管理系统.accdb”数据库中利用数据表视图创建“管理员表”,管理员表结构如表1-1-2所示。
表1-1-2 管理员表结构

操作歩骤:
(1)打开“图书馆信息管理系统.accdb”数据库。
(2)单击“创建”选项卡“表格”组中的“表”按钮,如图1-1-12所示。创建名为“表1”的新表,并以“数据表视图”的方式打开“表1”。
(3)选中ID字段,在“表格工具/字段”选项卡的“属性”组中单击“名称和标题”按钮,打开“输入字段属性”对话框,在“名称”文本框中输入“职工编号”,在“说明”文本框中输入“主键”,如图1-1-13所示。

图1-1-12 单击“表”按钮

图1-1-13 “输入字段属性”对话框
(4)选中“职工编号”字段列,在“表格工具/字段”选项卡的“格式”组中,把“数据类型”设置为“文本”,如图1-1-14所示。

图1-1-14 数据类型设置
(5)在“添加新字段”下面的单元格中,输入“张丽丽”,这时Access自动为新字段命名为“字段1”,如图1-1-15所示。重复步骤(3)的操作,把“字段1”的名称修改为“姓名”名称。

图1-1-15 添加新字段修改字段名称后的结果
(6)以同样方法,按表1-1-2管理员表结构,依次定义表的其他字段,再利用设计视图修改。
(7)单击快速访问工具栏中的“保存”按钮,输入表名“管理员表”,单击“确定”按钮。
3.通过导入来创建表
实验要求:将“学院表.txt”“读者信息表.xls”“读者类型表.txt”“借阅表.xls”和“归还表.xls”导入到“图书馆信息管理系统.accdb”数据库中。“学院表”“读者信息表”和“读者类型表”表结构图如表1-1-3~表1-1-5所示。
表1-1-3 学院表结构

表1-1-4 读者信息表结构

续表

表1-1-5 读者类型表结构

操作步骤:
(1)打开“图书馆信息管理系统.accdb”数据库,在“外部数据”选项卡的“导入并链接”组中单击“文本文件”按钮,如图1-1-16所示。

图1-1-16 单击“文本文件”按钮
(2)在打开“获取外部数据-文本文件”对话框中,单击“浏览”按钮,在打开的“打开”对话框中,进入“D:\实验一”的文件夹,选中导入数据源文件“学院表.txt”,单击“打开”按钮,返回“获取外部数据-文本文件”对话框中,单击“确定”按钮,如图1-1-17所示。

图1-1-17 “获取外部数据-文本文件”对话框
(3)在打开的“导入文本向导”对话框中,选择“带分隔符-用逗号或制表符之类的符号分隔每个字段”,然后单击“下一步”按钮,如图1-1-18所示。
(4)在“导入文本向导”对话框中选择字段分隔符“逗号”,选中“第一行包含字段名称”复选框,然后单击“下一步”按钮,如图1-1-19所示。

图1-1-18 “导入文本向导”对话框1

图1-1-19 “导入文本向导”对话框2
(5)在打开的对话框中,指定“学院编号”的数据类型为“文本”,索引项为“有(无重复)”,如图1-1-20所示。然后依次选择其他字段,设置“学院名称”的数据类型为“文本”,单击“下一步”按钮。
(6)在打开的对话框中,选中“我自己选择主键”,Access自动选定“学院编号”,然后单击“下一步”按钮,如图1-1-21所示。

图1-1-20 “导入文本向导”对话框3

图1-1-21 “导入文本向导”对话框4
(7)在打开的对话框中,在“导入到表”文本框中输入“学院表”,单击“完成”按钮。
(8)用同样的方法,将“借阅表.xls”“读者信息表.xls”“读者类型表.txt”和“归还表.xls”导入到“图书馆信息管理系统.accdb”数据库中。