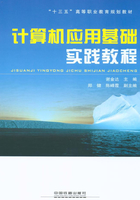
2.6 屏幕保护程序和桌面背景设置
【例2.13】设定计算机在5分钟内无人操作时启动屏幕保护程序“三维文字”。
操作步骤:
(1)单击“开始”|“控制面板”命令,弹出“控制面板”窗口,如图2-9所示。

图2-9 “控制面板”窗口
(2)选择“外观”选项,弹出“外观”窗口,如图2-10所示。

图2-10 “外观”窗口
(3)在“外观”窗口中选择“更改屏幕保护程序”选项,弹出“屏幕保护程序设置”对话框,如图2-11所示。

图2-11 “屏幕保护程序设置”对话框
(4)在“屏幕保护程序”下拉列表框中选择“三维文字”选项,在“等待”微调框中输入“5”。
(5)单击“确定”按钮。
【例2.14】将桌面背景墙纸图案设置为“Windows 7经典”图片背景,图片位置为居中。
操作步骤:
(1)单击“开始”|“控制面板”命令,弹出“控制面板”窗口,如图2-9所示。
(2)选择“外观”选项,弹出“外观”窗口,如图2-10所示。
(3)选择“更改桌面背景”选项,弹出“桌面背景”窗口,如图2-12所示。

图2-12 “桌面背景”窗口
(4)在“桌面背景”窗口中选择“Windows”选项,“图片位置”选择“填充”。
(5)单击“保存修改”按钮设置完成。
【例2.15】打开“画图”程序,在“画图”窗口中画一个任意椭圆,画完后保存为“椭圆.bmp”文件,保存在考生文件夹text下,将桌面背景墙纸图案设置为“椭圆.bmp”。
操作步骤:
(1)单击“开始”|“所有程序”|“附件”|“画图”命令。
(2)打开“画图”窗口,单击“主页”|“形状” 按钮,在画图区拖动鼠标,画任意椭圆,如图2-13所示。
按钮,在画图区拖动鼠标,画任意椭圆,如图2-13所示。

图2-13 画图界面及保存窗口
(3)单击 “保存”命令,弹出“保存为”窗口,如图2-13所示。
“保存”命令,弹出“保存为”窗口,如图2-13所示。
(4)在左侧“导航窗格”中选择考生文件夹text,在“文件名”下拉列表框中输入“椭圆.bmp”,单击“保存”按钮。
(5)右击“椭圆.bmp”文件,在弹出的快捷菜单中单击“设置为桌面背景”命令,如图2-14所示。

图2-14 设置桌面背景