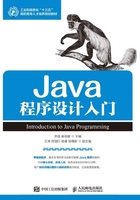
1.2 开发环境搭建
1.2.1 安装JDK
1.JDK介绍
Java开发工具箱(Java Development Kits,JDK),主要包括如下内容。
(1)Java API(应用程序编程接口):主要作用是为编程人员提供已经写好的功能,便于快速开发。
(2)Java编译器(Javac.exe)、Java运行时解释器(Java.exe)、Java文档化工具(Javadoc.exe)及其他工具和资源。
(3)JVM(Java Virtual Machine,Java虚拟机):主要作用是进行Java程序的运行和维护。
(4)JRE(Java Run Time Environment,Java运行时环境),JRE的3项主要功能如下。
①加载代码:由类加载器(Class Loader)完成。
②校验代码:由字节码校验器(Bytecode Verifier)完成。
③执行代码:由运行时解释器(Runtime Interpreter)完成。
2.JDK的安装目录介绍
下载地址:http://www.oracle.com/technetw_ork/Java/Javase/dow_nloads/index.html。
将JDK 1.8版本下载到本地,然后双击此软件,默认安装到C:\Program Files\Java\jdk1.8.0_20目录,目录结构如下。
bin目录:存放Java的编译器、解释器等工具(可执行文件)。
demo目录:存放演示程序。
include目录:存放用于本地方法的文件。
jre目录:存放Java运行环境文件。
lib目录:存放Java的类库文件。
sample目录:存放一些范例程序。
src.zip文件:JDK提供的类的源代码。
1.2.2 配置环境变量
安装了JDK之后,还需要配置以下环境变量。
1.JAVA_HOME(可选的)
JAVA_HOME就是指JDK的安装目录,用户可以在桌面上右键单击【我的电脑】图标,在弹出的快捷菜单中选择【属性】命令,将会弹出【系统属性】对话框,切换到【高级】选项卡,单击“环境变量”按钮,在弹出的【环境变量】对话框的【系统环境变量】部分单击“新建”按钮,【变量名】填写JAVA_HOME,【变量值】填写JDK安装路径C:\Program Files\Java\jdk1.8.0_20,单击“确定”按钮,配置如图1-2所示。

图1-2 JAVA_HOME配置
设置JAVA_HOME的好处如下。
(1)以后要使用JDK安装路径的时候,只需输入%JAVA_HOME%即可,避免每次引用都输入很长的路径。
(2)归一原则,当JDK路径被迫改变的时候,仅需更改JAVA_HOME的变量值即可,否则,就要更改任何用绝对路径引用JDK目录的文档。
(3)第三方软件(如TOMCAT,JOBSS…)会引用约定好的JAVA_HOME变量,不然,将不能正常使用该软件。
2.PATH(必须的)
PATH用于指定操作系统的可执行指令的路径,也就是要告诉操作系统,Java编译器和运行器在什么地方可以找到。在【环境变量】中的【系统变量】找到【Path】,单击“编辑”按钮,将安装JDK的默认bin路径,复制后粘贴到【变量值】文本框最前面,然后在JDK路径后面加入一个“;”,将Java.exe、Javac.exe、Javadoc.exe工具的路径告诉Windows,配置如图1-3所示。

图1-3 PATH配置
3.CLASSPATH(可选的)
Java虚拟机在运行某个类时会按CLASSPATH指定的目录顺序去查找这个类,在【环境变量】对话框中单击“新建”按钮来新建一个变量,在弹出的【编辑系统变量】对话框中按图1-4所示输入变量名Classpath和变量值“.”。设置点“。”表示通过编译器产生的.class类文件存放的路径与当前路径一致,如图1-4所示。

图1-4 CLASSPATH配置
1.2.3 校验环境变量配置是否正确
选择【开始】→【运行】命令,在弹出的【运行】对话框中的【打开】下拉列表框中输入cmd,接着单击“确定”按钮切换到DOS状态,直接输入Javac按【Enter】键,如果能出现图1-5所示的效果(英文版也行),说明配置成功,否则需要重新进行配置。

图1-5 校验环境变量配置